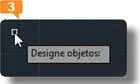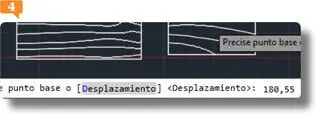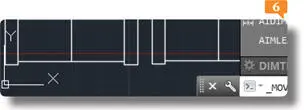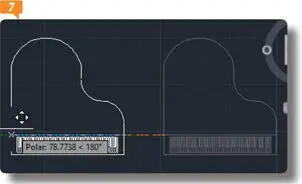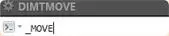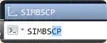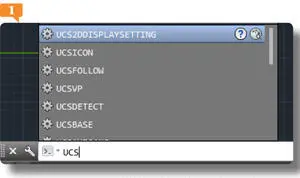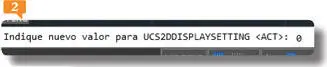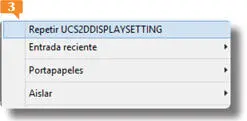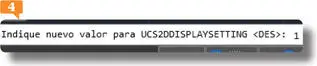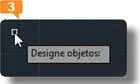
Puede desactivar la entrada dinámica pulsando el décimo icono de la Barra de estado o la tecla F12.
3.El siguiente paso es especificar la base o desplazamiento del primer punto de desplazamiento. Tenga en cuenta que no debe existir ningún espacio entre los valores que constituyen una coordenada. Escriba en la línea de comandos las coordenadas 180,55 y pulse la tecla Retorno. 
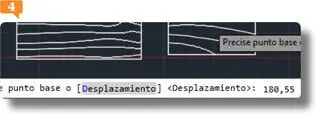
4.El primer valor representa la coordenada horizontal desde el punto X=180 y el segundo hace referencia a la coordenada vertical desde el punto Y=55. Ahora indicaremos el punto final del desplazamiento. Según sea este desplazamiento, puede introducir dos nuevas coordenadas, que se aplicarán a partir de las primeras indicadas, o bien, como veremos en este caso, pulsar la tecla Retorno para que el desplazamiento se realice sobre los dos puntos establecidos. Pulse Retorno y compruebe el movimiento del objeto. 

Para facilitar los desplazamientos de los objetos, AutoCAD mantiene visible la selección mientras se localiza el punto final de los mismos con el ratón.
5.Si el uso de la línea de comandos le resulta muy complicado (normal las primeras veces que se utiliza el programa), puede desplazar los objetos directamente sobre la zona gráfica con el ratón. Veamos cómo. Haga clic de nuevo sobre el comando Desplazar del grupo de herramientas Modificar o escriba la orden _move y pulse Retorno en la línea de comandos. 
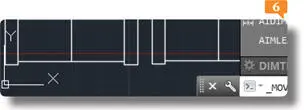
Cuando introduzca órdenes en la línea de comandos podrá comprobar que la función Autocompletar de AutoCAD 2015 facilita enormemente las tareas, ya que proporciona diferentes comandos al empezar a escribir.
6.A continuación, haga clic de nuevo sobre el piano y pulse la tecla Retorno para confirmarlo como única selección.
7.Seguidamente, haga clic de nuevo sobre el mismo objeto para precisar el primer punto del desplazamiento y pulse unos centímetros hacia la izquierda. 
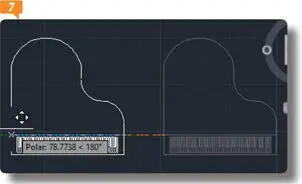
Ésta es seguramente la forma más sencilla y directa de desplazar objetos, aunque, evidentemente, no es tan precisa como el uso de coordenadas.
IMPORTANTE
Al introducir los valores en la línea de comandos, las coordenadas deberán estar separadas por una coma y los decimales deberán especificarse tras un punto. Cuando el desplazamiento a partir de un origen sea en dirección negativa, será necesario incluir el signo menos (-) delante de los valores.
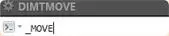
COMO SE HA DICHO EN EL EJERCICIO ANTERIOR, el icono SCP aparece en la esquina inferior izquierda del área de trabajo representando los ejes X e Y en los dibujos realizados en dos dimensiones y los ejes X, Y y Z en los tridimensionales.
IMPORTANTE
El comando SIMBSCP también permite cambiar entre los iconos SCP 2D y SCP 3D, además de modificar el tamaño del icono SCP 3D, el color y el grosor de línea del icono y acceder al cuadro de propiedades del mismo.
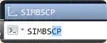
1.Según el espacio de trabajo y el estilo visual con el que estemos trabajando, el icono SCP podrá mostrarse u ocultarse así como modificarse de diferentes maneras. Veamos en primer lugar cómo ocultar el icono SCP cuando se encuentra activado el estilo visual Estructura alámbrica 2D. Aprovecharemos en este caso la función de AutoCAD 2015 Autocompletar. Haga clic en la línea de comandos, escriba las letras UCS y, en la lista de posibles comandos que aparece, elija el primero UCS-2DDISPLAYSETTING. 
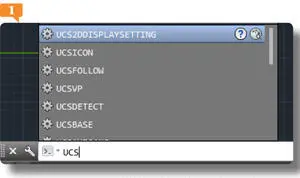
Podemos controlar la aparición y el funcionamiento de la función Autocompletar desde el comando Autocompletar del menú contextual de la línea de comandos.
2.Los posibles valores para este comando son 0 para desactivarlo y 1 para activarlo. Escriba el valor 0 y pulse la tecla Retorno. 
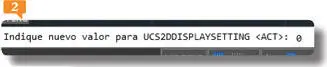
3.Vea cómo efectivamente, el icono SCP ha desaparecido. Para volver a mostrarlo, debemos restablecer el valor 1. Pulse con el botón derecho del ratón en cualquier punto del área de trabajo y, del menú contextual que se despliega, elija la opción Repetir UCS2DDISPLAYSETTING. 
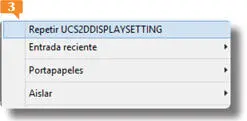
Para repetir la ejecución de un comando podemos usar la opción Repetir del menú contextual del área de trabajo.
4.Escriba el valor 1 y pulse la tecla Retorno para que vuelva a aparecer el icono SCP. 
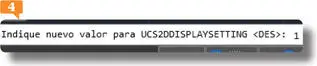
Podemos introducir el nuevo valor en la entrada dinámica o en la línea de comandos.
Читать дальше