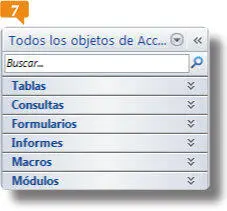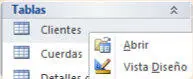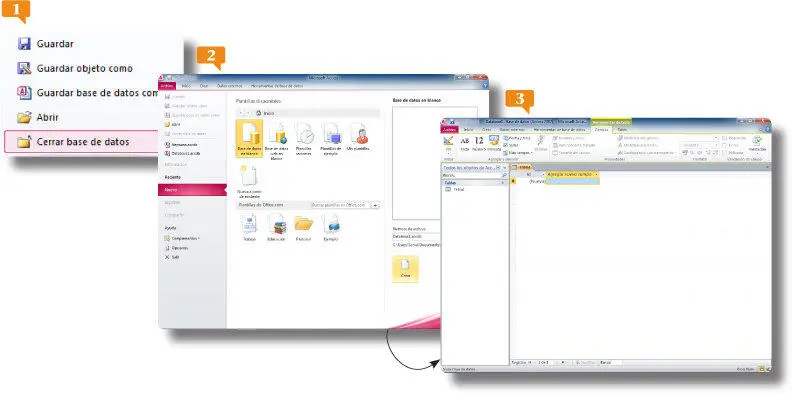2.Se abre así el cuadro Opciones de Access,mostrando las opciones de la última categoría con la que hemos trabajado. Haga clic sobre la categoría Base de datos actualen el panel de la izquierda. 
3.En esta ficha se encuentra el apartado Navegación,donde la opción Mostrar panel de navegaciónestá activada por defecto. Si desactivamos esta opción, al volver a abrir la base de datos, ya no aparecerá este panel. Pulse el botón Opciones de navegaciónde este apartado. 
4.Se abre de este modo el cuadro Opciones de navegaciónen el que podemos modificar las opciones de agrupación y de presentación en el panel así como establecer la manera en que se abrirán los objetos. Sepa que también es posible acceder a este cuadro seleccionando esa opción en el menú contextual del mismo Panel de navegación. Mantenga las opciones tal y como se muestran en este cuadro y ciérrelo pulsando Cancelar. 
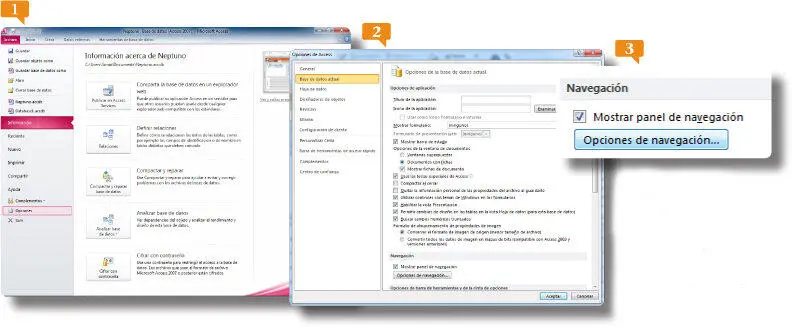
Es recomendable mantener visible el panel si no disponemos de una pantalla, un panel de control antiguo u otro método para abrir los objetos de la base de datos.
5.Cierre también el cuadro Opciones de Accesspulsando el botón Cancelar.
6.Para mostrar u ocultar el Panel de navegación, haga clic en el botón que muestra dos puntas de flecha en la parte superior del panel. 

7.Este panel nos muestra, agrupados por categorías, todos los objetos incluidos en la base de datos con la que estamos trabajando. Esas categorías contienen grupos que, a su vez, incluyen uno o varios objetos de base de datos como tablas, formularios e informes. Pulse en la doble punta de flecha del primer objeto denominado Clientes y pedidos.
8.En este caso, y dado que estamos trabajando sobre una base de datos de ejemplo, se muestran las distintas tablas de que se compone esta categoría.  Haga clic en el botón de punta de flecha redondo situado a la derecha del título Northwind Traders.
Haga clic en el botón de punta de flecha redondo situado a la derecha del título Northwind Traders.
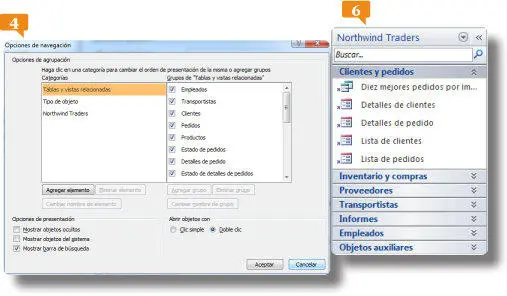
9.Aparece así un listado con las diferentes categorías en que se clasifican los objetos y con los filtros que podemos aplicar según la categoría seleccionada. Pulse en la opción Tipos de objeto.
10.Estos son los objetos de que consta una base de datos de Access, los cuales trataremos en un ejercicio posterior.  Oculte de nuevo el Panel de navegación pulsando el botón de doble punta de flecha situado en su cabecera.
Oculte de nuevo el Panel de navegación pulsando el botón de doble punta de flecha situado en su cabecera.
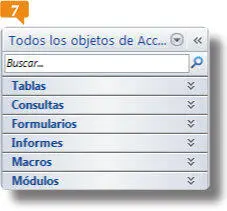
También podemos ocultar y mostrar el Panel de navegación pulsando la tecla F11.
IMPORTANTE
El menú contextual de cada objeto de una base de datos nos permite, entre otras acciones, cambiar la vista de la tabla, importar y exportar datos, modificar el nombre de la tabla y eliminarla, y acceder a su cuadro de propiedades.
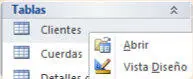
004Crear una base de datos en blanco
CUANDO EMPIEZA A TRABAJAR CON ACCESS, lo primero que debe llevar a cabo necesariamente es la creación de una base de datos en blanco en la cual introducirá los datos que desea almacenar y organizar. Este proceso resulta del todo sencillo y tiene su inicio en el menú Archivo del programa.
1.Empezaremos este ejercicio cerrando la base de datos actual, la de ejemplo, para a continuación mostrarle cómo crear una nueva base de datos en blanco. Para cerrar la base de datos actual, pulse sobre la pestaña Archivoy haga clic sobre el comando Cerrar base de datos. 
2.La base de datos de ejemplo se cierra, pero el programa mantiene abierto el menú Archivo, que aprovecharemos para iniciar el proceso de creación de la nueva base de datos. Mantenga seleccionada la opción Base de datos en blancoen la sección Plantillas disponiblesy pulse el botón Crear. 
3.La nueva base de datos, denominada por defecto Database1,se carga en el área de trabajo del programa, mostrando el primer objeto con el que se suele trabajar para confeccionarla, la tabla.  Compruebe que en la Cinta de opciones se ha cargado al mismo tiempo la ficha contextual Herramientas de tablaque, a su vez, muestra dos subfichas: Camposy Tabla.
Compruebe que en la Cinta de opciones se ha cargado al mismo tiempo la ficha contextual Herramientas de tablaque, a su vez, muestra dos subfichas: Camposy Tabla.  Con todos los comandos y las herramientas de estas subfichas trabajaremos más adelante. El Panel de navegación, por su lado, muestra la sección Todos los objetos de Access;dado que la base de datos cuenta por el momento sólo con una tabla (vacía) sólo refleja este objeto.
Con todos los comandos y las herramientas de estas subfichas trabajaremos más adelante. El Panel de navegación, por su lado, muestra la sección Todos los objetos de Access;dado que la base de datos cuenta por el momento sólo con una tabla (vacía) sólo refleja este objeto.  Lo que haremos a continuación es guardar la nueva base de datos en nuestro equipo. Para ello, haga clic sobre la pestaña Archivoy pulse sobre el comando Guardar base de datos como.
Lo que haremos a continuación es guardar la nueva base de datos en nuestro equipo. Para ello, haga clic sobre la pestaña Archivoy pulse sobre el comando Guardar base de datos como. 
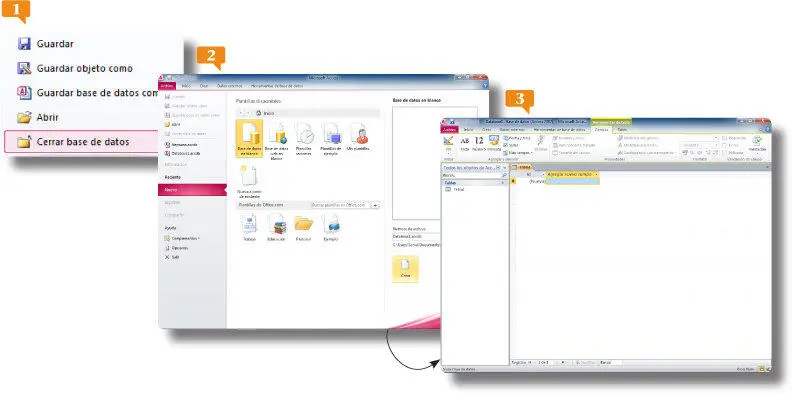
La combinación de teclas Ctrl + Uvuelve al comando Nuevodel menú Archivo,preparado para crear una nueva base de datos en blanco.
Читать дальше
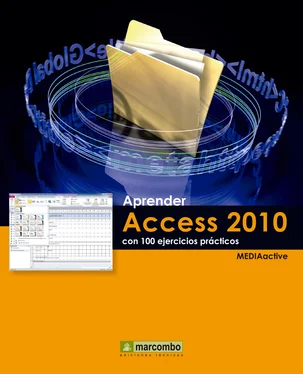



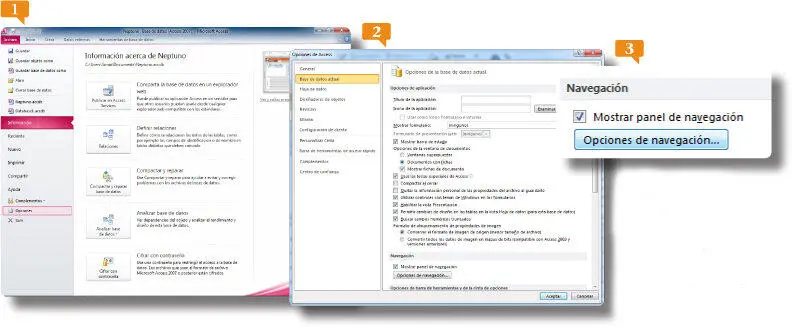


 Haga clic en el botón de punta de flecha redondo situado a la derecha del título Northwind Traders.
Haga clic en el botón de punta de flecha redondo situado a la derecha del título Northwind Traders.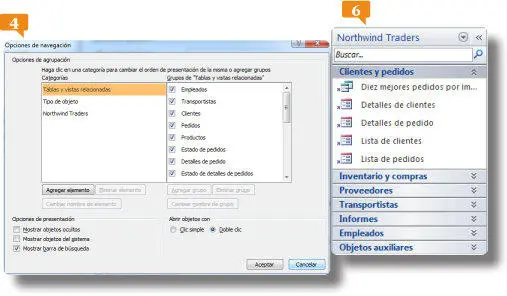
 Oculte de nuevo el Panel de navegación pulsando el botón de doble punta de flecha situado en su cabecera.
Oculte de nuevo el Panel de navegación pulsando el botón de doble punta de flecha situado en su cabecera.