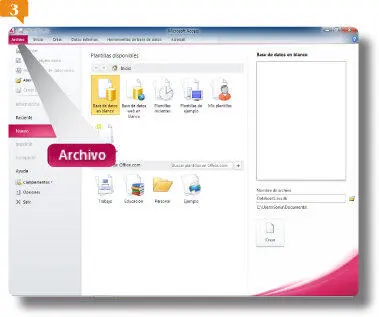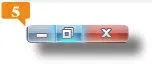045Crear consultas de referencias cruzadas
046Eliminar campos de una consulta
047Ordenar una consulta
048Modificar el formato de las consultas
049Utilizar autoformularios)
050Crear un formulario con el asistente)
051Cambiar el diseño de un formulario
052Introducir datos en un formulario
053Modificar formularios
054Crear formularios sin el asistente
055Insertar campos en un formulario
056Mover campos en la Vista Diseño
057Editar etiquetas
058Cambiar el formato de etiquetas y campos
059Añadir un cuadro combinado
060Añadir un cuadro de lista
061Insertar fecha y hora en el encabezado
062Insertar campos calculados
063Añadir textos de ayuda en los campos
064Utilizar botones de opción
065Insertar una imagen en un formulario
066Insertar una imagen de fondo
067Insertar una imagen en un registro
068Insertar un cuadro de texto
069Insertar un botón en el formulario
070Crear un formulario dividido
071Crear un subformulario
072Agregar un formulario a otro
073Imprimir un formulario
074Crear un informe con el asistente
075Trabajar con la vista previa del informe
076Crear autoinformes e informes en Vista Diseño
077Añadir campos a un informe
078Añadir un título al informe
079Insertar el número de página y la fecha
080Mover los campos
081Agrupar registros
082Ordenar registros
083Cambiar entre Vista Presentación e Informes
084Cambiar el formato del informe
085Crear etiquetas con el asistente)
086Crear un subinforme)
087Imprimir un informe
088Crear relaciones entre tablas
089Crear un informe de relación
090Indexar campos
091Mostrar formularios al abrir una base de datos
092Compactar y reparar una base de datos
093Exportar información
094Exportar a PDF y XPS
095Importar información)
096Vincular tablas)
097Proteger una base de datos
098Crear copias de seguridad y ejecutables
099Diseñar macros
100Encontrar ayuda en access 2010
001Conocer la interfaz de Access 2010
LA INTERFAZ DE ACCESS 2010 FUE PRESENTADA como novedad en la versión precedente de la aplicación, la versión 2007, y está diseñada para que el usuario localice fácil y rápidamente los comandos necesarios para trabajar con la aplicación. La Cinta de opciones contiene, lógicamente organizados, todos los comandos y las herramientas que antes se ocultaban en menús y submenús. Debajo de esta cinta se encuentra por defecto la Barra de herramientas de acceso rápido y a su izquierda, el menú Archivo, novedad éste en toda la suite Office 2010.
IMPORTANTE
Como novedad general de la versión 2010 de Office encontramos la posibilidad de cancelar el proceso de apertura de las aplicaciones. Al iniciar cualquiera de los programas de la suite, aparece una ventana desde la cual es posible tanto detener este proceso como minimizar directamente la ventana del programa.
1.Para empezar, dirija el puntero del ratón hacia la parte inferior de la pantalla y pulse sobre el botón de Inicio, en la Barra de tareas. 
2.En el menú Inicio,pulse sobre la opción Todos los programas,haga clic sobre el comando Microsoft Officey seleccione el programa Microsoft Access 2010. 
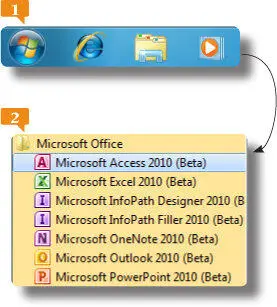
En el menú Inicio,dentro del elemento Todos los programasy de la carpeta Microsoft Office se encuentra el acceso a Microsoft Access 2010,así como a cualquier otra aplicación de la suite.
3.Ya hemos iniciado la primera sesión de trabajo con Microsoft Access. Access 2010 se abre mostrando de manera predeterminada las opciones para la creación o la apertura de una base de datos, incluidas en el comando Nuevo del menú Archivo,también novedad en esta versión del programa.  La llamada Cinta de opciones incluye, agrupados en diferentes fichas, todos los comandos necesarios para trabajar con el programa. Haga clic sobre la pestaña Inicio,situada a la derecha de la pestaña Archivo.
La llamada Cinta de opciones incluye, agrupados en diferentes fichas, todos los comandos necesarios para trabajar con el programa. Haga clic sobre la pestaña Inicio,situada a la derecha de la pestaña Archivo.
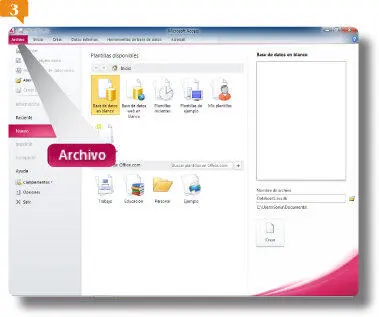
La pestaña Archivoesconde la nueva vista Microsoft Office Backstage™,que sustituye al Botón de Office de la versión 2007. Desde este nuevo menú, es posible guardar, compartir, imprimir y publicar documentos fácilmente.
4.La primera barra que vemos en la zona superior de la ventana se denomina Barra de título y es la encargada de presentar el nombre del archivo y la aplicación activos en cada momento. A través de esta barra es posible minimizar, maximizar, restaurar y cerrar la ventana del programa. Pulse el botón Restaurar,representado por dos rectángulos superpuestos y situado en el extremo derecho de la Barra de título. 
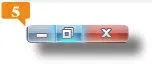
5.Como ve, el tamaño de la ventana ha disminuido. Asimismo, si se fija ahora en los botones de la Barra de título, observará que el botón Restaurar ha sido sustituido por el botón Maximizar.Pulse ahora sobre dicho botón, representado por un cuadrado en la Barra de título. 
6.En la Cinta de opciones, las herramientas se agrupan en diferentes fichas según la acción que llevan a cabo. Para pasar de una ficha a otra basta con pulsar sobre su pestaña. Haga clic sobre la pestaña Crearde la Cinta de opciones para ver las herramientas incluidas en esa ficha.
Читать дальше
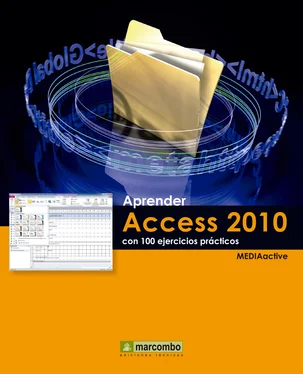


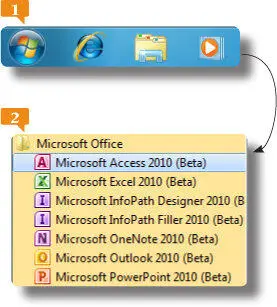
 La llamada Cinta de opciones incluye, agrupados en diferentes fichas, todos los comandos necesarios para trabajar con el programa. Haga clic sobre la pestaña Inicio,situada a la derecha de la pestaña Archivo.
La llamada Cinta de opciones incluye, agrupados en diferentes fichas, todos los comandos necesarios para trabajar con el programa. Haga clic sobre la pestaña Inicio,situada a la derecha de la pestaña Archivo.