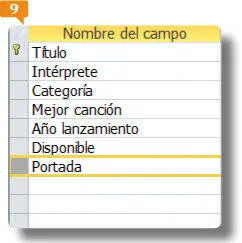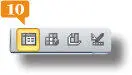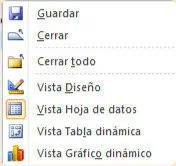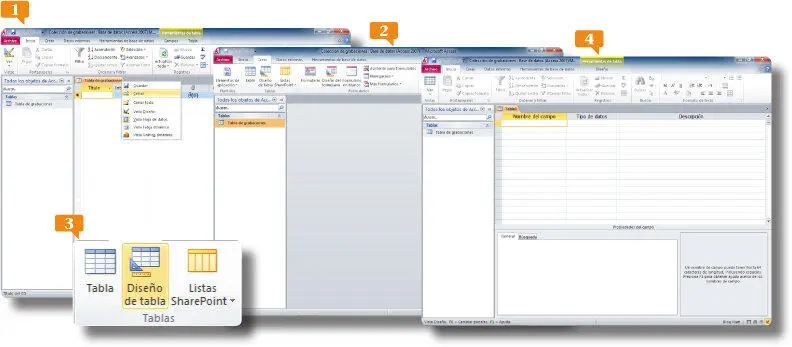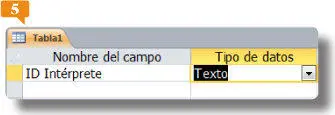4.Al soltar el botón del ratón, el campo aparece ya en el sitio especificado.  Vamos a repetir la acción, esta vez con el campo Portada;recuerde que este campo, al ser del tipo de datos adjuntos, muestra en su cabecera la imagen de un clip. Haga clic sobre la cabecera del mencionado campo para seleccionar la correspondiente columna.
Vamos a repetir la acción, esta vez con el campo Portada;recuerde que este campo, al ser del tipo de datos adjuntos, muestra en su cabecera la imagen de un clip. Haga clic sobre la cabecera del mencionado campo para seleccionar la correspondiente columna. 
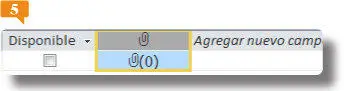
5.Haga clic de nuevo sobre la misma columna y, sin soltar el botón del ratón, arrastre hacia la izquierda hasta situar el puntero sobre la cabecera del campo Categoría,momento en que puede soltar el botón del ratón. 
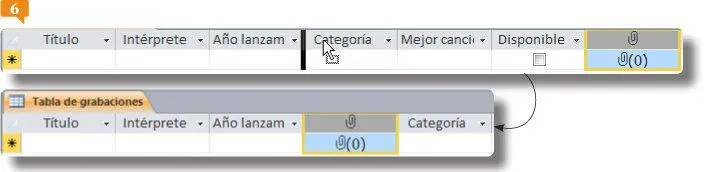
6.El cambio se ha realizado correctamente. Guarde los cambios realizados en la tabla pulsando sobre el comando Guardarde la Barra de herramientas de acceso rápido. 

7.Los cambios de orden en los campos de la tabla sólo se reflejan en la vista Hoja de datos, nunca en la vista Diseño. Comprobémoslo. Despliegue el comando Verdel grupo de herramientas Vistasy elija la opción Vista Diseño. 

8.Efectivamente, la lista de campos en esta vista aparece en el orden original (compruebe que el campo Portada continúa ocupando la última posición).  Esto nos da una idea de la finalidad real de cada una de estas vistas. Terminaremos este sencillo ejercicio volviendo a la vista Hoja de datos. Para ello, pulse sobre el primer icono del grupo situado en el extremo derecho de la Barra de estado.
Esto nos da una idea de la finalidad real de cada una de estas vistas. Terminaremos este sencillo ejercicio volviendo a la vista Hoja de datos. Para ello, pulse sobre el primer icono del grupo situado en el extremo derecho de la Barra de estado. 
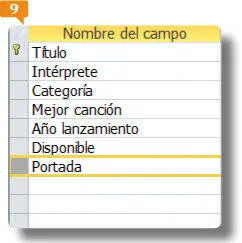
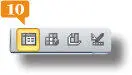
HASTA EL MOMENTO HEMOS ESTADO TRABAJANDO sobre una tabla creada desde la vista Hoja de datos, la cual hemos ido confeccionando con una serie de campos. Esta forma de elaboración de tablas nos ha permitido conocer algunas de las características del modo de trabajar de Access 2010. Sin embargo, el programa permite crear desde la vista Diseño la estructura de sus propias tablas mediante el comando Diseño de tabla.
IMPORTANTE
El menú contextual que se despliega al pulsar con el botón derecho del ratón sobre la pestaña de una tabla permite, además de cerrar la tabla activa, cerrar el resto de elementos abiertos, guardar el actual o cambiar de vista.
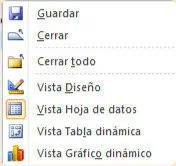
1.En este ejercicio vamos a crear una segunda tabla, destinada a reflejar sobre todo datos de los artistas o intérpretes de los CD que aparecen en la tabla de grabaciones. Para ello, lo primero que haremos es cerrar la tabla actual para dejar el área de trabajo del programa vacía. Haga clic con el botón derecho del ratón sobre la pestaña Tabla de grabacionesy, del menú contextual que se despliega, pulse sobre la opción Cerrar. 
2.En estos momentos no disponemos de ningún elemento abierto. Empecemos pues con el proceso de definición de nuestra nueva tabla. En la Cinta de opciones, haga clic sobre la pestaña Crear.
3.En el grupo de herramientas Tablas,haga clic sobre el comando Diseño de tabla. 
4.Se abre de esta forma una nueva tabla, denominada por defecto Tabla1, en la vista Diseño.  Ahora se trata de ir designando los distintos campos que formarán la nueva tabla. La ventaja de trabajar desde esta vista para la creación de las tablas es el hecho de contar con el panel de propiedades siempre a mano. En el primer campo de la tabla, escriba el término ID Intérpretey pulse la tecla Tabuladorpara pasar a la siguiente celda.
Ahora se trata de ir designando los distintos campos que formarán la nueva tabla. La ventaja de trabajar desde esta vista para la creación de las tablas es el hecho de contar con el panel de propiedades siempre a mano. En el primer campo de la tabla, escriba el término ID Intérpretey pulse la tecla Tabuladorpara pasar a la siguiente celda. 
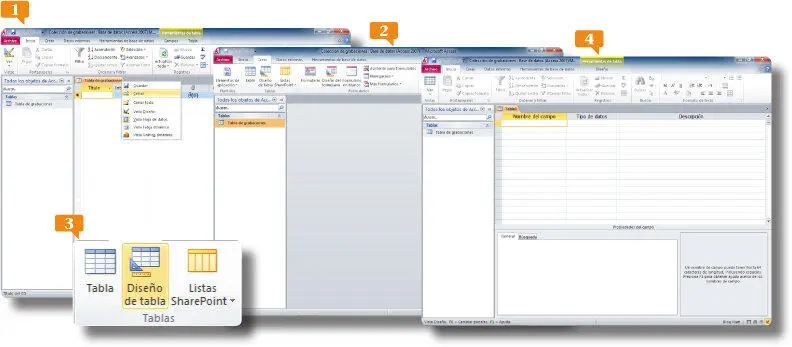
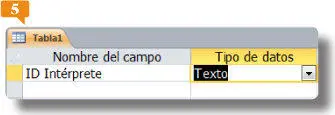
5.Llamamos ID al número de identificación de una serie de elementos. En nuestra tabla, este número lo asignaremos nosotros mismos. Por ello, despliegue la celda Tipo de datosy elija de la lista la opción Número. 
6.Compruebe el panel de propiedades. En este caso, cambiaremos dos de los criterios, el de formato y el de alineación. Haga clic en el campo Formato,despliéguelo y elija de la lista la opción Número general.
7.Seguidamente, haga clic en el campo Alineación del texto,despliéguelo y elija la opción Derecha. 
Читать дальше
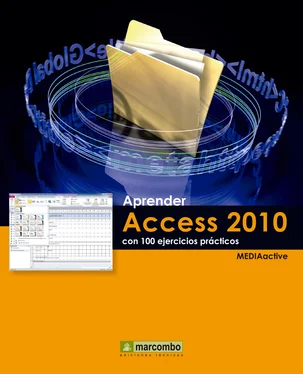
 Vamos a repetir la acción, esta vez con el campo Portada;recuerde que este campo, al ser del tipo de datos adjuntos, muestra en su cabecera la imagen de un clip. Haga clic sobre la cabecera del mencionado campo para seleccionar la correspondiente columna.
Vamos a repetir la acción, esta vez con el campo Portada;recuerde que este campo, al ser del tipo de datos adjuntos, muestra en su cabecera la imagen de un clip. Haga clic sobre la cabecera del mencionado campo para seleccionar la correspondiente columna. 
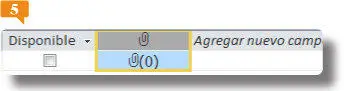

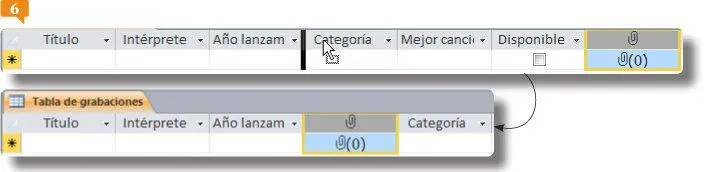




 Esto nos da una idea de la finalidad real de cada una de estas vistas. Terminaremos este sencillo ejercicio volviendo a la vista Hoja de datos. Para ello, pulse sobre el primer icono del grupo situado en el extremo derecho de la Barra de estado.
Esto nos da una idea de la finalidad real de cada una de estas vistas. Terminaremos este sencillo ejercicio volviendo a la vista Hoja de datos. Para ello, pulse sobre el primer icono del grupo situado en el extremo derecho de la Barra de estado.