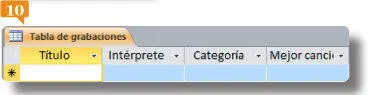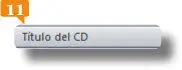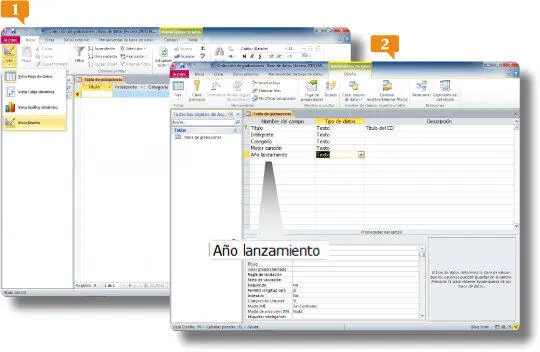1 ...7 8 9 11 12 13 ...16 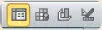
1.En este ejercicio aprenderá a modificar una tabla existente desde la vista Diseño. Continuamos trabajando con la tabla de grabaciones que creamos en el ejercicio anterior, la cual mostraremos en la mencionada vista. Despliegue el comando Verdel grupo Vistas,en la subficha Camposde la ficha contextual Herramientas de tabla. 
2.Este botón incluye todas las vistas posibles en que se puede mostrar una tabla. Haga clic sobre la opción Vista Diseño. 
3.La parte superior de la ventana se distribuye en tres columnas: Nombre de campo, Tipo de datosy Descripción.  Para cambiar el nombre de los campos, basta con pulsar sobre la celda donde se encuentra el campo en cuestión y modificar o sustituir el nombre por uno nuevo. Para empezar, modificaremos el nombre del primer campo seleccionado. Con el nombre de este campo seleccionado, escriba simplemente la palabra Títuloy pulse la tecla Retorno.
Para cambiar el nombre de los campos, basta con pulsar sobre la celda donde se encuentra el campo en cuestión y modificar o sustituir el nombre por uno nuevo. Para empezar, modificaremos el nombre del primer campo seleccionado. Con el nombre de este campo seleccionado, escriba simplemente la palabra Títuloy pulse la tecla Retorno. 
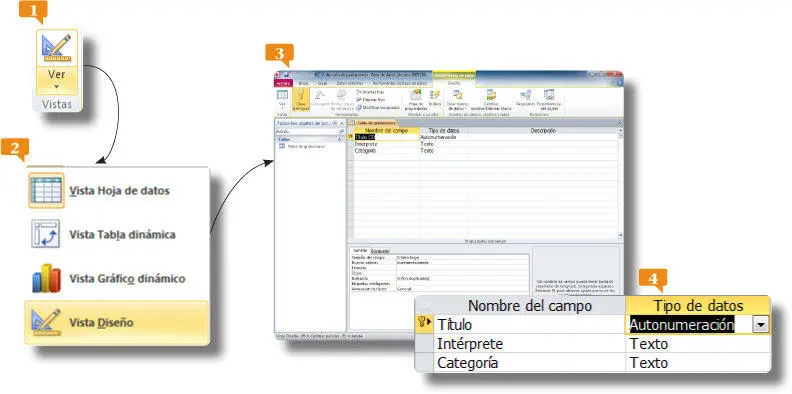
4.Aprovecharemos la selección del correspondiente registro de la columna Tipo de datospara cambiar este valor. Como ve, y dado el tipo de campo original, el tipo de datos establecido es autonumérico. Vamos a cambiarlo. Despliegue dicho campo y elija en este caso el tipo Texto. 
5.Vamos a agregar una descripción para este campo. Pulse la tecla Tabuladorpara pasar a la siguiente columna, escriba en ella el texto Título del CDy pulse la tecla Retorno. 
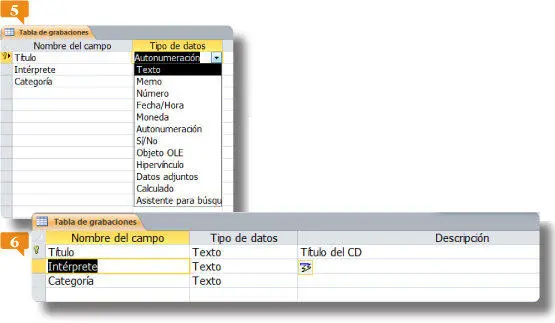
6.Para crear un nuevo campo, pulse dentro de la primera celda vacía de la columna Nombre del campo,inserte el término Mejor cancióny pulse la tecla Retorno. 
7.De esta forma, hemos agregado un nuevo campo a la tabla en la cual reflejaremos la mejor canción incluida en el CD. Antes de acabar, mostraremos de nuevo la tabla en la vista Hoja de datos para comprobar que los cambios se han aplicado correctamente. Para ello, en la parte derecha de la Barra de estado, pulse sobre el primero de los iconos, correspondiente a esta vista. 

8.Antes de cambiar de vista es preciso guardar los cambios realizados en la tabla. En el cuadro de diálogo que aparece, pulse sobre el botón Sí.
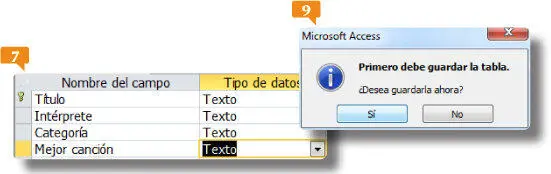
Efectivamente, la tabla se muestra con las modificaciones realizadas.  Compruebe por un lado el cambio en el nombre del primer campo y por otro, la aparición del cuarto campo. Por último, vea en la parte izquierda de la Barra de estadocómo aparece el texto introducido como descripción del campo seleccionado.
Compruebe por un lado el cambio en el nombre del primer campo y por otro, la aparición del cuarto campo. Por último, vea en la parte izquierda de la Barra de estadocómo aparece el texto introducido como descripción del campo seleccionado. 
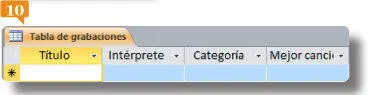
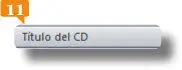
IMPORTANTE
Los nombres de los campos no pueden contener signos de puntuación, pero sí admiten espacios.
012Insertar campos numéricos
LOS ELEMENTOS DE INFORMACIÓN DE UNA TABLA se almacenan en campos, también denominados columnas. Los campos de una tabla pueden contener información de diversa índole, por ejemplo, texto, números, fechas, etc. Access permite asignar un tipo concreto de datos a cada campo en función del contenido que se tenga previsto guardar.
IMPORTANTE
La información guardada en campos de tipo numérico puede utilizarse para realizar cálculos sencillos y entre varios campos numéricos. Normalmente, los valores calculados no se guardan en la base de datos, ya que ocuparían un espacio innecesario.

1.En este ejercicio, le mostraremos cómo asignar un tipo de dato numérico a un campo. Para ello, y aunque no es imprescindible, lo primero que haremos es situarnos en la vista Diseño de la tabla de grabaciones. Para empezar, despliegue el comando Verdel grupo de herramientas Vistasy elija de la lista la opción Vista Diseño. 
2.Como vimos en el ejercicio anterior, la vista Diseño proporciona más información acerca de los datos contenidos en los campos. Vamos a agregar un nuevo campo que será, esta vez, de tipo numérico. Haga clic en la primera celda vacía de la columna Nombre del campo, escriba el término Año lanzamientoy pulse la tecla Retorno. 
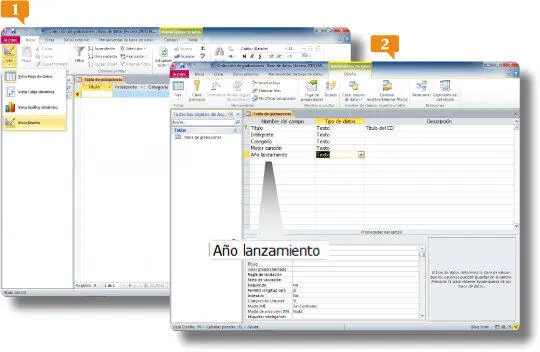
3.Por defecto, los nuevos campos introducido muestran como tipo de datos el denominado Texto. De acuerdo con este tipo, el panel Generaldel apartado Propiedades del campo,en la parte inferior de esta vista,  muestra las características que deberá presentar el campo en cuestión. Despliegue la celda Tipo de datosdel nuevo campo para comprobar las opciones disponibles.
muestra las características que deberá presentar el campo en cuestión. Despliegue la celda Tipo de datosdel nuevo campo para comprobar las opciones disponibles. 
Читать дальше
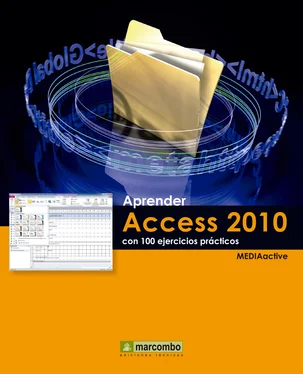
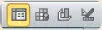


 Para cambiar el nombre de los campos, basta con pulsar sobre la celda donde se encuentra el campo en cuestión y modificar o sustituir el nombre por uno nuevo. Para empezar, modificaremos el nombre del primer campo seleccionado. Con el nombre de este campo seleccionado, escriba simplemente la palabra Títuloy pulse la tecla Retorno.
Para cambiar el nombre de los campos, basta con pulsar sobre la celda donde se encuentra el campo en cuestión y modificar o sustituir el nombre por uno nuevo. Para empezar, modificaremos el nombre del primer campo seleccionado. Con el nombre de este campo seleccionado, escriba simplemente la palabra Títuloy pulse la tecla Retorno. 
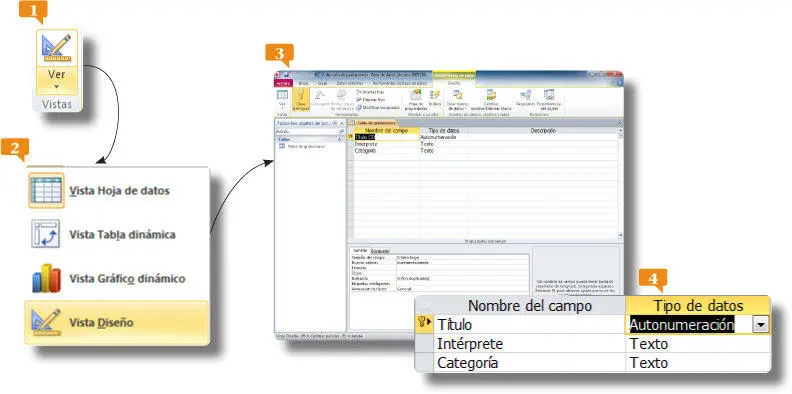


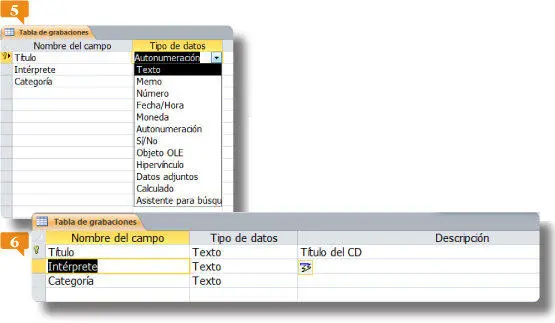



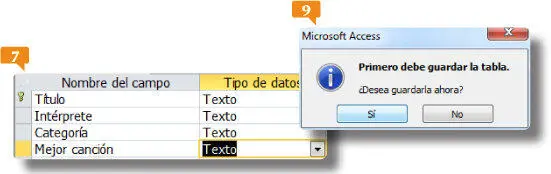
 Compruebe por un lado el cambio en el nombre del primer campo y por otro, la aparición del cuarto campo. Por último, vea en la parte izquierda de la Barra de estadocómo aparece el texto introducido como descripción del campo seleccionado.
Compruebe por un lado el cambio en el nombre del primer campo y por otro, la aparición del cuarto campo. Por último, vea en la parte izquierda de la Barra de estadocómo aparece el texto introducido como descripción del campo seleccionado.