6 Pulse el botón Aceptar para crear el minigráfico.
7 El minigráfico se inserta en la celda indicada. Amplíe la fila 16 para que el gráfico pueda verse mejor. 
8 Se ha cargado la ficha contextual Herramientas para mini-gráficos. Active su subficha Diseño.
9 Seleccione la celda que contiene el minigráfico, haga clic en la punta de flecha del comando Editar datos y escoja la opción Editar ubicación y datos del grupo.
10 En el cuadro Editar grupo Minigráfico, cambie el contenido del campo ubicación por la referencia $F$16 y pulse Aceptar.
11 Pegue el formato de las celdas E16 a E20 en las celdas que están a la derecha del rango y elimine las que están en las mismas filas, pero en la columna G.
12 Seleccione el minigráfico de nuevo y, en el grupo Mostrar de la subficha Diseño, seleccione las opciones Punto alto y Punto bajo. 
13 Aunque sobre todo el punto más alto era muy fácil de distinguir a primera vista, se han añadido dos marcadores que destacan los puntos indicados. Despliegue la galería de Estilos y escoja uno que le agrade.  Excel 2010 ofrece gran variedad de estilos predeterminados que puede aplicar a sus minigráficos.
Excel 2010 ofrece gran variedad de estilos predeterminados que puede aplicar a sus minigráficos.
14 Observe el resultado. 
15 Cree con los datos de la columna Precio, de D2 a D14 un gráfico de columnas en la celda F17 siguiendo el procedimiento que acaba de conocer y compruebe el resultado. 

IMPORTANTE
Para que la información suministrada por un minigráfico sea realmente útil, es necesario que quede muy claro qué datos representa. Esto se logra, básicamente, o con la proximidad clara a las celdas de origen, o con un texto que puede introducirse perfectamente en la misma celda que alberga el minigráfico.

| 019 |
Dar a los datos formato de tabla |
SI CREA UNA TABLA A PARTIR de los datos de su hoja de cálculo, podrá obtener poderosas herramientas de administración de información. Los filtros, que se añaden automáticamente en cada una de las cabecera de columna, le ayudarán a buscar, gestionar y organizar los datos. Además, podrá darle a su tabla una excelente presentación sin ningún esfuerzo.

IMPORTANTE
Puede pulsar Ctrl.+Epara seleccionar los datos de una tabla sin sus encabezados, o pulsar la misma combinación dos veces seguidas para seleccionarla entera. Una vez tiene seleccionada una tabla, puede eliminarla junto a sus datos pulsando la tecla Suprimir.

1 Descargue de nuestra web el archivo RefBolsas.xlsx, ábralo en la hoja Referencias y compruebe, desplazándose por él, la gran cantidad de datos que contiene.
2 Se trata de 151 referencias de un comercio para distintos tipos de bolsas. Vamos a crear una tabla con estos datos. Pulse Ctrl.+E para seleccionar todos los contenidos de la hoja.
3 Pulse el botón Tabla del grupo Tablas, ubicado en la ficha Insertar.  El comando Tabla se encuentra en el grupo Tablas de la ficha Insertar y le dirige al cuadro de diálogo Crear Tabla.Si selecciona previamente los datos con los cuales desea crear una tabla, al abrirse el cuadro Crear tablas encontrará su referencia en el lugar adecuado.
El comando Tabla se encuentra en el grupo Tablas de la ficha Insertar y le dirige al cuadro de diálogo Crear Tabla.Si selecciona previamente los datos con los cuales desea crear una tabla, al abrirse el cuadro Crear tablas encontrará su referencia en el lugar adecuado.
4 Como hizo la selección de los datos previamente, el rango que muestra la aplicación en el campo ¿Dónde están los datos de la tabla? es correcto. Seleccione la opción Tiene encabezados y pulse en botón Aceptar. 
5 Los datos conforman ahora una tabla que dispone de filtros en la cabecera de cada columna. Asegúrese de tener al menos una celda de la tabla seleccionada y muestre la subficha contextual Diseño, de Herramientas de tabla, que se ha habilitado al cambiar el formato.
6 Seleccione la opción Convertir en rango del grupo Herramientas  y confirme que desea convertir la tabla en rango.
y confirme que desea convertir la tabla en rango.
7 Los datos ya no están en una tabla, a pesar de que mantiene el estilo básico aplicado. Pulse Ctrl.+E, use el botón Dar formato como tabla, del grupo Estilos de la ficha Inicio y seleccione algún estilo que le guste.  Puede convertir un conjunto de datos en una tabla de excelente presentación visual con filtros incorporados con sólo pulsar en uno de los estilos del menú Dar formato como tabla.
Puede convertir un conjunto de datos en una tabla de excelente presentación visual con filtros incorporados con sólo pulsar en uno de los estilos del menú Dar formato como tabla.
8 En el cuadro Dar formato como tabla, confirme que esté seleccionado el rango correcto, seleccione la opción La tabla tiene encabezados y pulse en botón Aceptar.
9 Se convierte de nuevo en tabla pero el aspecto se parece más a la tabla creada anteriormente que al estilo seleccionado. Pulse Ctrl.+E para seleccionar la tabla, y en la ficha Inicio, pulse el botón Color de relleno del grupo Fuente.
10 Seleccione la opción Sin rellenar y compruebe cómo ahora sí luce el estilo seleccionado.
11 Pulse el botón de punta de flecha que está al lado de la cabecera de la columna Ref. Fabricante y seleccione la opción Ordenar de A a Z.
12 La columna se organiza alfabéticamente y el resto de la tabla se reorganiza en función de este orden. Despliegue el cuadro de filtros de la columna Id. marca.
13 Pulse en la casilla de selección de la opción Seleccionar todo para desactivarla, seleccione la opción 61  y pulse Aceptar.
y pulse Aceptar.
14 Compruebe cómo ahora sólo se ven las filas con esta identidad y pase al ejercicio siguiente. 
| 020 |
Trabajar con subtotales en una tabla |
UNA VEZ HA CREADO UNA TABLA, si usa el botón Autosuma para calcular el total de una columna, se insertará la función SUBTOTALES y se incorpora a la celda un botón que despliega un menú que le permite cambiar la función usada por el cálculo con sólo un clic.
Читать дальше
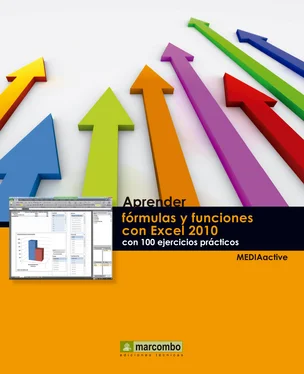


 Excel 2010 ofrece gran variedad de estilos predeterminados que puede aplicar a sus minigráficos.
Excel 2010 ofrece gran variedad de estilos predeterminados que puede aplicar a sus minigráficos.


 El comando Tabla se encuentra en el grupo Tablas de la ficha Insertar y le dirige al cuadro de diálogo Crear Tabla.Si selecciona previamente los datos con los cuales desea crear una tabla, al abrirse el cuadro Crear tablas encontrará su referencia en el lugar adecuado.
El comando Tabla se encuentra en el grupo Tablas de la ficha Insertar y le dirige al cuadro de diálogo Crear Tabla.Si selecciona previamente los datos con los cuales desea crear una tabla, al abrirse el cuadro Crear tablas encontrará su referencia en el lugar adecuado.
 y confirme que desea convertir la tabla en rango.
y confirme que desea convertir la tabla en rango. Puede convertir un conjunto de datos en una tabla de excelente presentación visual con filtros incorporados con sólo pulsar en uno de los estilos del menú Dar formato como tabla.
Puede convertir un conjunto de datos en una tabla de excelente presentación visual con filtros incorporados con sólo pulsar en uno de los estilos del menú Dar formato como tabla.










