11 Active la pestaña Formato, asegúrese de tener seleccionado todo el gráfico y pulse en alguna muestra de Estilos de forma para aplicar un contorno al área del gráfico.
12 En el grupo Selección actual se muestra indica el elemento seleccionado, que es el área del gráfico. Haga clic en el botón de flecha que está a su derecha  y seleccione la opción Series 1.
y seleccione la opción Series 1.
13 Se seleccionan las columnas. Despliegue ahora la galería Estilos de forma pulsando en su botón Más,  aplique alguna muestra que le guste y deseleccione para ver el resultado.
aplique alguna muestra que le guste y deseleccione para ver el resultado. 
| 017 |
Crear y editar gráficos circulares |
LOS GRÁFICOS CIRCULARES SON DE GRAN utilidad para demostrar la forma en la que cada una de los valores analizados contribuye al total presentado. Sólo pueden ser utilizados si todos los valores con los que trabaja son positivos.
1 En este ejercicio crearemos un gráfico circular a partir de los datos de la hoja Ventas1 del libro Precios y cantidades. Ábrala y seleccione desde la celda B1 hasta la E14. 
2 Nos centraremos en los datos de la columna Total (€) sin IVA pero seleccionamos este rango más amplio para disponer de rótulos apropiados. Active la ficha Insertar y, para ver todos los tipos de gráficos a la vez, haga clic en el iniciador de cuadro de diálogo del grupo de herramientas Gráficos. 
3 En el cuadro Insertar gráfico se muestran por defecto los gráficos de Columna. A la izquierda dispone de una lista de las diferentes categorías de gráficos así como una vista previa de todos ellos. Haga clic sobre la categoría Circular.
4 Seleccione la primera muestra de esta categoría y pulse el botón Aceptar. 
5 Aparece el gráfico en el centro de la hoja  y los datos de los que se nutre están seleccionados en la hoja de cálculo. Active la subficha Presentación, despliegue el comando Etiquetas de datos y seleccione la opción Extremo externo.La leyenda se ubica por defecto del lado derecho del gráfico.
y los datos de los que se nutre están seleccionados en la hoja de cálculo. Active la subficha Presentación, despliegue el comando Etiquetas de datos y seleccione la opción Extremo externo.La leyenda se ubica por defecto del lado derecho del gráfico.
6 Por ahora el gráfico resulta un poco confuso pero con una rápida ojeada podrá notar que representa sólo los datos de la columna Cantidad.  Active la ficha Diseño en la Cinta y pulse en el comando Seleccionar datos del grupo Datos.
Active la ficha Diseño en la Cinta y pulse en el comando Seleccionar datos del grupo Datos.
7 En el cuadro Seleccionar datos de origen puede modificar los datos analizados modificando el primer campo: Rango de datos del gráfico. Sin embargo en nuestro caso nos conviene más eliminar algunas series. Seleccione la serie Cantidad en el panel de la izquierda y pulse el botón Quitar.
8 Compruebe el cambio en el gráfico. Seleccione ahora la serie Precio, bórrela también y pulse el botón Aceptar.
9 Alargue el gráfico, tirando desde el centro de su borde inferior, para poder ver todo el contenido de la leyenda.
10 El color anaranjado, que corresponde a las Gomas de borrar es excesivamente grande y se debe a que, tal como sucedía en la hoja Descuentos, el precio unitario es incorrecto. Cambie el contenido de la celda D7 por el valor 0,18 y compruebe cómo el cambio se refleja de inmediato en el gráfico.
11 Pulse ahora en la pestaña Diseño y en el botón Mover gráfico, que es el único del grupo Ubicación.
12 En el cuadro Mover gráfico, seleccione la opción Hola nueva, mantenga el nombre propuesto y pulse el botón Aceptar.
13 Nuestro gráfico circular se ubica en una hoja nueva con el nombre designado y, al ampliarse, sus contenidos son mucho más fáciles de leer.
14 Seleccione la segunda opción del grupo Diseño de gráfico, aún en la subficha Diseño, y observe el resultado.
15 Despliegue ahora la galería de Estilos de diseño pulsando en su botón Más y seleccione alguno que le agrade.  Puede cambiar completamente el aspecto de todos los elementos de un gráfico usando las múltiples herramientas que Excel 2010 pone a su disposición. De este modo sus presentaciones gráficas serán absolutamente personalizadas.
Puede cambiar completamente el aspecto de todos los elementos de un gráfico usando las múltiples herramientas que Excel 2010 pone a su disposición. De este modo sus presentaciones gráficas serán absolutamente personalizadas.

IMPORTANTE
Excel 2010 le permite guardar sus gráficos personalizados como plantillas de gráfico, lo que le permitirá crear nuevos gráficos directamente con el diseño creado. Para ello deberá usar la opción Guardar como plantillade la subficha Diseño.El diseño de gráfico estará disponible en la categoría Plantillasdel cuadro Insertar gráfico.

| 018 |
Crear y editar un minigráfico |
EXCEL 2010 DISPONE DE UN NUEVO comando, denominado Minigráficos, que permite crear pequeños gráficos incrustado en una celda de una hoja de cálculo. Los minigráficos ayudan a detectar modelos en los datos introducidos, proporcionando una representación visual de los mismos. Es posible escribir texto en la misma celda en la cual se inserta el minigráfico.
1 En la hoja Ventas1 del libro Precios y cantidades, seleccione los datos de la columna Cantidad, es decir, de C2 a C14. 
2 Crearemos un minigráfico de tendencias que nos permita representar de una manera genérica los momentos de mayores ventas, aprovechando que los datos de esta tabla están organizados cronológicamente. Active la ficha Insertar de la Cinta de opciones.
3 El grupo Minigráficos ofrece opciones: lineal, de columnas o de pérdidas y ganancias. Crearemos un minigráfico lineal así que pulse sobre la primera opción.  Al seleccionar la celda de destino, se inserta su referencia en el campo Ubicación.
Al seleccionar la celda de destino, se inserta su referencia en el campo Ubicación.
4 Se abre el cuadro de diálogo Datos, donde se indican los datos que deben analizarse para la creación del minigráfico. Como hemos seleccionado previamente el rango de datos a representar, su referencia ya se encuentra en el primer campo. Pulse en el botón Contraer del campo Ubicación, que es el que está a la derecha del campo. 
5 Selecciónela celda E16,  que es donde ubicaremos el gráfico y pulse de nuevo sobre el icono de contracción para volver a maximizar el cuadro Crear grupo Minigráfico.
que es donde ubicaremos el gráfico y pulse de nuevo sobre el icono de contracción para volver a maximizar el cuadro Crear grupo Minigráfico.
Читать дальше
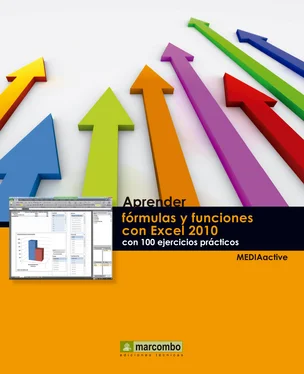
 y seleccione la opción Series 1.
y seleccione la opción Series 1. aplique alguna muestra que le guste y deseleccione para ver el resultado.
aplique alguna muestra que le guste y deseleccione para ver el resultado. 



 y los datos de los que se nutre están seleccionados en la hoja de cálculo. Active la subficha Presentación, despliegue el comando Etiquetas de datos y seleccione la opción Extremo externo.La leyenda se ubica por defecto del lado derecho del gráfico.
y los datos de los que se nutre están seleccionados en la hoja de cálculo. Active la subficha Presentación, despliegue el comando Etiquetas de datos y seleccione la opción Extremo externo.La leyenda se ubica por defecto del lado derecho del gráfico. Active la ficha Diseño en la Cinta y pulse en el comando Seleccionar datos del grupo Datos.
Active la ficha Diseño en la Cinta y pulse en el comando Seleccionar datos del grupo Datos.











