5 Luego añadimos un signo + y de inmediato introducimos la fórmula para calcular el IVA correspondiente. Escriba las cantidades a las que aplicaremos el IVA: +E2+E3+E4.
6 Lo multiplicamos por el IVA. Añada el texto *IVA. 
7 Para acabar de calcular el IVA que corresponde a la cantidad sumada, dividimos entre 100. Escriba /100  y pulse Aplicar.
y pulse Aplicar.
8 El resultado, ya se lo habrá imaginado, es incorrecto,  porque aunque las sumas son las primeras operaciones de la fórmula, Excel ha ejecutado primero, como corresponde, la multiplicación y la división. Haga un doble clic en la celda G20 para modificar esta larga fórmula que acaba de crear.
porque aunque las sumas son las primeras operaciones de la fórmula, Excel ha ejecutado primero, como corresponde, la multiplicación y la división. Haga un doble clic en la celda G20 para modificar esta larga fórmula que acaba de crear.
9 Los paréntesis, además de modificar el orden, sirven para hacer más claras las fórmulas complejas. Encierre entre paréntesis las tres primeras variables de la fórmula (E2+E3+E4).
10 Repita el proceso para encerrar también entre paréntesis la siguiente suma, idéntica a la anterior  y pulse Retorno.
y pulse Retorno.
11 El resultado es el que buscamos.  Haga un doble clic sobre la fórmula para editarla de nuevo.
Haga un doble clic sobre la fórmula para editarla de nuevo.
12 Crearemos dos paréntesis más que encierren la multiplicación. Siempre se ejecutan primero los paréntesis de mayor profundidad. La segunda parte de la fórmula debe quedar así: ((E2+E3+E4)*IVA), con paréntesis dobles y pulse Retorno.
13 La fórmula se hace clara pero el resultado en este caso es el mismo: da igual que realice la suma, luego multiplique el resultado por el IVA y divida finalmente entre 100, a que multiplique la suma por 0,18. Edite nuevamente la fórmula para encerrar entre paréntesis todo el cálculo del IVA aplicado.
14 Para ayudarle a identificar las parejas de paréntesis, cambian sus colores temporalmente.  Aplique y compruebe que el resultado permanece intacto una vez más.
Aplique y compruebe que el resultado permanece intacto una vez más.
15 Pulse Ctrl.+Z para eliminar el último par de paréntesis y encierre ahora entre paréntesis todo el contenido desde el comienzo de la fórmula hasta la palabra IVA.  Aplique, compruebe cómo ahora sí cambia el resultado
Aplique, compruebe cómo ahora sí cambia el resultado  y pulse Ctrl.+Z.
y pulse Ctrl.+Z.

IMPORTANTE
Trabajar con diversos pares de paréntesis que anidan fórmulas en varios niveles de profundidad puede resultar confuso a pesar de que la aplicación utiliza distintos colores para ayudarle a diferenciarlos. Sepa que si coloca el cursor sobre un paréntesis, éste y su pareja se verán en negrita por un momento.

| 013 |
Celdas precedentes y celdas dependientes |
LLAMAMOS CELDAS PRECEDENTES A AQUELLAS a las que hace referencia una fórmula y Celdas dependientes a aquellas que son utilizadas en las fórmulas de otras celdas. Con los comandos del grupo Auditoría de fórmulas de la ficha Fórmulas de la Cinta de opciones, resulta muy fácil ubicar a unas y a otras de manera gráfica, no importa lo compleja que pueda ser la hoja de cálculo con la que está trabajando.
1 En este ejercicio comenzaremos trabajando con la hoja Ventas1 del archivo Precios y cantidades, para conocer los comandos del grupo Auditoría de fórmulas que nos permiten mostrar en la hoja la vinculación entre celdas con fórmulas. Seleccione la celda F2.
2 Pulse sobre el comando Rastrear precedentes del grupo Auditoría de fórmulas. 
3 Automáticamente aparecen dos flechas azules que parten de la celda seleccionada y van hasta las dos celdas utilizadas en la fórmula que esta contiene. 
4 Compruebe en la Barra de fórmulas que efectivamente la celda G18 depende del Total sin IVA y de la celda IVA.  También es posible mostrar gráficamente las fórmulas a las que nutre una celda con datos o, lo que es lo mismo, mostrar las celdas dependientes. Haga clic en la celda G3.En la Barra de fórmulas puede comprobar que las celdas señaladas como precedentes son las utilizadas en la fórmula de la celda analizada.
También es posible mostrar gráficamente las fórmulas a las que nutre una celda con datos o, lo que es lo mismo, mostrar las celdas dependientes. Haga clic en la celda G3.En la Barra de fórmulas puede comprobar que las celdas señaladas como precedentes son las utilizadas en la fórmula de la celda analizada.
5 Pulse ahora el comando Rastrear dependientes del grupo Auditoría de fórmulas.  El comando Rastrear dependientes muestra en qué fórmulas ha sido usada la referencia a la celda seleccionada.
El comando Rastrear dependientes muestra en qué fórmulas ha sido usada la referencia a la celda seleccionada.
6 En este caso la flecha azul señala las celdas E18 y F26, donde la celda seleccionada es uno de los valores implicados en la fórmula.  Podríamos comprobarlo pulsando directamente sobre cada una de estas celdas y leyendo la fórmula en la Barra de fórmulas pero en esta ocasión, utilizaremos otro de los comandos de auditoría de fórmulas. Haga clic sobre el comando Mostrar fórmulas, situado a la derecha del comando Rastrear precedentes.
Podríamos comprobarlo pulsando directamente sobre cada una de estas celdas y leyendo la fórmula en la Barra de fórmulas pero en esta ocasión, utilizaremos otro de los comandos de auditoría de fórmulas. Haga clic sobre el comando Mostrar fórmulas, situado a la derecha del comando Rastrear precedentes.
7 Se muestra en cada celda la fórmula que contiene en lugar de su resultado.  Para desactivar el comando Mostrar fórmulas, pulse la combinación de teclas Alt+o.
Para desactivar el comando Mostrar fórmulas, pulse la combinación de teclas Alt+o.
8 Seleccione la celda B11 de la hoja Descuentos y pulse el botón Rastrear precedentes.
9 El icono al que se dirige la flecha que ha aparecido nos indica que la celda que precede a la seleccionada está en otra hoja. Despliegue el comando Quitar flechas del grupo Auditoría de fórmulas.
10 Seleccione la opción Quitar un nivel de precedentes. 
11 La flecha desaparece.  Regrese a la hoja Ventas 1 y pulse esta vez directamente en el botón Quitar flechas para borrar todas las flechas de la hoja, que son las únicas que quedan.
Regrese a la hoja Ventas 1 y pulse esta vez directamente en el botón Quitar flechas para borrar todas las flechas de la hoja, que son las únicas que quedan.
12 Para acabar este ejercicio, guarde los cambios pulsando el comando Guardar de la Barra de herramientas de acceso rápido.
Читать дальше
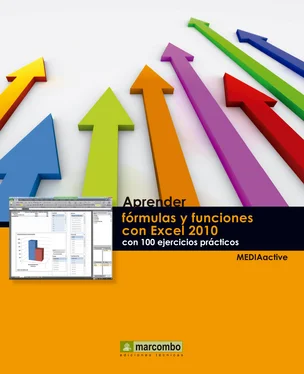

 y pulse Aplicar.
y pulse Aplicar. porque aunque las sumas son las primeras operaciones de la fórmula, Excel ha ejecutado primero, como corresponde, la multiplicación y la división. Haga un doble clic en la celda G20 para modificar esta larga fórmula que acaba de crear.
porque aunque las sumas son las primeras operaciones de la fórmula, Excel ha ejecutado primero, como corresponde, la multiplicación y la división. Haga un doble clic en la celda G20 para modificar esta larga fórmula que acaba de crear. y pulse Retorno.
y pulse Retorno. Haga un doble clic sobre la fórmula para editarla de nuevo.
Haga un doble clic sobre la fórmula para editarla de nuevo. Aplique y compruebe que el resultado permanece intacto una vez más.
Aplique y compruebe que el resultado permanece intacto una vez más. Aplique, compruebe cómo ahora sí cambia el resultado
Aplique, compruebe cómo ahora sí cambia el resultado  y pulse Ctrl.+Z.
y pulse Ctrl.+Z.


 También es posible mostrar gráficamente las fórmulas a las que nutre una celda con datos o, lo que es lo mismo, mostrar las celdas dependientes. Haga clic en la celda G3.En la Barra de fórmulas puede comprobar que las celdas señaladas como precedentes son las utilizadas en la fórmula de la celda analizada.
También es posible mostrar gráficamente las fórmulas a las que nutre una celda con datos o, lo que es lo mismo, mostrar las celdas dependientes. Haga clic en la celda G3.En la Barra de fórmulas puede comprobar que las celdas señaladas como precedentes son las utilizadas en la fórmula de la celda analizada. El comando Rastrear dependientes muestra en qué fórmulas ha sido usada la referencia a la celda seleccionada.
El comando Rastrear dependientes muestra en qué fórmulas ha sido usada la referencia a la celda seleccionada. Podríamos comprobarlo pulsando directamente sobre cada una de estas celdas y leyendo la fórmula en la Barra de fórmulas pero en esta ocasión, utilizaremos otro de los comandos de auditoría de fórmulas. Haga clic sobre el comando Mostrar fórmulas, situado a la derecha del comando Rastrear precedentes.
Podríamos comprobarlo pulsando directamente sobre cada una de estas celdas y leyendo la fórmula en la Barra de fórmulas pero en esta ocasión, utilizaremos otro de los comandos de auditoría de fórmulas. Haga clic sobre el comando Mostrar fórmulas, situado a la derecha del comando Rastrear precedentes. Para desactivar el comando Mostrar fórmulas, pulse la combinación de teclas Alt+o.
Para desactivar el comando Mostrar fórmulas, pulse la combinación de teclas Alt+o.










