5 Puede además añadir algún comentario. Escriba por ejemplo el texto General y pulse el botón Aceptar. 
6 Haga ahora un doble clic en la celda F2 para hacerla editable.
7 Seleccione la referencia $E$25 y pulse sobre la celda E25.
8 En la fórmula no se inserta la referencia a la celda sino el nombre que le hemos asignado, que es IVA.  Aplique la fórmula y copie esta celda en el resto de la columna, de F13 a F14.
Aplique la fórmula y copie esta celda en el resto de la columna, de F13 a F14.
9 Ubíquese en la celda F14 y compruebe que el nombre actúa como referencia absoluta sin necesidad de usar el signo $.  Un nombre actúa como una referencia absoluta.
Un nombre actúa como una referencia absoluta.
10 Haga clic en la celda E2, pulse la tecla Mayúsculas y, sin liberarla, seleccione la celda E14.
11 Abra de nuevo el cuadro Nombre nuevo.
12 En este caso el campo Nombre muestra el texto de la cabecera del rango de celdas seleccionado, con un guión bajo en lugar los espacios, y omite los paréntesis. Seleccione el ámbito Lista precios y cantidades y añada algún comentario.
13 Confirme que el campo Hace referencia a indique el rango correcto y pulse el botón Aceptar. 
14 Haga un doble clic en la celda E16, seleccione el rango de la fórmula y luego, seleccione las celdas E2 a E14 para introducir de nuevo el rango en la fórmula.
15 El nombre asignado al rango sustituye la referencia en la fórmula.  Aplique la fórmula.
Aplique la fórmula.
16 Seleccione de nuevo las celdas E2 a E14.
17 Nótese que en el primer campo de la Barra de fórmulas se indica el nombre asignado.  Seleccione ahora las celdas F2 a F14 y pulse en el campo Nombre de la Barra de fórmulas.
Seleccione ahora las celdas F2 a F14 y pulse en el campo Nombre de la Barra de fórmulas.  También puede asignar un nombre a una celda o un rango introduciéndolo en el campo Nombre.
También puede asignar un nombre a una celda o un rango introduciéndolo en el campo Nombre.
18 Éste se hace editable. Introduzca el texto IVA_totales y pulse la tecla Retorno. 
19 También puede asignar un nombre a una celda o a un rango de celdas con este sencillo método, aunque en este caso no puede modificar el ámbito sino que se aplica automáticamente a todo el libro. Tampoco se puede añadir ningún comentario.

IMPORTANTE
También puede acceder al cuadro Nombrenuevo desde la opción Definir nombredel menú contextual de una celda o un rango de celdas seleccionado.

| 010 |
Administrar y usar nombres (I) |
EL ADMINISTRADOR DE PROYECTOS REUNE todos los nombres asignados en el libro abierto. Desde él puede crear nuevos nombres, así como editar o eliminar los que han sido creados previamente.

IMPORTANTE
El Administrador de nombresle permite crear un nuevo nombre desde este cuadro, editar el nombre seleccionado, borrarlo o cambiar el rango de celdas al que se refiere. Además, si pulsa en el botón que está a la derecha del campo Se refiere a,el cuadro se minimiza para permitirle seleccionar un nuevo rango de celdas.

1 En este ejercicio trabajaremos con otras funciones del grupo Nombres definidos de la Cinta de opciones. Pulse el botón Administrador de nombres de este grupo.
2 En el Administrador de nombres que se ha abierto en pantalla puede ver los tres nombres creados en el ejercicio anterior. Seleccione el nombre IVA_totales.
3 Ahora podría eliminarlo con sólo pulsar el botón Borrar. En lugar de ello pulse el botón Editar.  El Administrador le permite trabajar con los nombres creados, así como crear nuevos nombres.
El Administrador le permite trabajar con los nombres creados, así como crear nuevos nombres.
4 Se abre el cuadro Editar nombre, que ahora le permitiría cambiar el nombre o el rango de celdas al que se refiere, pero no su ámbito.  Ahora no lo modificaremos, así que cancele el cuadro y cierre el Administrador.
Ahora no lo modificaremos, así que cancele el cuadro y cierre el Administrador.
5 Pulse en la celda A10, introduzca el texto IVA y pulse la tecla Tabulador para aplicar y pasar a la celda contigua.
6 Introduzca la fórmula =IV.
7 La lista Autocompletar fórmula que ha aparecido le permitiría pegar cualquiera de los dos nombres que comienzan por las letras IV.  Seleccione el nombre IVA y aplique la fórmula.Para aplicar el comando Crear desde selección, es necesario seleccionar la celda o el rango al que se le aplicará el nombre y la o las celdas que aportarán nombres.
Seleccione el nombre IVA y aplique la fórmula.Para aplicar el comando Crear desde selección, es necesario seleccionar la celda o el rango al que se le aplicará el nombre y la o las celdas que aportarán nombres.
8 Se inserta el valor de la celda IVA. Introduzca en la celda A11 el texto Total IVA y pulse Tabulador. 
9 Pulse en el botón Autosuma para insertar la fórmula SUMA y despliegue el menú Utilizar en la fórmula del grupo Nombres definidos de la ficha Fórmulas.  En la lista Autocompletar fórmula aparece junto al nombre una etiqueta que muestra el comentario asignado al nombre.
En la lista Autocompletar fórmula aparece junto al nombre una etiqueta que muestra el comentario asignado al nombre.
10 Sólo puede escoger entre los dos nombres a los que asignó como ámbito el libro. El tercero, cuyo ámbito era la hoja de cálculo Lista Precios y cantidades, no está disponible. Seleccione la opción Pegar nombres del menú Utilizar en la fórmula.
11 En el cuadro Pegar nombre, seleccione el nombre IVA_totales y pulse el botón Aceptar.
12 El rango se aplica a la fórmula y hubiera obtenido el mismo resultado si hubiera escogido el nombre desde en el menú Utilizar en la fórmula. Aplique la fórmula.
13 Introduzca en la celda B2 el texto Sin descuento, pulse en la celda B1, pulse Mayúsculas y sin soltarla, pulse en la celda O2. 
14 Pulse en el botón Crear desde la selección del grupo Nombres definidos de la Cinta de opciones. 
Читать дальше
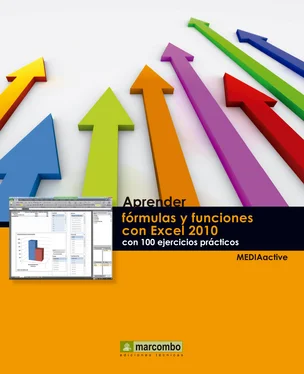

 Aplique la fórmula y copie esta celda en el resto de la columna, de F13 a F14.
Aplique la fórmula y copie esta celda en el resto de la columna, de F13 a F14. Un nombre actúa como una referencia absoluta.
Un nombre actúa como una referencia absoluta.
 Aplique la fórmula.
Aplique la fórmula. Seleccione ahora las celdas F2 a F14 y pulse en el campo Nombre de la Barra de fórmulas.
Seleccione ahora las celdas F2 a F14 y pulse en el campo Nombre de la Barra de fórmulas.  También puede asignar un nombre a una celda o un rango introduciéndolo en el campo Nombre.
También puede asignar un nombre a una celda o un rango introduciéndolo en el campo Nombre.

 El Administrador le permite trabajar con los nombres creados, así como crear nuevos nombres.
El Administrador le permite trabajar con los nombres creados, así como crear nuevos nombres. Ahora no lo modificaremos, así que cancele el cuadro y cierre el Administrador.
Ahora no lo modificaremos, así que cancele el cuadro y cierre el Administrador.










