10 El signo $ indica que la referencia es absoluta, es decir, que no debe cambiar si es copiada otra celda. Usando el método de arrastre, pegue de nuevo la fórmula en las celdas siguientes de la misma columna.
Ahora el IVA para todos los artículos es 18y cambiarlo es tan fácil como modificar el valor de la celda E25. 

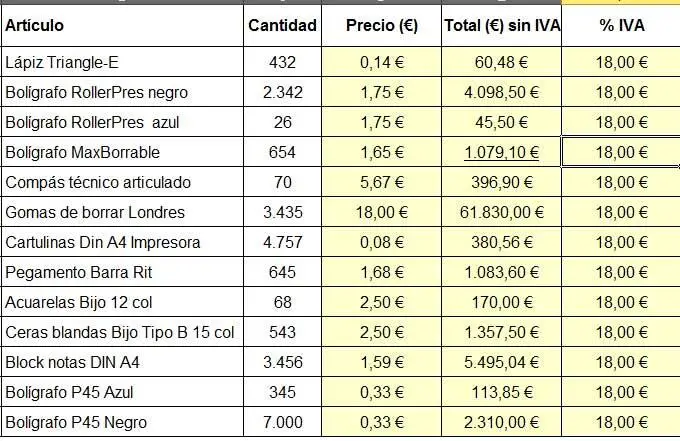
Si necesita cambiar el tipo de IVA para todos los artículos de la lista, sólo tendrá que modificar el contenido de la celda E25.
| 005 |
Usar referencias mixtas |
EN OCASIONES ES NECESARIO CREAR REFERENCIAS mixtas. Éstas permiten que una fórmula sea absoluta de forma parcial. Es decir, que al copiarla se adapte la columna y no la fila o, al contrario, que se actualice la fila y no la columna.
1 Supongamos que quiere aplicar a los precios de los productos de nuestra hoja de cálculo, distintos descuentos según número de artículos vendidos. Abra la hoja Descuentos, del mismo archivo, pulsando en la pestaña correspondiente.
2 La tabla en pantalla muestra en la columna B los descuentos a aplicar a cada artículo según la cantidad. La fila 2 muestra los precio sin descuento, que se aplican para ventas de 1 a 11 unidades.  Para comenzar ubíquese en la celda C3.
Para comenzar ubíquese en la celda C3.
3 En esta celda calcularemos el precio después del descuento del artículo Lápiz Triangle-E para compras de 12 a 99 unidades. Partimos del precio unitario. Introduzca para comenzar el texto =C2.
4 Restaremos de inmediato el descuento, que será el resultado de multiplicar el precio unitario por el valor del descuento y dividirlo entre 100. Complete la fórmula escribiendo: -C2*B3/100  y pulse el botón Aplicar.Calculamos el precio del primer producto con el primer descuento.
y pulse el botón Aplicar.Calculamos el precio del primer producto con el primer descuento.
5 El precio del lápiz para ventas de 12 a 99 unidades es de 0,133 euros. Arrastre la esquina inferior de la celda hasta cubrir la celda C4, una fila más abajo, y seleccione la C4 para ver la fórmula que se ha creado automáticamente.
6 No es correcta pues el cálculo se hace a partir de la celda C3, que tiene el precio del primer descuento.  Pulse la tecla Suprimir para borrarla y seleccione de nuevo la celda C2.Al pegar la fórmula, esta se ajusta automáticamente, pero en este caso el resultado no es el que buscamos.
Pulse la tecla Suprimir para borrarla y seleccione de nuevo la celda C2.Al pegar la fórmula, esta se ajusta automáticamente, pero en este caso el resultado no es el que buscamos.
7 Para que al pegar la fórmula en el resto de la columna siempre se aplique el descuento a los precios unitarios, que se encuentran en la fila 2, haremos una referencia mixta. Pulse F2 para hacer la fórmula editable y añada un signo $ antes del número 2 en las dos referencias a la celda C2. La fórmula debe quedar así: =C$2-C$2*B3/100. 
8 De éste modo, cuando pegue la fórmula en las siguientes columnas se usará el valor del precio unitario indicado en la fila 2 de la columna que corresponda. Aplique la fórmula y arrástrela para pegarla en la celda de debajo.
9 Ubíquese ahora en la celda C4 y compruebe que ahora la fórmula si es correcta. 
10 Haga una copia de esta celda en la celda D4 con el método que prefiera y ubíquese sobre ésta última para analizar la fórmula.
11 Tenemos un nuevo error, porque el precio no se multiplica por el descuento, sino que se desplaza a la columna siguiente. Pulse Ctrl.+Z.
12 Tenemos que hacer que la referencia a los descuentos sea también mixta. Regrese a la celda C3 y pulse F2 para editarla.
13 Añada un signo $ antes de la letra B. La fórmula debe quedar así: =C$2-C$2*$B3/100. 
14 Con un arrastre, pegue la fórmula en las dos filas siguientes.
15 Compruebe que las fórmulas son correctas, vuelva a seleccionar el rango de celdas de C3 a C5 y arrastre la esquina inferior del grupo hasta cubrir las siguientes columnas de la tabla.  En este ejercicio utilizamos una referencia mixta para los distintos precios unitarios de cada producto y otra para los distintos descuentos. Sería imposible que la aplicación generara las fórmulas correctas para el resto de la tabla sin el uso de referencias mixtas.
En este ejercicio utilizamos una referencia mixta para los distintos precios unitarios de cada producto y otra para los distintos descuentos. Sería imposible que la aplicación generara las fórmulas correctas para el resto de la tabla sin el uso de referencias mixtas.
16 Compruebe en algunas celdas seleccionadas de forma aleatoria la correcta adaptación de la fórmula.
| 006 |
Insertar funciones: Usar SUMA |
LA PRINCIPAL FINALIDAD DEL COMANDO AUTOSUMA es agilizar la introducción de las funciones más habituales. Siempre aplica como primera opción la función Suma y establece, de acuerdo con su propia lógica, cuál es el rango de celdas sobre el que debe aplicarse.
1 Para este ejercicio, regrese a la hoja Lista Precios y cantidades de nuestro documento, cambie el contenido de la celda F2 por la siguiente fórmula: =E2*$E$25/100  y aplíquela.
y aplíquela.
2 Copie la fórmula introducida en las celdas F3 a F14 para que se calcule el IVA de cada total. 
3 Introduciremos la función Autosuma en la celda G2. Haga clic en dicha celda para seleccionarla.
4 Pulse en la pestaña Fórmulas de la Cinta de opciones y haga clic sobre el botón Autosuma, en el grupo de herramientas Biblioteca de funciones.  Existen varias funciones de Autosuma además de la Suma.
Existen varias funciones de Autosuma además de la Suma.
5 Al pulsar directamente sobre el botón se inserta de manera automática la función correspondiente a la suma de las celdas que están a la izquierda, en este caso, de C2 a F2. El rango de celdas se indica usando la referencia de la primera celda separada por dos puntos de la referencia de la última celda. Sin embargo, en este caso sólo nos interesa sumar las celdas E2 y F2, así que seleccione el rango en la función para poder modificarlo  y seleccione con un arrastre las celdas E2 y F2.
y seleccione con un arrastre las celdas E2 y F2.  Mientras introduce la función, se muestra seleccionado en un marco parpadeante el rango de celdas considerado.
Mientras introduce la función, se muestra seleccionado en un marco parpadeante el rango de celdas considerado.
6 Al seleccionar las celdas, se muestran encerradas en el marco parpadeante y sus referencias sustituyen al rango en la función SUMA. Pulse la tecla Retorno para confirmar la entrada.
Читать дальше
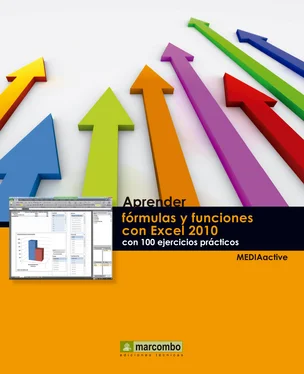


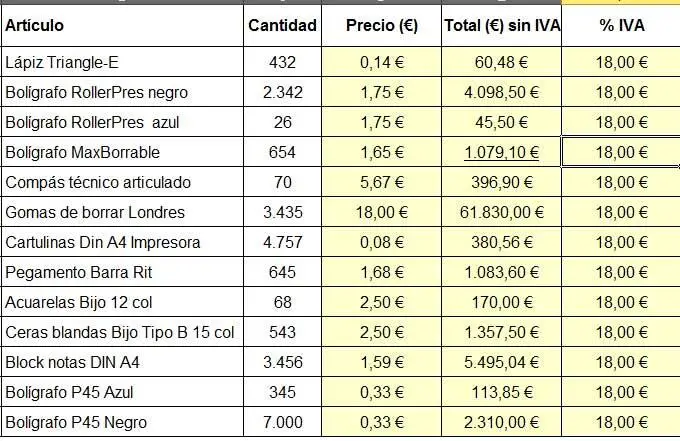
 Para comenzar ubíquese en la celda C3.
Para comenzar ubíquese en la celda C3. y pulse el botón Aplicar.Calculamos el precio del primer producto con el primer descuento.
y pulse el botón Aplicar.Calculamos el precio del primer producto con el primer descuento. Pulse la tecla Suprimir para borrarla y seleccione de nuevo la celda C2.Al pegar la fórmula, esta se ajusta automáticamente, pero en este caso el resultado no es el que buscamos.
Pulse la tecla Suprimir para borrarla y seleccione de nuevo la celda C2.Al pegar la fórmula, esta se ajusta automáticamente, pero en este caso el resultado no es el que buscamos.


 En este ejercicio utilizamos una referencia mixta para los distintos precios unitarios de cada producto y otra para los distintos descuentos. Sería imposible que la aplicación generara las fórmulas correctas para el resto de la tabla sin el uso de referencias mixtas.
En este ejercicio utilizamos una referencia mixta para los distintos precios unitarios de cada producto y otra para los distintos descuentos. Sería imposible que la aplicación generara las fórmulas correctas para el resto de la tabla sin el uso de referencias mixtas.










