10 Nuevamente la aplicación calcula en resultado en la celda,  mientras continúa mostrando la fórmula en la Barra de fórmulas. Pulse Ctrl.+G para abrir el cuadro de diálogo Guardar como, introduzca el nombre Libro de prueba y guárdelo en la ubicación que prefiera.
mientras continúa mostrando la fórmula en la Barra de fórmulas. Pulse Ctrl.+G para abrir el cuadro de diálogo Guardar como, introduzca el nombre Libro de prueba y guárdelo en la ubicación que prefiera.

IMPORTANTE
Además de los operadores aritméticos que hemos usado en este ejercicio, puede usar el acento circunflejo (^) para indicar una ponencia. Así, la fórmula =3^3dará como resultado 9.

| 002 |
Trabajar con referencias |
UNA FÓRMULA PUEDE TRABAJAR CON CONSTANTES o también puede contener referencias que la vinculen a otras celdas. Para ello simplemente deberá usar, en lugar del valor de la variable, el nombre de la celda que la contiene, es decir, su referencia.

IMPORTANTE
Observe que al crear una referencia a otra celda que contiene una fórmula, la aplicación asume para la referencia el valor que da como resultado la fórmula de la celda referida.

1 En este ejercicio crearemos fórmulas con referencias a los datos que introdujimos en el ejercicio anterior. Seleccione con un clic la celda B2.
2 En la celda seleccionada, introduciremos una fórmula igualmente sencilla pero con referencia a la celda C8. Haga clic en la Barra de fórmulas e introduzca desde su teclado la fórmula =A1+10.
3 Observe que al escribir la referencia de la celda A1, Excel ha marcado de color azul los bordes de la celda en cuestión.  Pulse la tecla Retorno para hacer efectiva la entrada de la fórmula y ver cómo ésta se aplica de inmediato.Al introducir en una fórmula una referencia a otra celda, tanto la celda en cuestión como su referencia se tiñen de un mismo color que las distingue.
Pulse la tecla Retorno para hacer efectiva la entrada de la fórmula y ver cómo ésta se aplica de inmediato.Al introducir en una fórmula una referencia a otra celda, tanto la celda en cuestión como su referencia se tiñen de un mismo color que las distingue.
4 Introduciremos ahora una nueva fórmula utilizando únicamente referencias. Escriba la fórmula =A2-A3.
5 Al trabajar con varias referencias, cada una se marca en color un color diferente, en este caso azul y verde, al ser introducidas en la fórmula.  Pulse la tecla Retorno para hacer efectiva la fórmula y seleccione de nuevo la celda B2, que ya muestra el resultado de la resta. Si selecciona una celda en la que ha aplicado una fórmula previamente, puede ver en la Barra de opciones su contenido real.
Pulse la tecla Retorno para hacer efectiva la fórmula y seleccione de nuevo la celda B2, que ya muestra el resultado de la resta. Si selecciona una celda en la que ha aplicado una fórmula previamente, puede ver en la Barra de opciones su contenido real.
6 La Barra de fórmulas muestra la fórmula introducida, tal como pasaba al trabajar con valores absolutos.  Pulse la tecla Desplazamiento hacia abajo para seleccionar la celda B3, introduzca el signo = y haga un clic en la celda A3.
Pulse la tecla Desplazamiento hacia abajo para seleccionar la celda B3, introduzca el signo = y haga un clic en la celda A3.
7 Como ha introducido un signo Igual antes de seleccionar la celda A3, ésta se muestra resaltada por un borde parpadeante y su nombre se añade automáticamente a la celda que está editando, como otra variable de la fórmula. Introduzca una barra inclinada (/) y pulse en la celda A2.
8 Ahora la última celda seleccionada (la A2)muestra el borde parpadeante mientras que la celda A3 muestra bordes azules, tal como sucedía al introducir su nombre manualmente.  Pulse la tecla Retorno.
Pulse la tecla Retorno.
9 Se realiza el cálculo y se selecciona la celda B4. Una fórmula también puede comenzar por un signo menos. En ese caso el primer valor será negativo. En la celda B4, introduzca el signo - y pulse en la celda A1.
10 El valor de la variable -A1 que ha introducido de este modo, en este caso es igual a -200. Introduzca ahora *A4 y pulse la tecla Retorno.
11 Se muestra el resultado, que es negativo. Pulse en la celda B4.
12 Observe que aunque Excel le permitió crear una fórmula sin introducir primero el signo =, éste ha sido incorporado automáticamente por la aplicación al confirmar la entrada de la fórmula.  Seleccione la celda C1.
Seleccione la celda C1.
13 Puede, evidentemente, crear fórmulas más complejas usando la misma técnica. Ya sea introduciendo las referencias manualmente o haciendo clics en las celdas correspondientes, introduzca la siguiente fórmula: =A2*B2/03-A4.  Excel siempre utiliza un color distinto para indicar las celdas que corresponden a cada referencia.
Excel siempre utiliza un color distinto para indicar las celdas que corresponden a cada referencia.
14 Pulse la tecla Retorno para ver el resultado y guarde los cambios.
LAS FÓRMULAS SE EDITAN de la misma forma que se editaría un texto: reescribiéndolas directamente en la celda o haciéndolo desde la Barra de fórmulas. Probablemente la forma más rápida de hacerlo es con un doble clic sobre la celda que la contiene. De esta forma el punto de inserción aparece dentro de la celda para realizar los cambios oportunos.

IMPORTANTE
Cuando introducimos el nombre de una celda en una fórmula, creamos una referencia que indica que la fórmula se calculará en función del contenido de dicha celda (o del resultado de la operación que ésta contenga). Si el contenido de la celda a la que se hace referencia cambia, el resultado del cálculo de la segunda fórmula también cambiará automáticamente.

1 En este ejercicio veremos distintas formas de modificar una fórmula una vez ha sido introducida. Seleccione la celda A1 y haga clic en la Barra de fórmulas de manera que el cursor se sitúe al final de la fórmula.  La fórmula insertada en la celda A1 está formada por constantes, es decir, números o valores introducidos directamente desde el teclado.
La fórmula insertada en la celda A1 está formada por constantes, es decir, números o valores introducidos directamente desde el teclado.
2 Elimine el valor usando la tecla Retroceso e introduzca en su lugar el valor 200. 
3 Pulse la tecla Retorno para confirmar la modificación en la fórmula y compruebe cómo el valor de la celda A1 se actualiza al momento. 
Читать дальше
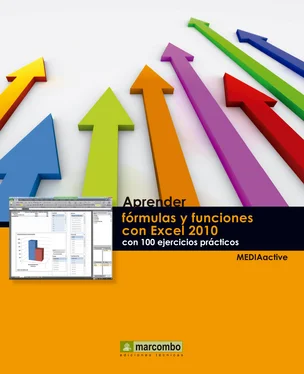
 mientras continúa mostrando la fórmula en la Barra de fórmulas. Pulse Ctrl.+G para abrir el cuadro de diálogo Guardar como, introduzca el nombre Libro de prueba y guárdelo en la ubicación que prefiera.
mientras continúa mostrando la fórmula en la Barra de fórmulas. Pulse Ctrl.+G para abrir el cuadro de diálogo Guardar como, introduzca el nombre Libro de prueba y guárdelo en la ubicación que prefiera.
 Pulse la tecla Retorno para hacer efectiva la entrada de la fórmula y ver cómo ésta se aplica de inmediato.Al introducir en una fórmula una referencia a otra celda, tanto la celda en cuestión como su referencia se tiñen de un mismo color que las distingue.
Pulse la tecla Retorno para hacer efectiva la entrada de la fórmula y ver cómo ésta se aplica de inmediato.Al introducir en una fórmula una referencia a otra celda, tanto la celda en cuestión como su referencia se tiñen de un mismo color que las distingue. Pulse la tecla Retorno para hacer efectiva la fórmula y seleccione de nuevo la celda B2, que ya muestra el resultado de la resta. Si selecciona una celda en la que ha aplicado una fórmula previamente, puede ver en la Barra de opciones su contenido real.
Pulse la tecla Retorno para hacer efectiva la fórmula y seleccione de nuevo la celda B2, que ya muestra el resultado de la resta. Si selecciona una celda en la que ha aplicado una fórmula previamente, puede ver en la Barra de opciones su contenido real. Pulse la tecla Desplazamiento hacia abajo para seleccionar la celda B3, introduzca el signo = y haga un clic en la celda A3.
Pulse la tecla Desplazamiento hacia abajo para seleccionar la celda B3, introduzca el signo = y haga un clic en la celda A3. Pulse la tecla Retorno.
Pulse la tecla Retorno. Seleccione la celda C1.
Seleccione la celda C1. Excel siempre utiliza un color distinto para indicar las celdas que corresponden a cada referencia.
Excel siempre utiliza un color distinto para indicar las celdas que corresponden a cada referencia.










