4 Ahora pulse Ctrl.+Z mientras observa atentamente los valores de las celdas B1 y B4.  Al cambiar la fórmula en la celda A1, cambia su resultado, así como el de todas las celdas que hacen referencia a ésta.
Al cambiar la fórmula en la celda A1, cambia su resultado, así como el de todas las celdas que hacen referencia a ésta.
5 Al modificar uno de los valores a los que estas celdas hacen referencia, se han actualizado los resultados de cada una de ellas de forma automática. Pulse Ctrl.+Mayúsculas+Z para rehacer y compruebe una vez más la actualización automática de las celdas que contienen referencias a A1. 
6 Active la celda B1 y seleccione con un arrastre de ratón la referencia A1 en la Barra de fórmulas. 
7 Haga un clic sobre la celda A4.
8 La celda se ve nuevamente enmarcada en el borde parpadeante y su referencia en la fórmula es de color azul.  Pulse la tecla Retorno para confirmar la modificación.
Pulse la tecla Retorno para confirmar la modificación.
9 Haga ahora un doble clic en la celda B3.
10 La fórmula que contienen vuelve a mostrarse en la propia celda, que además se hace editable. Seleccione la primera referencia (A3) y sustitúyala por la referencia D1. 
11 Pulse la el botón Introducir.
12 Dado que la celda D1 está vacía, su valor numérico equivale a 0 y, por lo tanto, el resultado de la fórmula de la celda B3 es ahora igual a 0.  Si ahora quisiera eliminar esta fórmula y sustituirla por otra, bastaría con situarse en la celda que la contiene y escribir la nueva fórmula. En lugar de esto seleccione nuevamente la celda A1 y pulse la tecla F2.
Si ahora quisiera eliminar esta fórmula y sustituirla por otra, bastaría con situarse en la celda que la contiene y escribir la nueva fórmula. En lugar de esto seleccione nuevamente la celda A1 y pulse la tecla F2.
13 También de este modo la fórmula que contiene se hace editable.  Pulse F9.
Pulse F9.
14 Tanto en la celda  como en la Barra de fórmula puede ver que la fórmula ha sido sustituida por el valor que daba como resultado (343). Haga ahora un doble clic sobre la celda B3 y, cuando se haga editable, seleccione el texto D1.
como en la Barra de fórmula puede ver que la fórmula ha sido sustituida por el valor que daba como resultado (343). Haga ahora un doble clic sobre la celda B3 y, cuando se haga editable, seleccione el texto D1. 
15 Pulse la tecla F9 y observe cómo en este caso sólo el segmento seleccionado de la fórmula es sustituido por el valor de la celda a la que hacía referencia. 

IMPORTANTE
Evidentemente, si sustituye una fórmula por su resultado usando la tecla F9, los cambios posteriores en la celdas a las que la fórmula hacía referencia no afectarán al valor de la celda en cuestión.

| 004 |
Usar autorrelleno y referencias absolutas |
Para crear tablas más complejas es importante saber usar distintos tipos de referencias. En este ejercicio trabajaremos con referencias relativas (del tipo A1) y con referencias absolutas (como $A$1). Trabajaremos además con la función de Autorrelleno de la aplicación.

IMPORTANTE
Al copiar y pegar una fórmula con referencias absolutas y relativas, la primera se modifica adaptándose a su nueva ubicación mientras que la segunda permanece fija.

1 Para este ejercicio descargue de nuestra web el archivo Precios y cantidades.xls y ábralo en pantalla.
2 Es una sencilla hoja de cálculo que contiene una lista de productos y sus precios.  Supondremos que se trata de una lista de ventas y completaremos en primer lugar la columna Total (€). Seleccione la celda E2 e introduzca la siguiente fórmula con el método que prefiera: =C2*E2.
Supondremos que se trata de una lista de ventas y completaremos en primer lugar la columna Total (€). Seleccione la celda E2 e introduzca la siguiente fórmula con el método que prefiera: =C2*E2. 
3 Al multiplicar la cantidad del primer artículo por su precio, obtenemos el total antes del IVA. El resto de las celdas de la columna Total (€) sin IVA deberá rellenarse con fórmulas idénticas a la que hemos creado, pero con los números de fila correspondientes. Pulse la combinación de teclas Ctrl.+C para copiar en el portapapeles el contenido de esta celda, seleccione la celda inmediatamente inferior a la actual y pulse la combinación de teclas Ctrl.+V.
4 La columna se completa.  Seleccione la celda E5 y observe la fórmula que contiene.
Seleccione la celda E5 y observe la fórmula que contiene.  Al pegar en las filas de una columna una fórmula con referencias relativas, la aplicación interpreta (con acierto) que todas las referencias a filas deben aumentar un número.Al copiar una fórmula con referencias relativas en otras celdas, éstas se adaptan a los valores relativos a la celda en la que han sido copiados.
Al pegar en las filas de una columna una fórmula con referencias relativas, la aplicación interpreta (con acierto) que todas las referencias a filas deben aumentar un número.Al copiar una fórmula con referencias relativas en otras celdas, éstas se adaptan a los valores relativos a la celda en la que han sido copiados.
5 A todos los productos les corresponde el tipo impositivo general. Vamos a crear un nuevo campo en el que podamos modificar el tipo impositivo fácilmente para todos en caso de que sea necesario. Ubíquese en la celda D25 e introduzca el texto IVA (%). Luego pulse la tecla Desplazamiento hacia la derecha e introduzca el valor 18.
6 Si lo prefiere puede copiar el formato de las celdas D20 y E20 y pegarlo a las dos celdas que acaba de modificar. 
7 Ubíquese en la celda F2, la primera de la columna % IVA, e introduzca la fórmula =E25.
8 De este modo le indica a la aplicación que el valor de la celda debe ser igual al de E25. Pulse el botón Introducir y luego arrastre hacia abajo, hasta cubrir toda la columna, desde la esquina inferior derecha de la celda actual.
9 La aplicación asume que, a partir de F2, desea crear nuevas referencias relativas a las celdas que siguen a E25, pero en este caso no es correcto.  Deberemos por tanto crear referencias absolutas usando el signo $. Sustituya la fórmula de la celda F2 por =$E$25
Deberemos por tanto crear referencias absolutas usando el signo $. Sustituya la fórmula de la celda F2 por =$E$25  y pulse el botón Introducir.El signo de $ en esta referencia indica a la aplicación que la fórmula, al ser pegada en otras celdas, no debe cambiar a otras referencias relativas, sino que debe mantener la referencia a la columna E y a la fila 25.
y pulse el botón Introducir.El signo de $ en esta referencia indica a la aplicación que la fórmula, al ser pegada en otras celdas, no debe cambiar a otras referencias relativas, sino que debe mantener la referencia a la columna E y a la fila 25.
Читать дальше
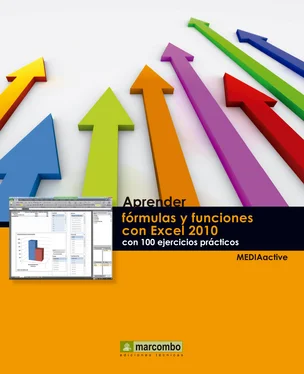
 Al cambiar la fórmula en la celda A1, cambia su resultado, así como el de todas las celdas que hacen referencia a ésta.
Al cambiar la fórmula en la celda A1, cambia su resultado, así como el de todas las celdas que hacen referencia a ésta.

 Pulse la tecla Retorno para confirmar la modificación.
Pulse la tecla Retorno para confirmar la modificación.
 Si ahora quisiera eliminar esta fórmula y sustituirla por otra, bastaría con situarse en la celda que la contiene y escribir la nueva fórmula. En lugar de esto seleccione nuevamente la celda A1 y pulse la tecla F2.
Si ahora quisiera eliminar esta fórmula y sustituirla por otra, bastaría con situarse en la celda que la contiene y escribir la nueva fórmula. En lugar de esto seleccione nuevamente la celda A1 y pulse la tecla F2. Pulse F9.
Pulse F9. como en la Barra de fórmula puede ver que la fórmula ha sido sustituida por el valor que daba como resultado (343). Haga ahora un doble clic sobre la celda B3 y, cuando se haga editable, seleccione el texto D1.
como en la Barra de fórmula puede ver que la fórmula ha sido sustituida por el valor que daba como resultado (343). Haga ahora un doble clic sobre la celda B3 y, cuando se haga editable, seleccione el texto D1. 


 Supondremos que se trata de una lista de ventas y completaremos en primer lugar la columna Total (€). Seleccione la celda E2 e introduzca la siguiente fórmula con el método que prefiera: =C2*E2.
Supondremos que se trata de una lista de ventas y completaremos en primer lugar la columna Total (€). Seleccione la celda E2 e introduzca la siguiente fórmula con el método que prefiera: =C2*E2. 
 Seleccione la celda E5 y observe la fórmula que contiene.
Seleccione la celda E5 y observe la fórmula que contiene. 










