047Extraer, sustituir y reemplazar texto
048Cambiar minúsculas y mayúsculas
049Convertir valores en texto y texto en valores
050Buscar desde el valor de la primera columna
051Buscar usando referencias relativas (I)
052Buscar usando referencias relativas (II)
053Mostrar dirección y usar referencia indirecta
054Transponer un rango con una función
055Calcular precio variable con función SI
056Conocer las otras funciones lógicas
057Redondear un valor (I)
058Redondear un valor (II)
059Crear sumas condicionales
060Sumar el acumulado para cada fila
061Calcular las cuotas de un préstamo
062Calcular cuotas para alcanzar una inversión
063Estimar parte amortizada e intereses
064Calcular el valor actual de una inversión
065Calcular el valor futuro de una inversión
066En cuánto tiempo podría pagar
067Estimar la tasa de interés ideal
068Calcular el valor presente neto de inversión
069Calcular la tasa interna de retorno
070El valor presente neto no periódico
071Calcular TIR para flujos no periódicos
072Calcular tasa interna de retorno múltiple
073Analizar la tasa interna de retorno múltiple
074Calcular el valor futuro para tasas variables
075Retorno sobre inversión de interés variable
076Calcular interés efectivo e interés nominal
077Calcular el pago a capital acumulado
078Calcular el pago de intereses acumulado
079¿Comprar o alquilar?
080Estimar depreciación lineal
081Calcular depreciación acelerada
082Depreciación acelerada y por meses
083Depreciación por disminución variable (I)
084Depreciación por disminución variable (II)
085Calcular depreciación acumulada
086Entender las fechas como lo hace Excel
087Extraer datos de una fecha
088Contar a partir del día de hoy y hasta hoy
089Trabajar con días laborables
090Entender las horas como lo hace Excel
091Extraer horas, minutos y segundos
092Calcular con horas
093Sumar horas trabajadas
094Realizar un cálculo de tiempo muy complejo
095Calcular promedio, media y mediana
096Otras formas de medir tendencias centrales
097Establecer jerarquías
098Percentiles, frecuencias, los de moda y los 10 más
099Usar algunas funciones matemáticas
100Obtener información sobre sus datos
LAS FÓRMULAS TRABAJAN CON OPERADORES que indican a la aplicación la operación que debe realizar con determinados valores. Al introducir estos operadores aritméticos en las celdas de una hoja de Excel, la convertimos en una calculadora capaz de realizar operaciones de gran complejidad.

IMPORTANTE
Las fórmulas pueden introducirse directamente en la celda o bien en la Barra de fórmulasy deben ir precedidas del signo Igual( =) que las identifica como tales. Una vez ha introducido una fórmula, también puede aplicarla usando las teclas de desplazamiento. De este modo, además de confirmar la entrada, puede ubicarse en la celda que más le interese.

1 La escritura de fórmulas en Excel 2010 es muy sencilla y, en general, bastante lógica. En este ejercicio introduciremos algunas fórmulas muy simples utilizando valores constantes, para conocer los operadores básicos con los que trabaja la aplicación. Para comenzar, abra la aplicación o, si ya la tiene abierta, cree un nuevo libro en blanco.
2 Seleccione la celda A1 e introduzca el signo Igual (=). Cuando el primer caracter introducido en una celda es el signo Igual (=), la aplicación entiende que se introducirá una fórmula.
3 Llamamos operadores aritméticos a los símbolos que indican la operación matemática que se debe realizar. La suma de dos valores constantes es una de las fórmula más simples que puede introducir y usa simplemente el sigo Más (+). Escriba la fórmula =170+30 directamente desde su teclado  y pulse el botón Introducir, que es el que muestra el signo de verificación en la Barra de fórmulas.
y pulse el botón Introducir, que es el que muestra el signo de verificación en la Barra de fórmulas.  Las fórmulas en Excel siempre comienzan con un signo Igual (=).El botón Introducir permite aplicar la fórmula sin necesidad de desplazarse a otra celda de la hoja.Aunque al aplicar una fórmula ésta es sustituida en la celda por el resultado de la operación, en la Barra de fórmulas puede ver la fórmula siempre que la celda esté seleccionada
Las fórmulas en Excel siempre comienzan con un signo Igual (=).El botón Introducir permite aplicar la fórmula sin necesidad de desplazarse a otra celda de la hoja.Aunque al aplicar una fórmula ésta es sustituida en la celda por el resultado de la operación, en la Barra de fórmulas puede ver la fórmula siempre que la celda esté seleccionada
4 El programa muestra el resultado de la operación en la celda, aunque aún puede verse en la Barra de fórmulas el contenido real de la celda A1, es decir, la fórmula introducida.  Pulse la tecla Desplazamiento hacia abajo para seleccionar la celda A3.
Pulse la tecla Desplazamiento hacia abajo para seleccionar la celda A3.
5 Introduciremos una resta en la celda seleccionada y para ello usaremos como operador un guión corto. Introduzca desde su teclado la fórmula =893-94 (siempre sin punto final)  y pulse la tecla Retorno para aplicar la fórmula.
y pulse la tecla Retorno para aplicar la fórmula.
6 Al usar la tecla Retorno, se realiza el cálculo y se selecciona automáticamente la casilla inferior. El asterisco (*) es el signo utilizado para expresar una multiplicación. Introduzca desde su teclado la fórmula =155*1015. 
7 Pulse la tecla Tabulador para introducir la fórmula y al mismo tiempo desplazarse a la celda de la derecha, es decir, B3.
8 Como ve, la celda en cuestión muestra el producto obtenido. Pulse la tecla Retorno.
9 Automáticamente se ubica en la siguiente celda de la primera columna, ya que es en la que está trabajando, donde introduciremos una división usando el signo la barra inclinada (/). Introduzca la fórmula =999/3  y pulse el botón Introducir de la Barra de fórmulas.Puede moverse de una celda a la otra con clics de ratón, o usando las teclas de desplazamiento, la tecla Tabulador o la tecla Retorno.
y pulse el botón Introducir de la Barra de fórmulas.Puede moverse de una celda a la otra con clics de ratón, o usando las teclas de desplazamiento, la tecla Tabulador o la tecla Retorno.
Читать дальше
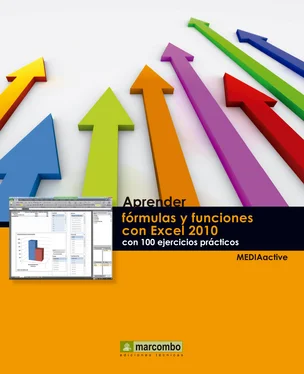

 y pulse el botón Introducir, que es el que muestra el signo de verificación en la Barra de fórmulas.
y pulse el botón Introducir, que es el que muestra el signo de verificación en la Barra de fórmulas.  Las fórmulas en Excel siempre comienzan con un signo Igual (=).El botón Introducir permite aplicar la fórmula sin necesidad de desplazarse a otra celda de la hoja.Aunque al aplicar una fórmula ésta es sustituida en la celda por el resultado de la operación, en la Barra de fórmulas puede ver la fórmula siempre que la celda esté seleccionada
Las fórmulas en Excel siempre comienzan con un signo Igual (=).El botón Introducir permite aplicar la fórmula sin necesidad de desplazarse a otra celda de la hoja.Aunque al aplicar una fórmula ésta es sustituida en la celda por el resultado de la operación, en la Barra de fórmulas puede ver la fórmula siempre que la celda esté seleccionada Pulse la tecla Desplazamiento hacia abajo para seleccionar la celda A3.
Pulse la tecla Desplazamiento hacia abajo para seleccionar la celda A3. y pulse la tecla Retorno para aplicar la fórmula.
y pulse la tecla Retorno para aplicar la fórmula.
 y pulse el botón Introducir de la Barra de fórmulas.Puede moverse de una celda a la otra con clics de ratón, o usando las teclas de desplazamiento, la tecla Tabulador o la tecla Retorno.
y pulse el botón Introducir de la Barra de fórmulas.Puede moverse de una celda a la otra con clics de ratón, o usando las teclas de desplazamiento, la tecla Tabulador o la tecla Retorno.










