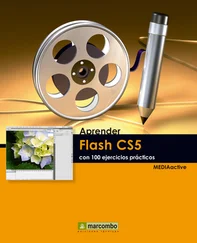2 La lluna se situa per sobre del núvol seguint l’ordre de creació d’aquests objectes. (Al panell Capas, la forma de lluna se situa per sobre de la forma de núvol.) Desitja que la lluna estigui per sota del núvol? Utilitzarem el comandament Organizar. Obri el menú Objeto i premi en aquest comandament. 
3 El comandament Organizar compta amb cinc opcions, l’última de les quals fa referència a les capes. Les opcions Traer al frente i Enviar detrás permeten posar en primer o en últim pla un objecte que forma part de grup, mentre que les opcions Hacia delante i Hacia atrás permeten moure els objectes d’un en un fins al principi o el final d’una pila. En aquest cas, faci clic sobre l’opció Enviar detrás. 
4 Efectivament, part de la lluna s’amaga ara sota el núvol.  Desfarem l’operació per mostrar-li una altra forma de canviar l’ordre d’apilament d’objectes. Premi la combinació de tecles Ctrl.+Z.
Desfarem l’operació per mostrar-li una altra forma de canviar l’ordre d’apilament d’objectes. Premi la combinació de tecles Ctrl.+Z.
5 Ara durem a terme l’operació inversa, és a dir, portarem al davant el núvol. Per a això, faci clic sobre aquesta figura per seleccionar-la. 
6 Tot seguit, faci clic amb el botó dret del ratolí sobre la figura, premi sobre el comandament Organizar en el menú contextual que es desplega, i elegeixi aquesta vegada l’opció Traer al frente. 
7 Premi en una zona lliure del document per eliminar la selecció  i premi la combinació de tecles Ctrl.+S per desar els canvis i donar per acabat l’exercici.
i premi la combinació de tecles Ctrl.+S per desar els canvis i donar per acabat l’exercici.
ILLUSTRATOR PERMET CREAR PRÀCTICAMENT qualsevol mena de forma. La més senzilla i bàsica és la línia recta. El programa posa a disposició de l’usuari l’eina Segmento de línea amb la qual resulta molt fàcil traçar aquest tipus de línies.
1 En el següent exercici, aprendrà a crear línies rectes de diferents maneres. En primer lloc, obri l’arxiu Projecte1 que va crear en una lliçó anterior i al que va aplicar un fons de color. (Si no disposa d’aquest arxiu, pot descarregar-lo des de la nostra pàgina web i copiar-lo a la seva carpeta de documents.) 
2 Com la nostra intenció és dibuixar en aquest document múltiples formes i objectes, canviarem la seva orientació. Al panell Herramientas, premi sobre la icona Mesa de trabajo. 
3 En la Barra d’opcions de la taula de treball, premi el comandament Apaisada,  i premi la tecla Esc per sortir del mode Mesa de trabajo.
i premi la tecla Esc per sortir del mode Mesa de trabajo.
4 Com a últim ajust en el document, desplegui el camp de visualització situat a la part inferior esquerra de la pantalla i elegeixi de la llista d’opcions la denominada Encajar en la pantalla. 
5 Començarem a traçar línies rectes. Al panell Herramientas, faci clic sobre l’eina Segmento de línea. 
6 A continuació, faci clic en el marge inferior esquerre del document i, sense alliberar el botó del ratolí, arrossegui en línia recta fins a l’extrem oposat de la pàgina. 
7 Faci clic sobre l’eina Selección i premi en una zona lliure del document.
8 Traçarem ara una línia distinta utilitzant un altre mètode, encara que la mateixa eina. Al panell Herramientas, premi novament sobre la denominada Segmento de línea.
9 Tot seguit, faci clic sobre la línia traçada anteriorment, aproximadament a l’altura del punt 0 de la regla horitzontal.
10 En aquest cas, s’obre el quadre de diàleg Opciones de segmento de línea, en el qual podem especificar la longitud i l’arc de la forma i si desitgem o no reomplir-la. Si s’activa aquesta opció, la línia es mostrarà del color de farciment actual. Faci clic al camp Longitud i introdueixi el valor 50. 
11 Si desitja especificar l’angle, compta amb dues opcions: introduir el valor exacte al camp de la dreta o especificar-lo gràficament sobre el dibuix d’aquest quadre. Escrigui, per exemple, el valor 90  i premi el botó OK per confirmar les opcions.
i premi el botó OK per confirmar les opcions.
12 La línia s’insereix en el dibuix amb les opcions especificades. Amb l’eina Selección, faci clic en una zona lliure per eliminar la selecció i comprovar el resultat.  Els traços es mostren, per defecte, de color blau quan estan seleccionats.
Els traços es mostren, per defecte, de color blau quan estan seleccionats.

IMPORTANT
Tingui en compte que les línies traçades mitjançant la introducció d’opcions es dibuixen cap amunt a partir del punt especificat.

| 019 |
Dibuixar rectangles i quadrats |
ILLUSTRATOR DISPOSA DE LES EINES essencials per crear formes geomètriques bàsiques. Entre elles, rectangles i quadrats.

IMPORTANT
Per defecte, el color de farciment del rectangle o del quadrat dibuixat serà el que apareix actiu a la Paleta de colors, encara que, si ho desitja, pot establir un nou color.


1 En aquest exercici aprendrà a dibuixar en Illustrator rectangles i quadrats i a modificar posteriorment les seves característiques. Comencem. Al panell Herramientas, premi sobre l’eina Rectángulo, situada a continuació de l’eina Segmento de línea. 
Читать дальше
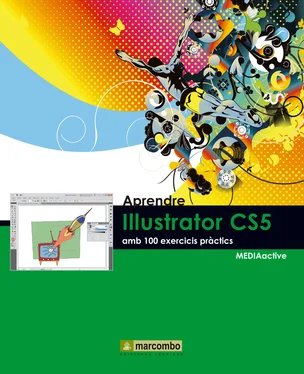


 Desfarem l’operació per mostrar-li una altra forma de canviar l’ordre d’apilament d’objectes. Premi la combinació de tecles Ctrl.+Z.
Desfarem l’operació per mostrar-li una altra forma de canviar l’ordre d’apilament d’objectes. Premi la combinació de tecles Ctrl.+Z.

 i premi la combinació de tecles Ctrl.+S per desar els canvis i donar per acabat l’exercici.
i premi la combinació de tecles Ctrl.+S per desar els canvis i donar per acabat l’exercici.
 i premi el botó OK per confirmar les opcions.
i premi el botó OK per confirmar les opcions. Els traços es mostren, per defecte, de color blau quan estan seleccionats.
Els traços es mostren, per defecte, de color blau quan estan seleccionats.