8 Como ve, la función Revisar ortografía no dispone ahora de ningún método abreviado de teclado, por lo que deberá ejecutarse obligatoriamente desde el menú Edición. Para recuperar los valores por defecto de Photoshop, pulse en el icono que muestra una papelera. 
9 Pulse el botón Sí para confirmar la acción  y después, cierre el cuadro de diálogo pulsando el botón OK.
y después, cierre el cuadro de diálogo pulsando el botón OK.

IMPORTANTE
Puede acceder al cuadro Métodos abreviados de teclado y menúsdesde el menú Edicióno desde el submenú Espacios de trabajodel menú Ventana.Antes de modificar los atajos de teclado, haga una copia del espacio de trabajo predeterminado usando el icono que muestra un disquete y una flecha.

| 007 |
Crear, abrir y guardar archivos |
LOS DOCUMENTOS NUEVOS DE PHOTOSHOP, también denominados lienzos, muestran unas medidas y un color de fondo predeterminados que pueden ser personalizados por el usuario. Las acciones que permiten crear un documento nuevo y abrir un archivo se llevan a cabo a través de las opciones del menú Archivo, desde Adobe Bridge, o bien utilizando los conocidos atajos de teclado. Todo archivo creado en Photoshop debe guardarse para poder ser utilizado en posteriores ocasiones.

IMPORTANTE
Las imágenes cargadas en el área de trabajo pueden ser recuperadas, una vez cerradas, desde la lista Abrir recientesdel menú Archivo,siempre y cuando su uso sea relativamente cercano.


1 Para crear un lienzo en blanco, haga clic en el menú Archivo y seleccione la opción Nuevo.  Puede acceder al cuadro de diálogo Nuevo usando esa opción del menú Archivo o pulsando la combinación de teclas Ctrl.+N. En el cuadro Nuevo, deberá establecer las propiedades para el nuevo documento (su nombre, su tamaño, su resolución, el modo de color y el contenido de fondo, además de otras opciones avanzadas.)
Puede acceder al cuadro de diálogo Nuevo usando esa opción del menú Archivo o pulsando la combinación de teclas Ctrl.+N. En el cuadro Nuevo, deberá establecer las propiedades para el nuevo documento (su nombre, su tamaño, su resolución, el modo de color y el contenido de fondo, además de otras opciones avanzadas.)
2 El cuadro de diálogo Nuevo muestra las opciones necesarias para especificar las dimensiones del nuevo archivo, la gama de colores que desea que tenga y, aunque se trate de un documento en blanco, con un fondo blanco, transparente o de color. Mantenga las opciones que aparecen por defecto y pulse el botón OK. 
3 El lienzo aparece dentro de una ventana con una pestaña en la que podrá visualizar las características principales del archivo que abrirá en él: el nombre del documento, el porcentaje de zoom y, entre paréntesis, el modo de color que, por defecto, es RGB.  Puesto que no utilizaremos por el momento el nuevo documento en blanco, pulse el botón de aspa de la pestaña del archivo para cerrarlo.
Puesto que no utilizaremos por el momento el nuevo documento en blanco, pulse el botón de aspa de la pestaña del archivo para cerrarlo.
4 A continuación, accederemos a una de las imágenes de muestra almacenadas en el ordenador. Para cargar una imagen y mostrarla en el área de trabajo, podemos utilizar la opción Abrir del menú Archivo o pulsar la combinación de teclas Ctrl.+O. Ejecute la primera acción.
5 En el cuadro Abrir, localice y abra la carpeta Imágenes de muestra, seleccione una imagen y pulse el botón Abrir.
6 La imagen se abre ahora en un lienzo independiente, preparada para ser retocada.  Imagine que desea almacenar esta imagen con el formato propio de Photoshop. Abra el menú Archivo y elija la opción Guardar como.
Imagine que desea almacenar esta imagen con el formato propio de Photoshop. Abra el menú Archivo y elija la opción Guardar como.
7 En el cuadro Save As debemos establecer un nombre y un formato para la imagen e indicar dónde queremos guardarla. Abra el campo Formato y elija la opción Photoshop PSD. 
8 Localice y seleccione ahora la biblioteca de imágenes y pulse el botón Guardar.
9 Dispone así de una copia de la imagen en formato PSD, que es la que se encuentra abierta en estos momentos. Si realiza cambios en ella, debe usar la opción Guardar o pulsar la combinación Ctrl.+S periódicamente para que éstos queden almacenados. Del mismo modo, si ejecuta la orden de cerrar la imagen antes de almacenar los cambios, Photoshop lanza un mensaje en el que pide confirmación para guardarlos. Para acabar este ejercicio, cierre la imagen pulsando en el aspa de su pestaña.

IMPORTANTE
Si tiene varios documentos abiertos, puede cerrarlos de uno en uno, pulsando en el botón de aspa de su pestaña, o bien todos a la vez usando la opción Cerrar tododel menú Archivo.

| 008 |
Aplicar formato y color a las imágenes |
PHOTOSHOP PERMITE CARGAR archivos gráficos de distintos formatos, desde los tradicionales JPEG, BMP o GIF, hasta los pertenecientes a otros programas, como PNG, propio de las imágenes creadas con Fireworks, o PDF, de Adobe Acrobat. El formato PSD es el propio de las imágenes creadas o manipuladas con Photoshop y, aunque su tamaño es importante, respeta todas las características y manipulaciones realizadas sobre las imágenes.

IMPORTANTE
Por defecto, Adobe Photoshop carga los archivos gráficos en el modo de color RGBy a 8 bitspor canal. Este modo asigna a cualquier píxel un valor de intensidad comprendido entre 0 (correspondiente al negro) y 255 (correspondiente al blanco) en cada componente RGB de una imagen en color.

1 Empezamos el ejercicio con una de las imágenes de muestra de Windows abierta en Photoshop. Puesto que realizaremos varias modificaciones de color sobre ella, es importante que cree una copia de este archivo. Abra el menú Archivo y elija la opción Guardar como.  El comando Guardar como del menú Archivo abre el cuadro de diálogo del mismo nombre, en el que debemos establecer un nombre para el nuevo documento e indicar el formato con el que se va a almacenar la imagen.
El comando Guardar como del menú Archivo abre el cuadro de diálogo del mismo nombre, en el que debemos establecer un nombre para el nuevo documento e indicar el formato con el que se va a almacenar la imagen.
Читать дальше
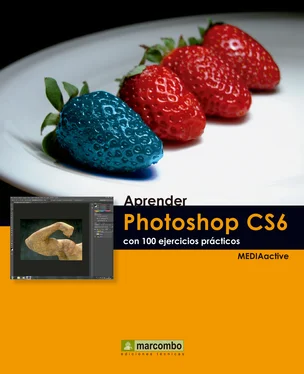

 y después, cierre el cuadro de diálogo pulsando el botón OK.
y después, cierre el cuadro de diálogo pulsando el botón OK.

 Puede acceder al cuadro de diálogo Nuevo usando esa opción del menú Archivo o pulsando la combinación de teclas Ctrl.+N. En el cuadro Nuevo, deberá establecer las propiedades para el nuevo documento (su nombre, su tamaño, su resolución, el modo de color y el contenido de fondo, además de otras opciones avanzadas.)
Puede acceder al cuadro de diálogo Nuevo usando esa opción del menú Archivo o pulsando la combinación de teclas Ctrl.+N. En el cuadro Nuevo, deberá establecer las propiedades para el nuevo documento (su nombre, su tamaño, su resolución, el modo de color y el contenido de fondo, además de otras opciones avanzadas.)
 Puesto que no utilizaremos por el momento el nuevo documento en blanco, pulse el botón de aspa de la pestaña del archivo para cerrarlo.
Puesto que no utilizaremos por el momento el nuevo documento en blanco, pulse el botón de aspa de la pestaña del archivo para cerrarlo. Imagine que desea almacenar esta imagen con el formato propio de Photoshop. Abra el menú Archivo y elija la opción Guardar como.
Imagine que desea almacenar esta imagen con el formato propio de Photoshop. Abra el menú Archivo y elija la opción Guardar como.











