056Conocer los nuevos filtros de desenfoque
057Aplicar efectos de pintura y luz
058Conocer los efectos de luz y sombra
059Pixelizar y aplicar texturas
060Deformar imágenes
061Usar puntos de fuga para modificar imágenes
062Corregir distorsiones de lente
063Corregir el efecto de ojos rojos
064Trabajar con objetos inteligentes
065Usar filtros inteligentes
066Dibujar con las herramientas de pluma
067Añadir texto en trayectoria
068Dibujar formas geométricas
069Dibujar otras formas
070Usar el pincel corrector puntual
071Simular pinturas realistas con el pincel mezclador
072Crear y aplicar pinceles personalizados
073Optimizar imágenes para la Web
074Guardar una optimización
075Redimensionar una imagen al optimizar
076Establecer los ajustes de salida
077Trabajar con GIF animados
078Ajustar la opacidad de las capas para animar
079Optimizar imágenes interactivas
080Crear rollovers
081Realizar ajustes de prueba
082Preparar canales de color para la impresión
083Manipular los canales de una imagen
084Crear nuevos canales
085Imprimir con previsualización
086Crear e imprimir duotonos
087Importar objetos 3D
088Convertir imágenes 2D en 3D
089Conocer las nuevas herramientas 3D
090Obtener más objetos y materiales 3D
091Crear acciones
092Trabajar con lotes
093Importar una imagen en PDF
094Guardar imágenes como PDF
095Crear panorámicas con Photomerge
096Crear composiciones panorámicas
097Crear panorámicas de 360°
098Crear miniaturas de imágenes
099Crear galerías de fotografías web
100Trabajar con conjuntos de imágenes
| 001 |
Conocer la interfaz de Photoshop CS6 |
PHOTOSHOP CS6 PRESENTA UNA INTERFAZ TOTALMENTE renovada, más en cuanto al color que en la disposición de los distintos elementos que la componen. En la parte superior de la ventana se sitúa la Barra de menús, y justo debajo, la Barra de opciones, cuyo contenido se adapta a la herramienta seleccionada. Dispuesto verticalmente a la izquierda de la pantalla, el panel Herramientas. El resto de paneles aparecen en la parte derecha y pueden ocultarse y distribuirse por el área de trabajo modificando su posición y tamaño. Como novedad en esta versión del programa se muestra por defecto en la parte inferior el panel de animación, que comparte espacio con otro: Mini Bridge.

IMPORTANTE
El panel Herramientaspuede mostrar sus iconos distribuidos en una columna (opción activada por defecto) o en dos con un simple clic en la doble punta de flecha que aparece en su cabecera.
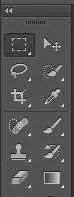

1 En este primer ejercicio realizaremos un pequeño paseo por la interfaz de Photoshop CS6. La primera vez que accede al programa, y en el caso de que cuente con una versión anterior de Photoshop instalada en su equipo, tiene la posibilidad de migrar los ajustes predefinidos de interfaz de dicha versión a la nueva.  Tal y como se indica en este cuadro, puede llevar a cabo la migración de ajustes entre versiones más adelante, utilizando para ello la opción Migrar ajustes preestablecidos del comando Ajustes preestablecidos del menú Edición de la aplicación.
Tal y como se indica en este cuadro, puede llevar a cabo la migración de ajustes entre versiones más adelante, utilizando para ello la opción Migrar ajustes preestablecidos del comando Ajustes preestablecidos del menú Edición de la aplicación.
2 Visualmente, Photoshop CS6 ha cambiado mucho, puesto que su interfaz muestra un color mucho más oscuro que en las versiones precedentes.  El selector de espacio de trabajo, que por defecto muestra activado el espacio de trabajo Aspectos esenciales, ha cambiado su ubicación para situarse encima del área de paneles, en el extremo derecho de la Barra de opciones. Despliegue este campo para comprobar las opciones disponibles.
El selector de espacio de trabajo, que por defecto muestra activado el espacio de trabajo Aspectos esenciales, ha cambiado su ubicación para situarse encima del área de paneles, en el extremo derecho de la Barra de opciones. Despliegue este campo para comprobar las opciones disponibles.  Desde el cuadro de preferencias del programa es posible recuperar el color de la interfaz de versiones anteriores.
Desde el cuadro de preferencias del programa es posible recuperar el color de la interfaz de versiones anteriores.
3 Como ve, es posible mostrar el aspecto básico del espacio de trabajo así como hacer que queden resaltadas las novedades de esta versión. Además, en función del tipo de trabajo que vaya a llevar a cabo, podrá elegir entre distintos espacios de trabajo. Tenga en cuenta que dispone de estas mismas opciones en el comando Espacio de trabajo del menú Ventana. Mantenga seleccionada la opción Aspectos esenciales pulsando sobre ella.
4 En la parte derecha del área de trabajo se muestran por defecto tres grupos de paneles. El primero de los grupos contiene dos pestañas, Color y Muestras.  Desde este panel se pueden asignar distintos tipos de relleno y muestras. Para contraer estos paneles, pulse el botón con doble punta de flecha que aparece en el extremo derecho de su Barra de título.
Desde este panel se pueden asignar distintos tipos de relleno y muestras. Para contraer estos paneles, pulse el botón con doble punta de flecha que aparece en el extremo derecho de su Barra de título.
5 El segundo grupo de paneles es el de ajustes y estilos, denominado Ajustes. Repita la operación para volver a mostrar los paneles en modo expandido.  El acceso a MiniBridge se encontraba antes en el mismo punto que el panel Historia.
El acceso a MiniBridge se encontraba antes en el mismo punto que el panel Historia.
6 El tercer grupo de paneles, Capas, Canales y Trazados, se ocupa de gestionar las capas, los canales y los trazados. En la parte inferior de la ventana se incluyen en un mismo grupo los paneles Mini Bridge, antes accesible desde la barra vertical de paneles, y el panel de animación Línea de tiempo. 

IMPORTANTE
A la izquierda de la zona de paneles puede ver dos pequeños iconos; el primero abre el panel Historiay el segundo, como novedad en esta versión del programa, el panel Propiedades.


| 002 |
Administrar los paneles de la interfaz |
PUEDE AUMENTAR AL MÁXIMO EL ESPACIO de la pantalla manteniendo accesibles las herramientas más habituales si organiza adecuadamente los paneles. Éstos pueden distribuirse manualmente por el área de trabajo y convertirse en paneles flotantes independientes que podrán arrastrarse y colocarse en cualquier punto del área de trabajo. Los paneles activos aparecen marcados en el menú Ventana. Si desea ocultarlos todos a la vez, deberá pulsar la tecla Tabulador.
Читать дальше
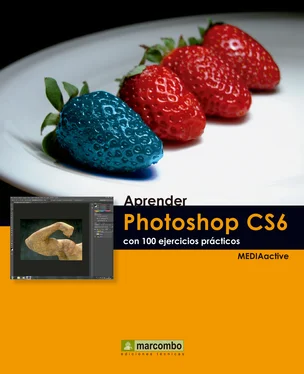

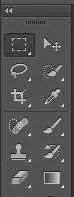
 Tal y como se indica en este cuadro, puede llevar a cabo la migración de ajustes entre versiones más adelante, utilizando para ello la opción Migrar ajustes preestablecidos del comando Ajustes preestablecidos del menú Edición de la aplicación.
Tal y como se indica en este cuadro, puede llevar a cabo la migración de ajustes entre versiones más adelante, utilizando para ello la opción Migrar ajustes preestablecidos del comando Ajustes preestablecidos del menú Edición de la aplicación. El selector de espacio de trabajo, que por defecto muestra activado el espacio de trabajo Aspectos esenciales, ha cambiado su ubicación para situarse encima del área de paneles, en el extremo derecho de la Barra de opciones. Despliegue este campo para comprobar las opciones disponibles.
El selector de espacio de trabajo, que por defecto muestra activado el espacio de trabajo Aspectos esenciales, ha cambiado su ubicación para situarse encima del área de paneles, en el extremo derecho de la Barra de opciones. Despliegue este campo para comprobar las opciones disponibles.  Desde el cuadro de preferencias del programa es posible recuperar el color de la interfaz de versiones anteriores.
Desde el cuadro de preferencias del programa es posible recuperar el color de la interfaz de versiones anteriores. Desde este panel se pueden asignar distintos tipos de relleno y muestras. Para contraer estos paneles, pulse el botón con doble punta de flecha que aparece en el extremo derecho de su Barra de título.
Desde este panel se pueden asignar distintos tipos de relleno y muestras. Para contraer estos paneles, pulse el botón con doble punta de flecha que aparece en el extremo derecho de su Barra de título. El acceso a MiniBridge se encontraba antes en el mismo punto que el panel Historia.
El acceso a MiniBridge se encontraba antes en el mismo punto que el panel Historia.












