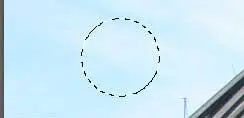| 018 |
Crear selecciones básicas |
PHOTOSHOP PERMITE SELECCIONAR cualquier parte de la imagen utilizando sus numerosas herramientas de selección. Para seleccionar partes concretas trazando marcos rectangulares o circulares se utilizan las herramientas de selección Marco rectangular y Marco elíptico. Estas herramientas permiten trazar selecciones en forma de rectángulo, elipse, rectángulo redondeado, fila de columna y columna de un solo píxel.

IMPORTANTE
Los bordes de una selección pueden ser suavizados o redondeados. Para ello, es preciso modificar las opciones de desvanecimientoy suavizado.El desvanecimiento permite desenfocar los bordes reduciendo el límite de transición entre la imagen y el marco de selección. Éste es un efecto que permite crear diferencias de color de forma gradual sin que se note excesivamente.

1 En primer lugar, seleccionaremos una zona de la imagen para modificar, por ejemplo, sus colores. Puede usar la imagen 018. jpg que encontrará en la zona de descargas de nuestra página web y que puede almacenar en su carpeta de imágenes. Active la herramienta Marco Rectangular, la segunda del panel Herramientas. 
2 La Barra de opciones, ubicada bajo la Barra de menús, muestra las características de la herramienta activa. Manténgalas tal y como aparecen y, mediante el arrastre, trace un área de selección rectangular en la imagen. 
3 La parte seleccionada, que se encuentra en estos momentos delimitada por una línea discontinua, puede ser tratada de forma independiente. Vamos a comprobarlo. Haga clic en la punta de flecha que aparece en la esquina de la doceava herramienta del panel Herramientas, elija la opción Bote de pintura  y, para pintar la selección con el color frontal, pulse dentro de ella.
y, para pintar la selección con el color frontal, pulse dentro de ella.  Puede trazar mediante el arrastre áreas de selección rectangulares o cuadradas usando la herramienta de selección Marco rectangular, que puede activar en el panel Herramientas pulsando la tecla M.
Puede trazar mediante el arrastre áreas de selección rectangulares o cuadradas usando la herramienta de selección Marco rectangular, que puede activar en el panel Herramientas pulsando la tecla M.
4 Para deseleccionar la parte de la imagen seleccionada, haga clic en el menú Seleccionar y pulse sobre la opción Deseleccionar.
5 También puede llevar a cabo esta acción pulsando la combinación de teclas Ctrl.+D. La herramienta de selección también permite eliminar parte de una imagen. Active de nuevo la herramienta de selección rectangular, trace mediante el arrastre otra área de selección rectangular y pulse la tecla Suprimir.
6 Al eliminar una selección, se abre el cuadro Rellenar, donde podemos elegir con qué deseamos rellenar la selección que vamos a suprimir. Más adelante conoceremos esta utilidad de relleno según el contenido con mayor detalle. En este caso, pulse el botón de flecha del campo Usar, elija la opción Color Frontal  y pulse el botón OK.El color de fondo seleccionado se muestra en el panel Herramientas, es el cuadro de color situado en segundo plano en la parte inferior del panel.
y pulse el botón OK.El color de fondo seleccionado se muestra en el panel Herramientas, es el cuadro de color situado en segundo plano en la parte inferior del panel.
7 En el panel Herramientas, haga clic en la punta de flecha que aparece en la esquina inferior derecha de la herramienta Marco rectangular y seleccione la herramienta Marco elíptico. 
8 Trace, mediante el arrastre, un área de selección elíptica en cualquier punto de su imagen. 
9 Ahora modificaremos algún aspecto de color de la selección, que por defecto es transparente. En el panel Ajustes, pulse sobre el primero de los ajustes, Brillo/Contraste.
10 En el panel de propiedades, haga clic en la parte derecha de la barra reguladora correspondiente al brillo y pulse OK. 

IMPORTANTE
Si mantiene pulsada la tecla Mayúsculasmientras crea el marco de selección, se crearán formas regulares, es decir, cuadrados y círculos, en función de la herramienta que esté utilizando.
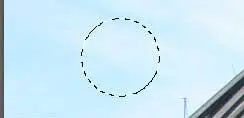

| 019 |
Seleccionar a mano alzada |
LA HERRAMIENTA LAZO PERMITE TRAZAR A MANO ALZADA un área de selección marcando un punto de anclaje inicial y dibujando el área que deseamos seleccionar mediante el arrastre hasta ese punto. La herramienta Lazo poligonal sirve para trazar un área de selección insertando tantos puntos de anclaje como sea necesario; en este caso, para cerrar la selección, es necesario insertar el último punto de anclaje sobre el primero. Y la herramienta Lazo magnético permite trazar un área de selección bordeando el elemento que queremos seleccionar. Photoshop inserta los puntos de anclaje oportunos en función del cambio de color del elemento.

IMPORTANTE
Al utilizar la herramienta de selección Lazo poligonal,si se inserta un punto de anclaje erróneo, se puede pulsar la tecla Suprimirpara retroceder al anterior.

1 Para empezar, haga clic en la herramienta Lazo, la tercera del panel Herramientas  y, mediante el arrastre, trace un área de selección en su imagen que deberá cerrar pulsando en el primer punto de anclaje.
y, mediante el arrastre, trace un área de selección en su imagen que deberá cerrar pulsando en el primer punto de anclaje.
2 El elemento seleccionado aparece delimitado por una línea discontinua.  En este momento podemos realizar cualquier modificación que afecte sólo a esta parte de la imagen. Para eliminar la selección, pulse la combinación de teclas Ctrl + D.
En este momento podemos realizar cualquier modificación que afecte sólo a esta parte de la imagen. Para eliminar la selección, pulse la combinación de teclas Ctrl + D.
Читать дальше
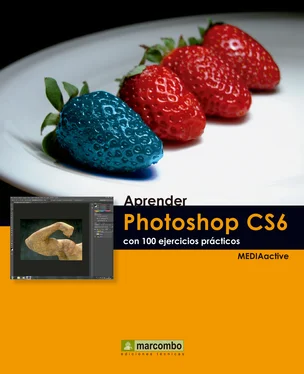



 y, para pintar la selección con el color frontal, pulse dentro de ella.
y, para pintar la selección con el color frontal, pulse dentro de ella.  Puede trazar mediante el arrastre áreas de selección rectangulares o cuadradas usando la herramienta de selección Marco rectangular, que puede activar en el panel Herramientas pulsando la tecla M.
Puede trazar mediante el arrastre áreas de selección rectangulares o cuadradas usando la herramienta de selección Marco rectangular, que puede activar en el panel Herramientas pulsando la tecla M. y pulse el botón OK.El color de fondo seleccionado se muestra en el panel Herramientas, es el cuadro de color situado en segundo plano en la parte inferior del panel.
y pulse el botón OK.El color de fondo seleccionado se muestra en el panel Herramientas, es el cuadro de color situado en segundo plano en la parte inferior del panel.