2 Más que corregir la imagen, le mostraremos qué efectos puede tener la aplicación de la nueva herramienta Recorte con perspectiva de Photoshop CS6 en una imagen de este tipo. En el panel Herramientas, pulse sobre la punta de flecha de la herramienta Recortar y haga clic sobre la nueva función indicada. 
3 Una vez activada la herramienta, ¿cómo debemos proceder? Insertando los puntos necesarios para crear manualmente una cuadrícula en la que se basará el recorte en perspectiva. En esta ocasión, vamos a intentar recortar la imagen de manera que se visualice la mitad superior de la torre sin perspectiva. Vamos allá. Inserte mediante un clic un primer punto en el vértice superior izquierdo del edificio y repita el clic en el vértice superior derecho. 
4 La anchura superior del marco de recorte debe ser aproximadamente el mismo que la anchura superior del edificio. Ahora, haga clic aproximadamente sobre la mitad de la pared derecha del edificio para insertar un nuevo punto de recorte e inserte un nuevo punto en el extremo opuesto. 
5 Al insertar el cuarto punto, la cuadrícula aparece claramente, al tiempo que el resto de la imagen, la parte que quedará descartada tras el recorte, se muestra con un color tenue. Antes de proceder con el recorte, indicaremos que las opciones incluidas en la barra de opciones de la herramienta Recorte con perspectiva son las mismas que mostraba la herramienta Recortar en versiones anteriores de la aplicación. Así, podemos indicar unas medidas exactas para el área de recorte y la resolución de la imagen resultante. Pulse sobre el botón Dimensiones. 
6 De esta manera, la imagen resultante tendrá las mismas características en cuanto a medidas y resolución que la original. Para comprobar el resultado del recorte en perspectiva, pulse el botón de confirmación de la barra de opciones.  Al pulsar sobre el botón Dimensiones, los campos relativos a la anchura, la altura y la resolución en la barra de opciones se completan automáticamente.
Al pulsar sobre el botón Dimensiones, los campos relativos a la anchura, la altura y la resolución en la barra de opciones se completan automáticamente.

IMPORTANTE
El comando Borrarde la barra de opciones de la herramienta Recorte con perspectivapermite eliminar los parámetros añadidos al utilizar el comando Dimensiones. Por su parte la opción Mostrar cuadrículapermite ocultar las divisiones de la cuadrícula de recorte, dejando sólo el marco.


| 014 |
Aplicar escala basada en contenido |
PHOTOSHOP OFRECE UNA INTERESANTE FUNCIÓN que permite aplicar una escala basándose en el contenido para recomponer automáticamente una imagen cuando se modifica su tamaño. Con esta función, las áreas más importantes se conservan mientras la imagen se adapta a sus nuevas dimensiones, de manera que no tendrá que perder tiempo en recortarla o retocarla.

IMPORTANTE
Tenga en cuenta que la escala basada en contenidono se puede aplicar a capas de ajuste, o de máscara, a capas 3D o de vídeo, a varias capas simultáneamente ni a grupos de capas.

1 En este ejercicio comprobaremos la diferencia que existe entre escalar una imagen basándonos en su contenido y escalarla normalmente. Para ello, utilizaremos la imagen 014.jpg que puede descargar desde nuestra página web y almacenar en su carpeta de imágenes. Una vez disponga de ella, ábrala en Photoshop.
2 Para poder transformar una imagen compuesta de una sola capa de fondo  debe convertir esa capa en una normal para desbloquearla. Como trataremos las capas con detalle más adelante en este libro, no realizaremos explicación alguna acerca de esta acción. En el panel Capas, arrastre la capa actual Fondo hasta el segundo de los iconos empezando por la derecha situados en la parte inferior del panel;
debe convertir esa capa en una normal para desbloquearla. Como trataremos las capas con detalle más adelante en este libro, no realizaremos explicación alguna acerca de esta acción. En el panel Capas, arrastre la capa actual Fondo hasta el segundo de los iconos empezando por la derecha situados en la parte inferior del panel;  después elimine la capa Fondo seleccionándola y pulsando la tecla Suprimir.
después elimine la capa Fondo seleccionándola y pulsando la tecla Suprimir.  Si la imagen que va a escalar sólo tiene una capa y ésta es la fondo, deberá convertirla antes en una capa normal, para lo que puede usar la opción Capa a partir de fondo de su menú contextual.
Si la imagen que va a escalar sólo tiene una capa y ésta es la fondo, deberá convertirla antes en una capa normal, para lo que puede usar la opción Capa a partir de fondo de su menú contextual.
3 A continuación, abra el menú Edición y pulse sobre la opción Escala según el contenido. 
4 Aparecen en los márgenes de la imagen los tiradores que le permiten modificar su escala horizontal y vertical. Pulse sobre el tirador central del lado derecho y arrástrelo hacia la izquierda  hasta que la anchura de la imagen quede establecida en 80% (vea ese valor en la Barra de opciones.)
hasta que la anchura de la imagen quede establecida en 80% (vea ese valor en la Barra de opciones.)  Como novedad en la versión CS6 del programa, la aplicación cuenta con ayudas visuales para controlar mejor la transformación de las imágenes.
Como novedad en la versión CS6 del programa, la aplicación cuenta con ayudas visuales para controlar mejor la transformación de las imágenes.
5 Como ve, la imagen se va recomponiendo automáticamente a medida que va cambiando su anchura, manteniendo en perfecto estado y proporción sus áreas principales. Como siempre que se trabaja con herramientas de transformación, también es posible modificar la escala aplicando nuevos valores en la Barra de opciones. En este caso, además de los valores correspondientes a la altura, la anchura y la posición de la imagen, podemos definir el umbral para la escala basada en el contenido con el fin de reducir al máximo la distorsión, escoger un canal para especificar qué áreas proteger y activar la protección para los tonos de piel. Aplique la transformación pulsando el icono que muestra un signo de verificación en la Barra de opciones.
6 Para terminar este sencillo ejercicio, despliegue el menú Archivo y haga clic sobre el comando Guardar. 
Читать дальше
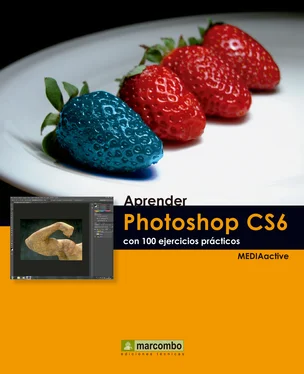




 Al pulsar sobre el botón Dimensiones, los campos relativos a la anchura, la altura y la resolución en la barra de opciones se completan automáticamente.
Al pulsar sobre el botón Dimensiones, los campos relativos a la anchura, la altura y la resolución en la barra de opciones se completan automáticamente.

 debe convertir esa capa en una normal para desbloquearla. Como trataremos las capas con detalle más adelante en este libro, no realizaremos explicación alguna acerca de esta acción. En el panel Capas, arrastre la capa actual Fondo hasta el segundo de los iconos empezando por la derecha situados en la parte inferior del panel;
debe convertir esa capa en una normal para desbloquearla. Como trataremos las capas con detalle más adelante en este libro, no realizaremos explicación alguna acerca de esta acción. En el panel Capas, arrastre la capa actual Fondo hasta el segundo de los iconos empezando por la derecha situados en la parte inferior del panel; 











