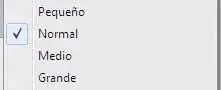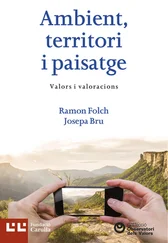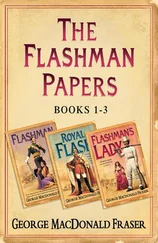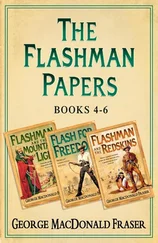IMPORTANT
La Línia de tempses troba subdividida en dues àrees. A la part esquerra es mostren totes les capes de que consta el document. Les capes són com diverses bandes de pel·lícula col·locades unes sobre les altres, cadascuna de les quals conté una imatge diferent que apareix en l ‘Escenari.A la dreta del panell es visualitzen els fotogrames que componen l’animació. Els documents, igual que els llargmetratges, divideixen el seu contingut en fotogrames, d’aquesta manera es justifica la seva denominació de pel·lícules.


1 Per observar correctament el funcionament de la Línia de temps, treballarem amb una animació senzilla que consta de tres capes, representades a la zona esquerra de la Línia de temps. Descarregui de la nostra web l’arxiu Animació.fla i obri-ho amb Flash CS5. Cada capa disposa de la seva pròpia línia de fotogrames, a la part dreta del panell.  Faci clic al punt situat just sota de la icona que representa un ull, dins la Capa 1.
Faci clic al punt situat just sota de la icona que representa un ull, dins la Capa 1.  L’encapçalat de la Línia de temps, de color gris i situat a la part superior de la secció dreta del panell, indica els nombres de fotograma.
L’encapçalat de la Línia de temps, de color gris i situat a la part superior de la secció dreta del panell, indica els nombres de fotograma.
2 Amb aquesta acció, s’ha ocultat el contingut de la Capa 1, en aquest cas una imatge de fons, que ja no és visible a l’Escenari.  Faci clic al punt situat just sota de la icona que representa un ull, dins la Capa 3.
Faci clic al punt situat just sota de la icona que representa un ull, dins la Capa 3.
3 El dibuix de la muntanya s’oculta i només queda visible la Capa 2, que conté l’animació. Faci clic a la casella número 6 de la línia de fotogrames de la Capa 2,  just on es troba el segon dels quatre cercles que s’han distribuït per aquesta línia.
just on es troba el segon dels quatre cercles que s’han distribuït per aquesta línia.
4 Acaba de seleccionar el fotograma 6 de la Capa 2.  Si ara volgués modificar la posició del sol en aquest fotograma, podria fer-ho. Dirigeixi el punter al fotograma número 16 d’aquesta mateixa capa i faci clic sobre d’ell.
Si ara volgués modificar la posició del sol en aquest fotograma, podria fer-ho. Dirigeixi el punter al fotograma número 16 d’aquesta mateixa capa i faci clic sobre d’ell.
5 El sol ha canviat d’ubicació.  La distància existent entre la seva posició en el fotograma 6 i la seva posició en el fotograma 16 indica, en aquest cas, el recorregut que efectuarà l’objecte quan, en executar la pel·lícula, vagin passant aquests fotogrames. Serà millor veure la pel·lícula per entendre millor el funcionament de la Línia de temps. Desplegui el menú Ventana, polsi sobre l’opció Barras de herramientas i seleccioni la barra Controlador.
La distància existent entre la seva posició en el fotograma 6 i la seva posició en el fotograma 16 indica, en aquest cas, el recorregut que efectuarà l’objecte quan, en executar la pel·lícula, vagin passant aquests fotogrames. Serà millor veure la pel·lícula per entendre millor el funcionament de la Línia de temps. Desplegui el menú Ventana, polsi sobre l’opció Barras de herramientas i seleccioni la barra Controlador.  Els botons del Controlador s’assemblen als d’un reproductor. El botó Reproduir, reprodueix l’animació de forma automàtica.
Els botons del Controlador s’assemblen als d’un reproductor. El botó Reproduir, reprodueix l’animació de forma automàtica.
6 Faci clic al botó Ir al primer fotograma, situat en la segona posició de la barra d’eines Controlador. 
7 El capçal de la Línia de temps se situa al primer fotograma. En iniciar la reproducció de la pel·lícula, el cap lector avança mostrant el contingut dels diferents fotogrames. Polsi quatre vegades el botó Avanzar un fotograma, el cinquè de la barra Controlador, per avançar fins al fotograma número 5 i veure com actua l’animació. 
8 Tanqui la barra Controlador fent clic en el botó aspa de la seva Barra de títol.

IMPORTANT
La Línia de tempsdisposa de diferents opcions de col·locació i visualització. Pot canviar la ubicació d’aquest element arrossegant-lo per la pantalla, mentre que per modificar la visualització disposa d’un menú d’opcions, accessible mitjançant la icona que apareix a l’extrem dret de la numeració de fotogrames d’aquest element.
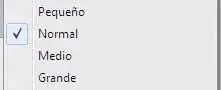

| 003 |
Adobe Bridge: l’explorador d’arxius |
L’EXPLORADOR D’ARXIUS ADOBE BRIDGE és un avançat sistema de gestió d’arxius gràcies al qual l’usuari pot visualitzar, ordenar i modificar algunes de les característiques de les creacions disponibles.

IMPORTANT
Adobe Bridge, aplicació comuna a tots els programes que formen part de la suite Creative Studio, proporciona una completa informació de cada arxiu, com el nom i el format, les seves dimensions, la seva grandària i el tipus de color i permet organitzar, explorar, localitzar i veure en poc temps quin arxius necessita en el seu dia a dia en previsualitzacions gràfiques i en miniatures ampliables.


1 Per accedir a Adobe Bridge CS5, desplegui el menú Archivo, seleccioni l’opció Buscar en Bridge  i polsi el botó No perquè Bridge no iniciï sessió de forma predeterminada quan obri Flash.
i polsi el botó No perquè Bridge no iniciï sessió de forma predeterminada quan obri Flash.
2 Perquè vostè pugui realitzar sense problemes aquest exercici, utilitzarem la carpeta d’imatges de mostra que Windows proporciona per defecte amb el sistema operatiu. Faci clic a la icona de la carpeta Imágenes,  al panell Favoritos situat a l’esquerra de la finestra, i a continuació faci doble clic sobre la icona de la carpeta predeterminada Imágenes de muestra que apareix al panell Contenido. El principal avantatge que presenta Bridge és el fet de poder visualitzar les imatges disponibles i manipular-les abans d’importar-les definitivament a l’àrea de treball.
al panell Favoritos situat a l’esquerra de la finestra, i a continuació faci doble clic sobre la icona de la carpeta predeterminada Imágenes de muestra que apareix al panell Contenido. El principal avantatge que presenta Bridge és el fet de poder visualitzar les imatges disponibles i manipular-les abans d’importar-les definitivament a l’àrea de treball.
Читать дальше
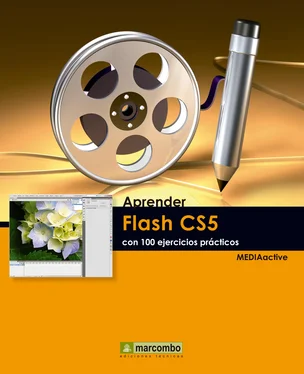


 Faci clic al punt situat just sota de la icona que representa un ull, dins la Capa 1.
Faci clic al punt situat just sota de la icona que representa un ull, dins la Capa 1.  L’encapçalat de la Línia de temps, de color gris i situat a la part superior de la secció dreta del panell, indica els nombres de fotograma.
L’encapçalat de la Línia de temps, de color gris i situat a la part superior de la secció dreta del panell, indica els nombres de fotograma. Faci clic al punt situat just sota de la icona que representa un ull, dins la Capa 3.
Faci clic al punt situat just sota de la icona que representa un ull, dins la Capa 3. just on es troba el segon dels quatre cercles que s’han distribuït per aquesta línia.
just on es troba el segon dels quatre cercles que s’han distribuït per aquesta línia. Si ara volgués modificar la posició del sol en aquest fotograma, podria fer-ho. Dirigeixi el punter al fotograma número 16 d’aquesta mateixa capa i faci clic sobre d’ell.
Si ara volgués modificar la posició del sol en aquest fotograma, podria fer-ho. Dirigeixi el punter al fotograma número 16 d’aquesta mateixa capa i faci clic sobre d’ell. La distància existent entre la seva posició en el fotograma 6 i la seva posició en el fotograma 16 indica, en aquest cas, el recorregut que efectuarà l’objecte quan, en executar la pel·lícula, vagin passant aquests fotogrames. Serà millor veure la pel·lícula per entendre millor el funcionament de la Línia de temps. Desplegui el menú Ventana, polsi sobre l’opció Barras de herramientas i seleccioni la barra Controlador.
La distància existent entre la seva posició en el fotograma 6 i la seva posició en el fotograma 16 indica, en aquest cas, el recorregut que efectuarà l’objecte quan, en executar la pel·lícula, vagin passant aquests fotogrames. Serà millor veure la pel·lícula per entendre millor el funcionament de la Línia de temps. Desplegui el menú Ventana, polsi sobre l’opció Barras de herramientas i seleccioni la barra Controlador.  Els botons del Controlador s’assemblen als d’un reproductor. El botó Reproduir, reprodueix l’animació de forma automàtica.
Els botons del Controlador s’assemblen als d’un reproductor. El botó Reproduir, reprodueix l’animació de forma automàtica.