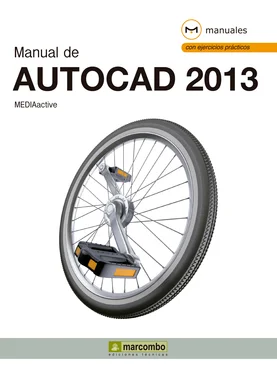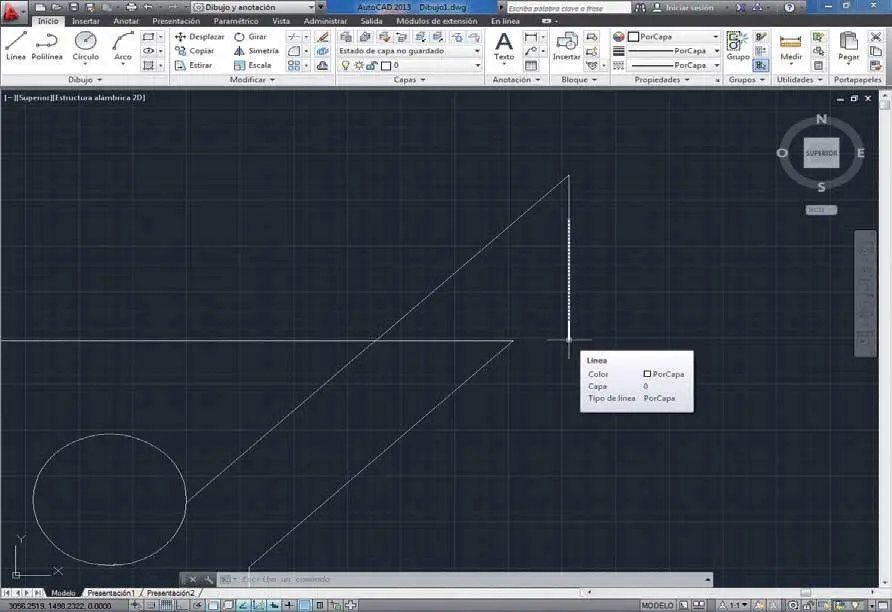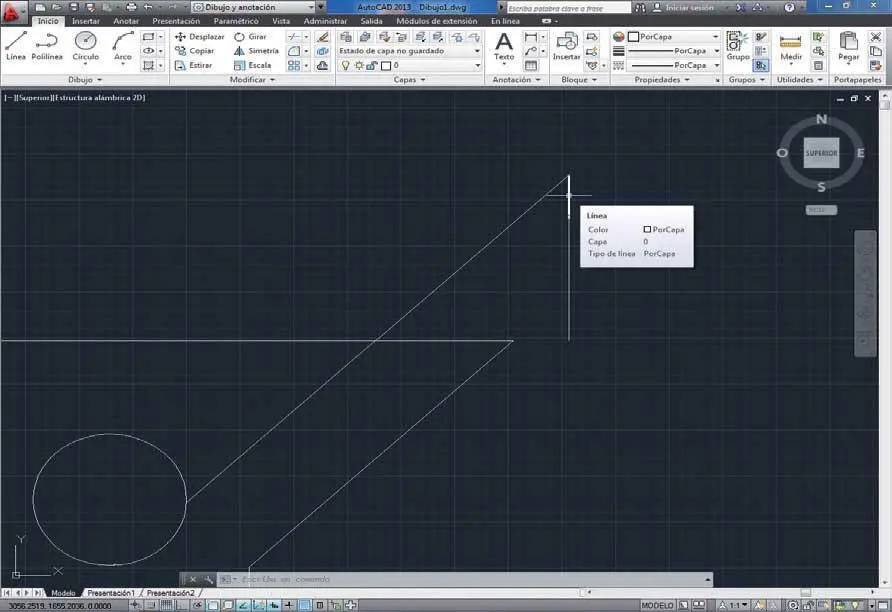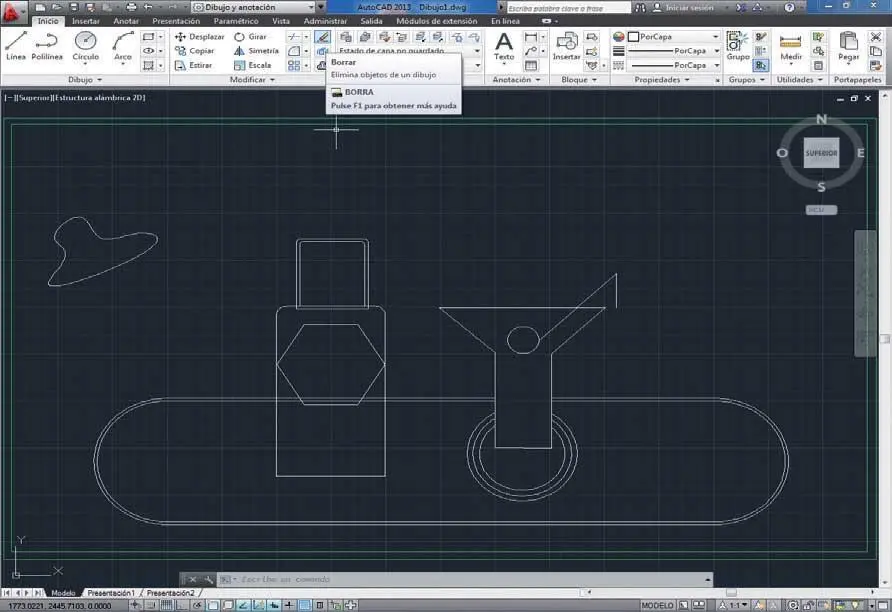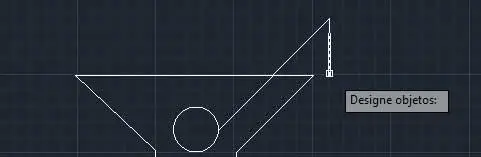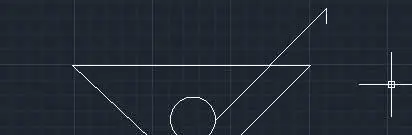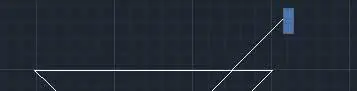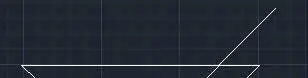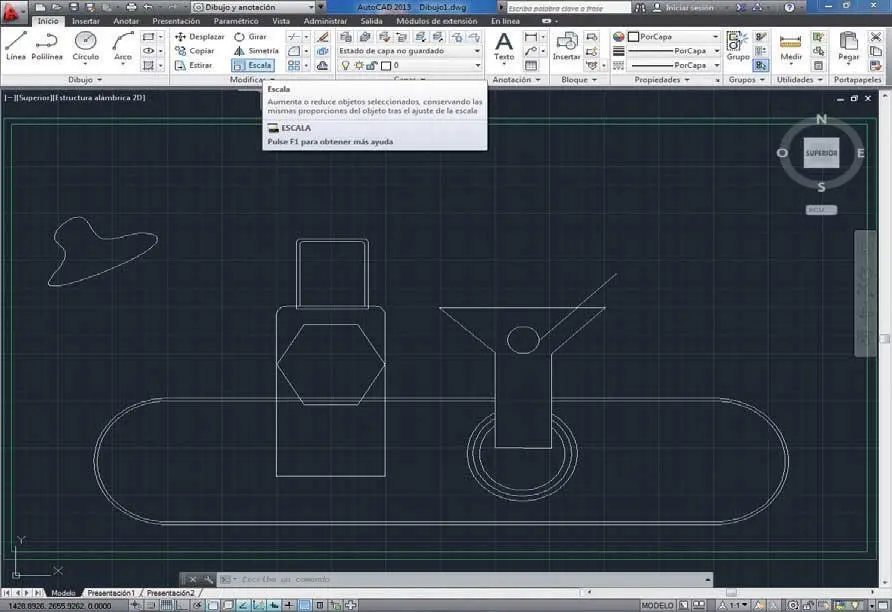18Aparentemente no ha ocurrido nada. Para comprobar que efectivamente la línea se ha partido en dos, sitúe el puntero del ratón en el extremo inferior de la misma y vea como sólo se resalta una parte; ( 18)sitúe el puntero en el extremo superior de la misma y compruebe como se resalta la otra parte. ( 19)De esta forma, podemos manipularlas por separado aunque parezca la misma, por ejemplo, aplicando distintos grosores o colores o eliminando una de ellas. Termine este ejercicio realizando un zoom general del dibujo y guardando los cambios en él realizados.

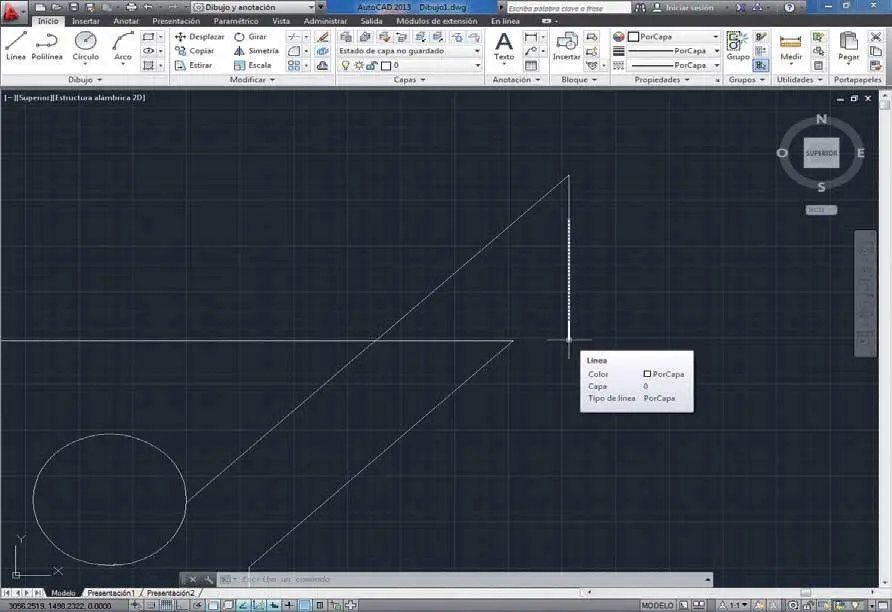
Puede realizar esta misma comprobación pulsando sobre cada uno de los extremos de la línea y viendo como éstas se seleccionan por separado.

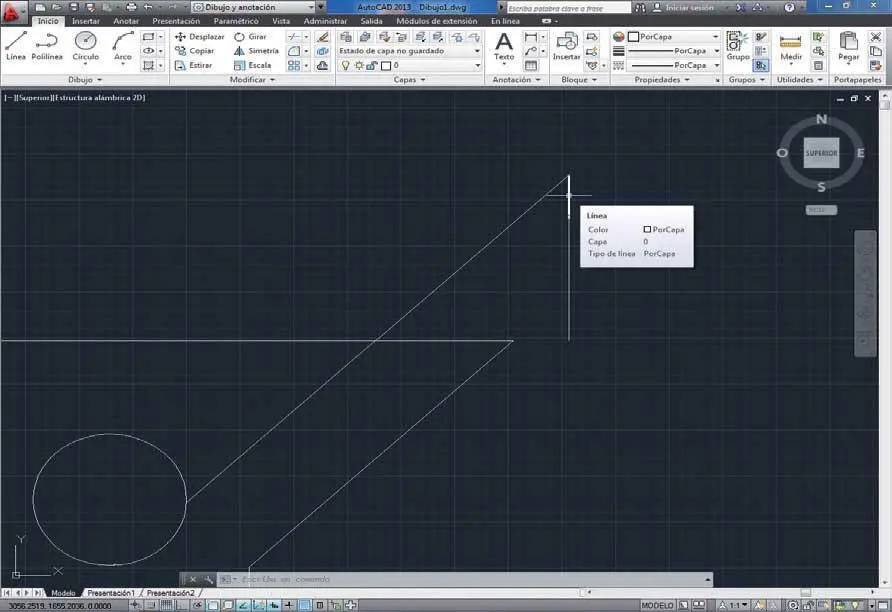
Realice el zoom general del dibujo mediante el comando Extensiónde la Barra de navegación.
Lección 21. Suprimir y escalar objetos
Dos de las acciones más comunes en AutoCAD son el borrado y el escalado de objetos. Para realizar la primera operación el programa ofrece diferentes métodos, todos ellos muy rápidos y sencillos. Así, la herramienta Borrar, que puede activarse desde el grupo de herramientas Modificar, se usa para eliminar cualquier elemento de un dibujo. También puede seleccionar el objeto y pulsar la tecla Suprimir de su teclado. Por su parte, el escalado de objetos se lleva a cabo con la herramienta de modificación Escala, incluida también en el grupo de herramientas Modificar. Una vez activada dicha herramienta, es preciso seleccionar el objeto cuyo tamaño se desea aumentar o reducir, establecer un punto base e indicar el valor de escala adecuado.
RECUERDE
Una vez activada la herramienta Borrar,puede, en lugar de seleccionar los objetos sobre el área de trabajo, introducir opciones concretas, como Lpara suprimir el último objeto dibujado, Ppara borrar el último grupo de objetos seleccionado, o todopara eliminar todos los objetos del dibujo.
1En esta lección aprenderemos a eliminar y a escalar objetos. Para empezar, suprimiremos de nuestro plano una parte de la línea que partimos en dos en la lección anterior. Haga clic sobre el primer icono de la última columna de comandos del grupo de herramientas Modificar,correspondiente a la herramienta Borrar. ( 1)

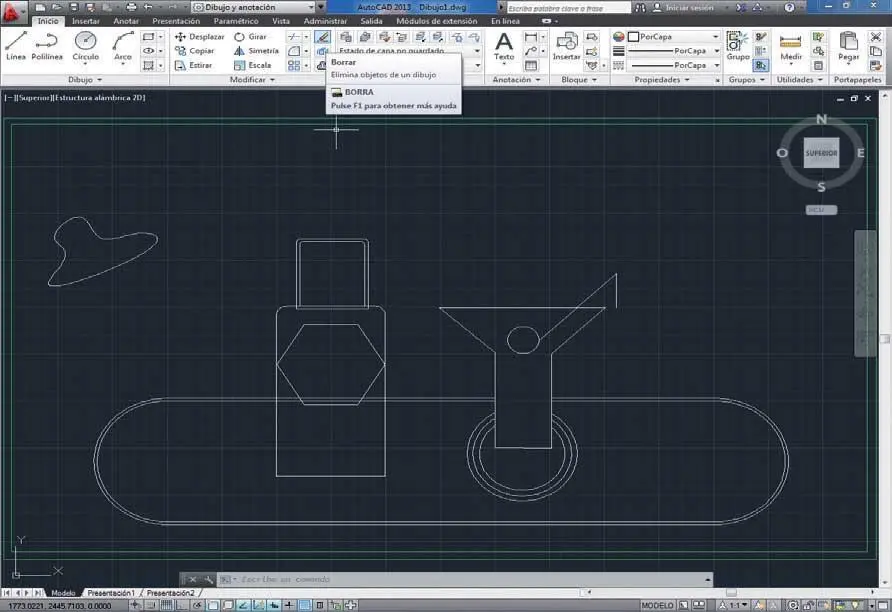
La herramienta de modificación Borrartambién puede activarse insertando las órdenes borra+Retornoo b+Retornoen la línea de comandos.
2El siguiente paso consiste en designar el o los objetos que van a ser eliminados. Haga clic sobre la parte inferior de la mencionada línea para seleccionarla. ( 2)

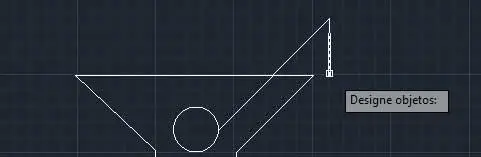
3Podría seguir seleccionando sobre el área de trabajo más objetos, pero en este caso, como queremos mostrarle otro método para borrar, sólo eliminaremos esta línea. Pulse Retornoy compruebe que ese objeto desaparece del plano. ( 3)

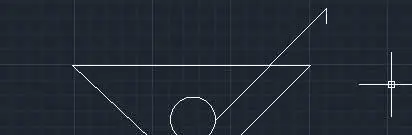
Debe saber que puede seleccionar primero el objeto y activar después la herramienta de modificación Borrar;el resultado será el mismo.
4Además de la herramienta Borrar,también puede utilizar la tecla Suprimirpara eliminar objetos de un dibujo. Vamos a comprobarlo. Haga clic sobre la parte de la línea modificada que permanece en pantalla para seleccionarla. ( 4)

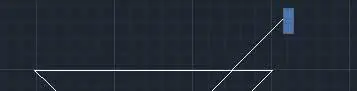
5Pulse la tecla Suprimirde su teclado para eliminarla. ( 5)

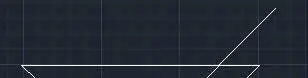
Si necesita seleccionar más de un objeto a la vez para poder eliminarlos en una única acción, pulse sobre cada uno de ellos, sin necesidad de utilizar ninguna otra tecla.
6Como ve, las maneras de eliminar un objeto son muy sencillas; decida usted cuál es la que más le conviene en cada momento. A continuación, vamos a reducir el tamaño del rectángulo interior del objeto que hace las veces de cuello de la botella utilizando para ello la herramienta Escala.Haga clic en dicho comando del grupo de herramientas Modificar. ( 6)

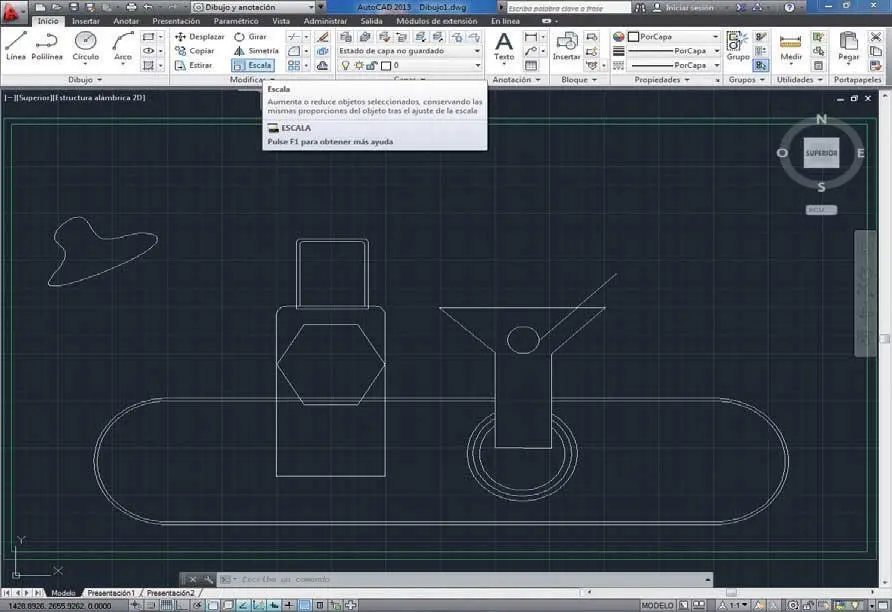
Para activar la herramienta de modificación Escaladesde la línea de comandos debemos introducir las órdenes escala+Retornoo es+Retorno.
Читать дальше