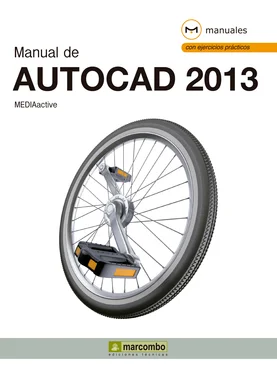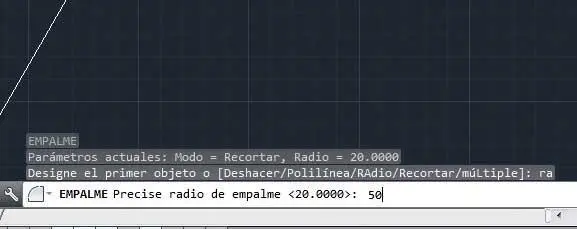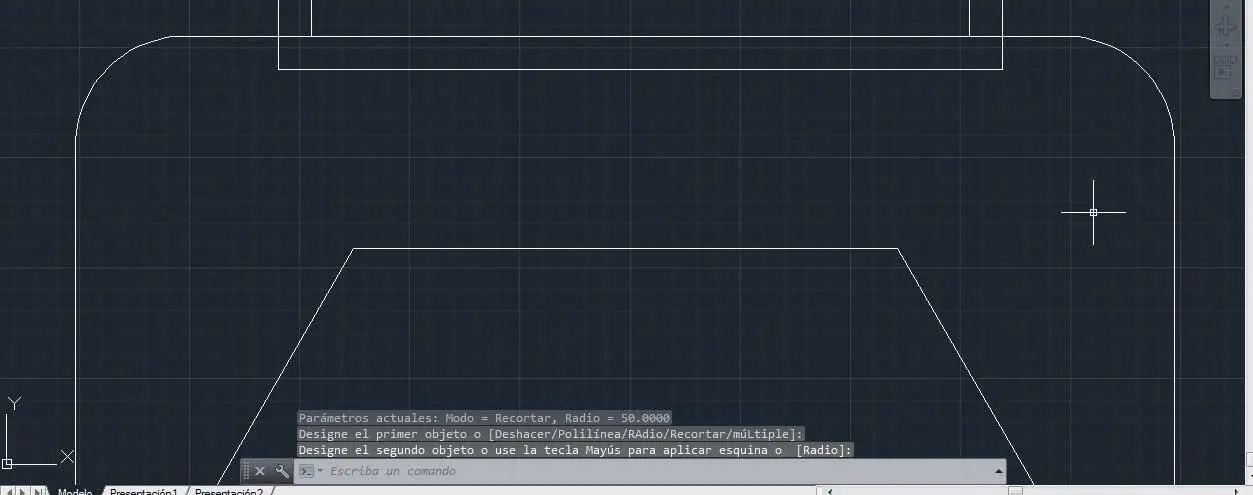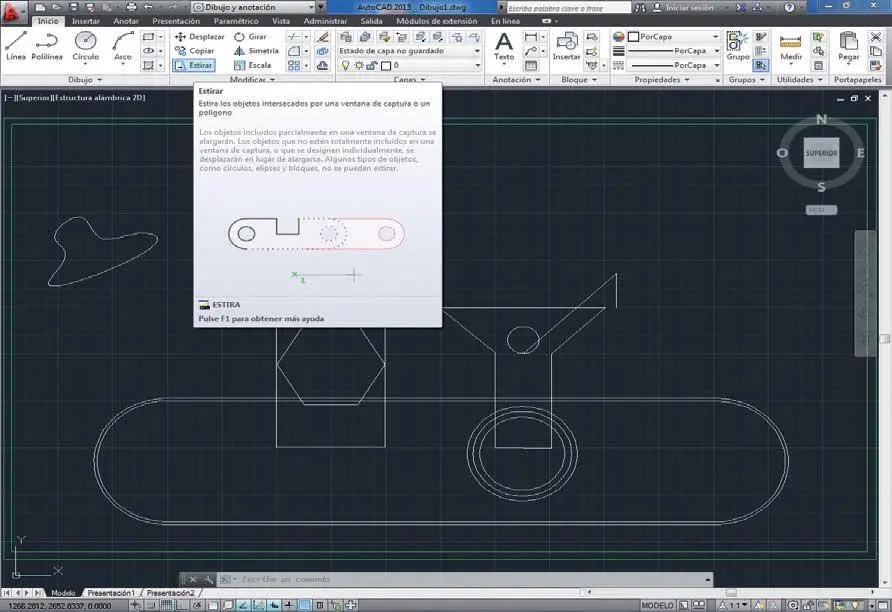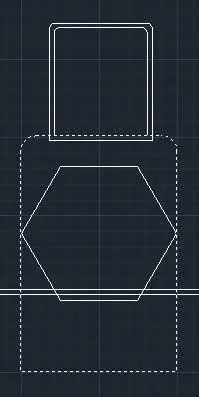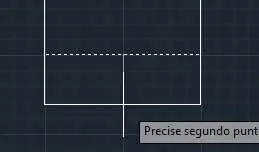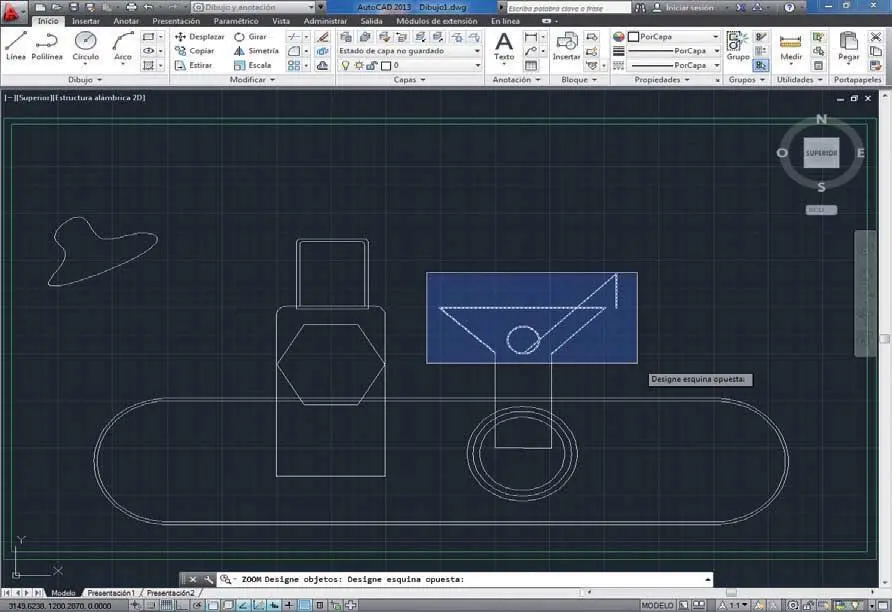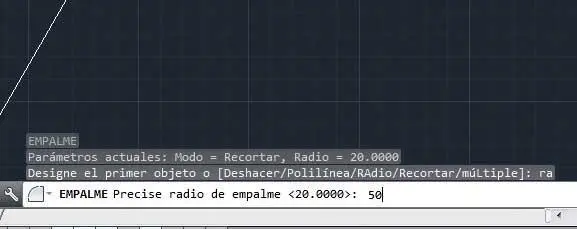
Cuando se van a unir dos líneas paralelas, es inútil modificar el valor del radio de la curvatura, ya que el resultado será siempre un semicírculo perfecto que unirá los extremos de las dos líneas, alargándolas o acortándolas si es necesario.
20Por último, haga clic sobre el lado superior del rectángulo inferior y, a continuación, sobre el izquierdo. Repita el proceso sobre la esquina superior derecho de esta figura. ( 12)

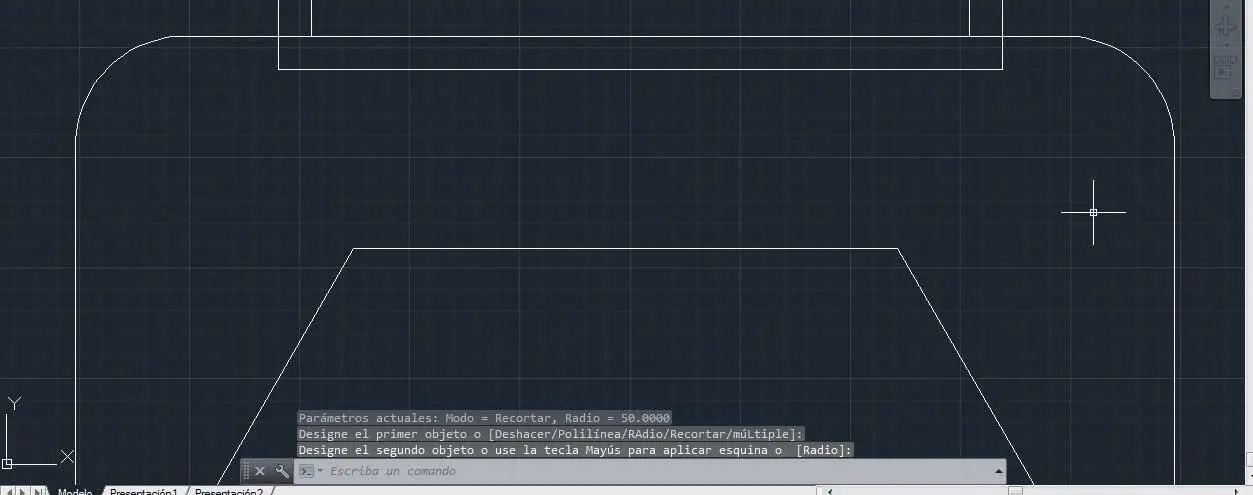
21Despliegue ahora el comando Zoomde la Barra de navegacióny elija la opción Extensiónpara obtener una visión global del dibujo.
Lección 20. Estirar y partir objetos
AutoCAD permite ajustar el tamaño de los objetos para alargarlos o acortarlos en una sola dirección, o bien hacerlos proporcionalmente mayores o menores. La herramienta de modificación Estirar, incluida en el grupo de herramientas Modificar, permite reubicar los puntos finales de los objetos que se encuentran a lo largo o dentro de una ventana de designación de captura. Por su parte, la herramienta de modificación Partir parte, como su nombre indica, un objeto entre los dos puntos designados. Esta herramienta se utiliza con frecuencia para crear huecos en los cuales insertar bloques o texto. El programa también permite partir objetos sin dejar huecos; para ello, es preciso especificar los dos puntos de partición en la misma ubicación. El modo más rápido de hacerlo es escribir @0,0 cuando se solicite el segundo punto.
RECUERDE
Cualquier objeto que tenga al menos un vértice o punto final dentro de la ventana de captura se estirará, mientras que cualquier objeto que se encuentre totalmente dentro de la ventana de captura, o que se seleccione individualmente, se desplazará sin estirarse.
1En esta lección aprenderá a aplicar las herramientas de modificación Estirary Partir.En concreto, utilizaremos la herramienta de modificación Estirarpara ampliar el tamaño de la botella, y aplicaremos la herramienta Partirpara eliminar fragmentos de líneas de nuestro dibujo con el fin de “limpiarlo”. Empecemos. Haga clic en el comando Estirar,el tercero del grupo de herramientas Modificar. ( 1)

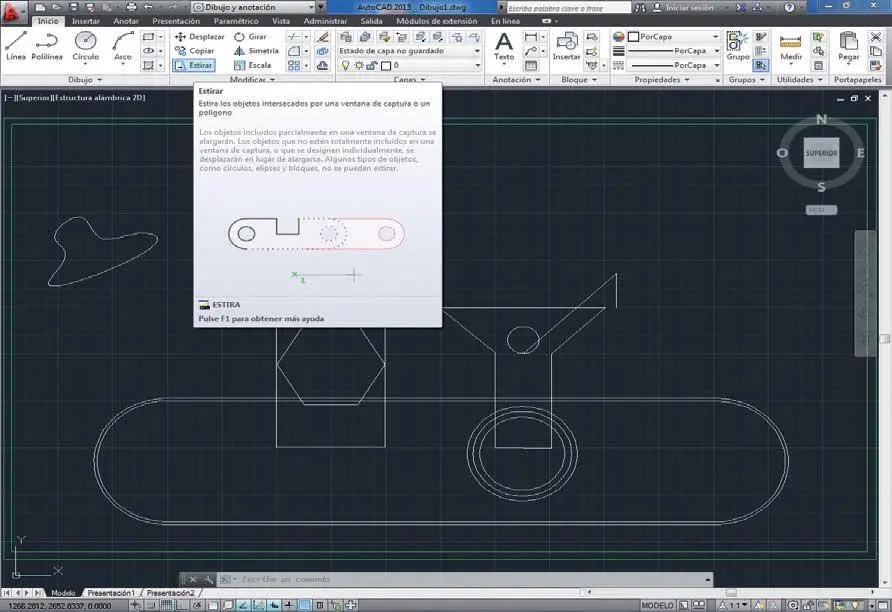
2El primer paso del proceso consiste en designar el objeto que deseamos modificar. Para ello, introduciremos las coordenadas oportunas para trazar una ventana de captura alrededor de dicho objeto. En la línea de comandos, escriba el valor 2095,867como primer vértice de la ventana de captura y pulse la tecla Retorno.
3Seguidamente, como esquina opuesta, escriba las coordenadas 1421,678y pulse dos veces la tecla Retorno. ( 2)

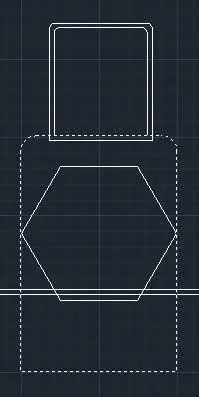
4Una vez designado el objeto, es preciso indicar el punto base a partir del cual se llevará a cabo el estiramiento. En este caso, pulse en el centro del lado inferior del rectángulo seleccionado ( 3)y, para llevar a cabo el estiramiento, haga clic en línea recta aproximadamente una cuadrícula hacia abajo, controlando el alargamiento sobre la previsualización del efecto. ( 4)


Sepa que puede trazar la ventana de captura designando directamente las dos esquinas opuestas sobre el área de trabajo.

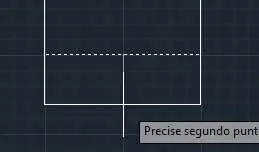
Se pueden partir la mayoría de objetos geométricos excepto bloques, cotas, líneas múltiples y regiones.
5Útil, ¿verdad? Es interesante saber que, para alargar con precisión, es recomendable utilizar las referencias a objetos, las referencias a rejilla y los valores de coordenadas relativas. La segunda parte de esta lección la dedicaremos a la herramienta de modificación Partir.Como hemos indicado en la introducción, esta herramienta se utiliza con frecuencia para crear huecos en una línea con el fin, en ocasiones, de insertar bloques o texto. En este caso, veremos la aplicación de esta herramienta para eliminar fragmentos de líneas, así como para reducir su longitud. Antes de empezar con esta práctica, acercaremos el zoom sobre la zona en la cual trabajaremos. Para ello, haga clic sobre el comando Zoomde la Barra de navegacióny elija en este caso la opción Zoom objeto.
6En este caso, trace una ventana de captura alrededor de la parte superior de la copa pulsando en un primer punto y en el correspondiente a la esquina opuesta. ( 5)Pulse Retornopara aplicar el zoom.

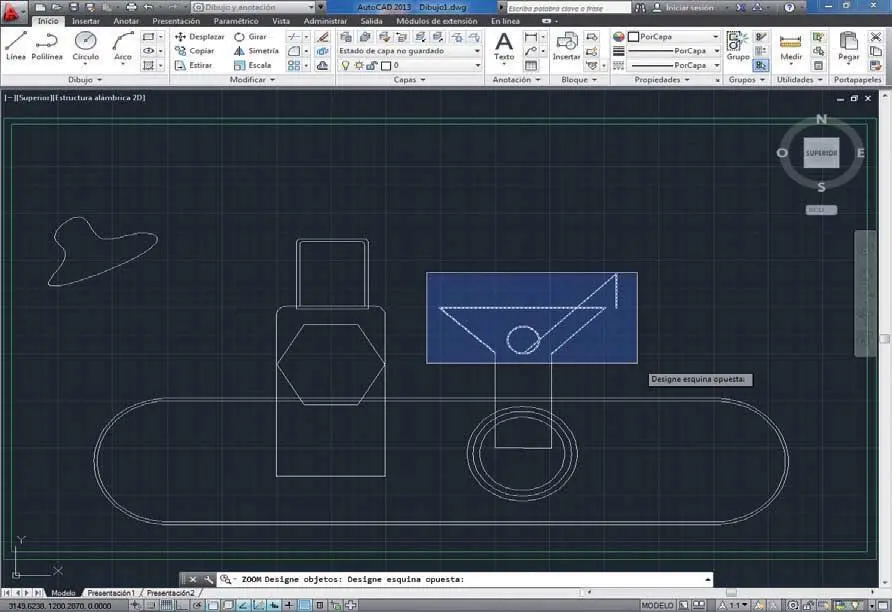
También puede activar la herramienta partirintroduciendo la instrucción parteen la línea de comandos.
7Aplicaremos la herramienta Partirsobre el fragmento de línea que queda dentro del círculo que hace las veces de guinda, dentro de la copa. Despliegue el panel del grupo de herramientas Modificary haga clic sobre la segunda herramienta de la segunda fila. ( 6)
Читать дальше