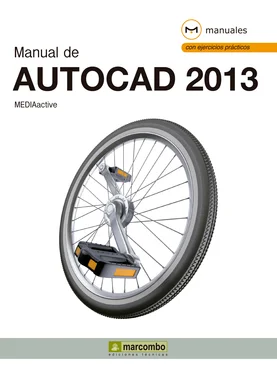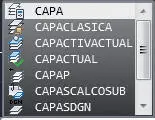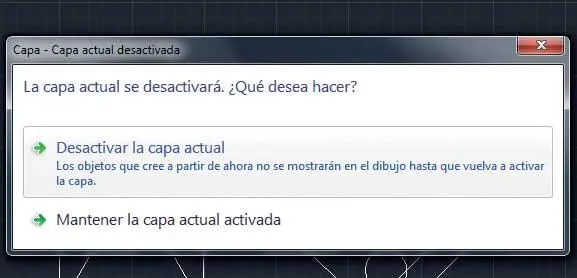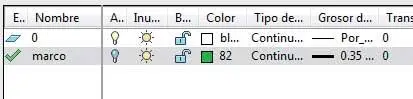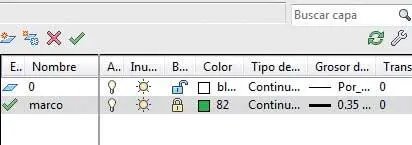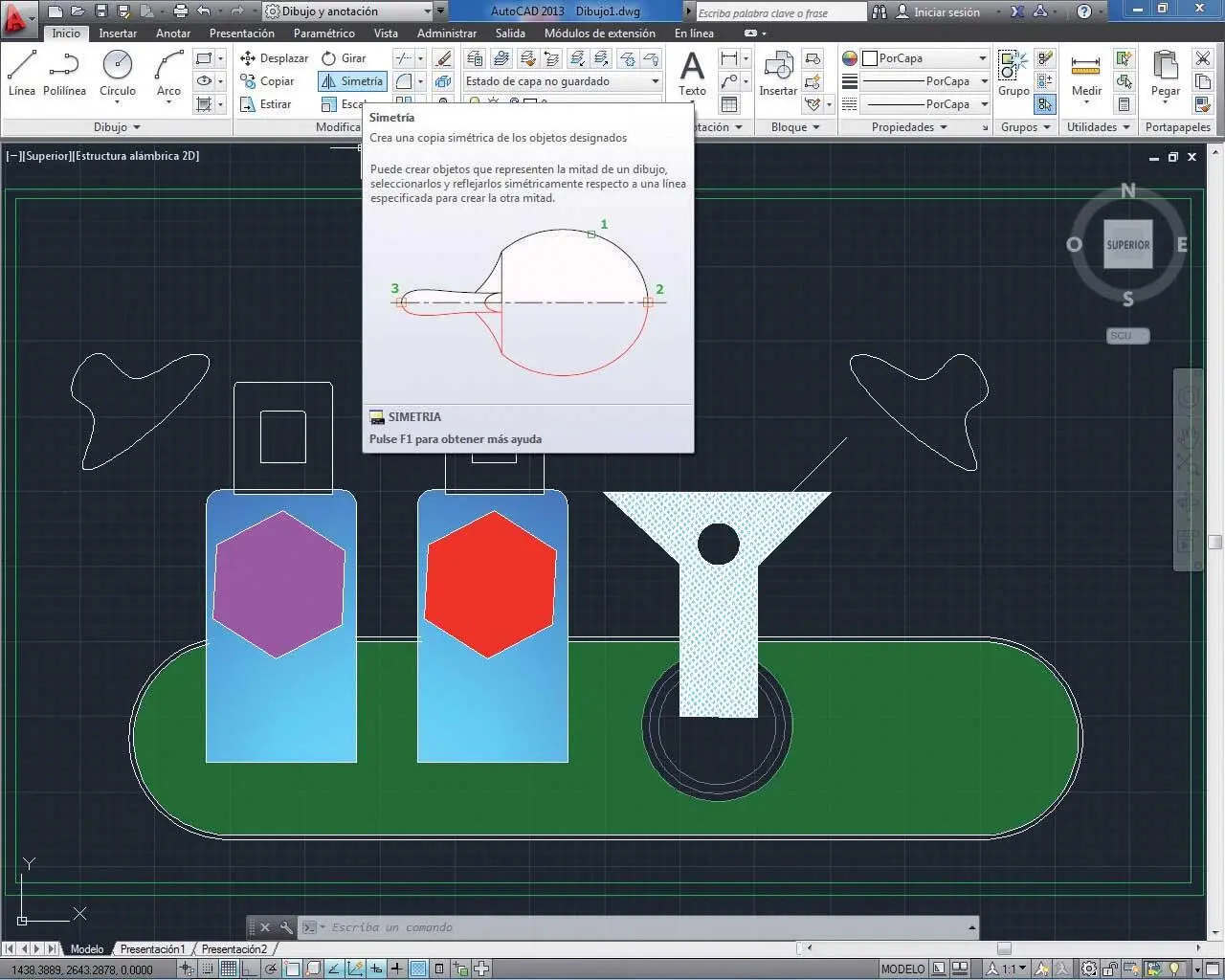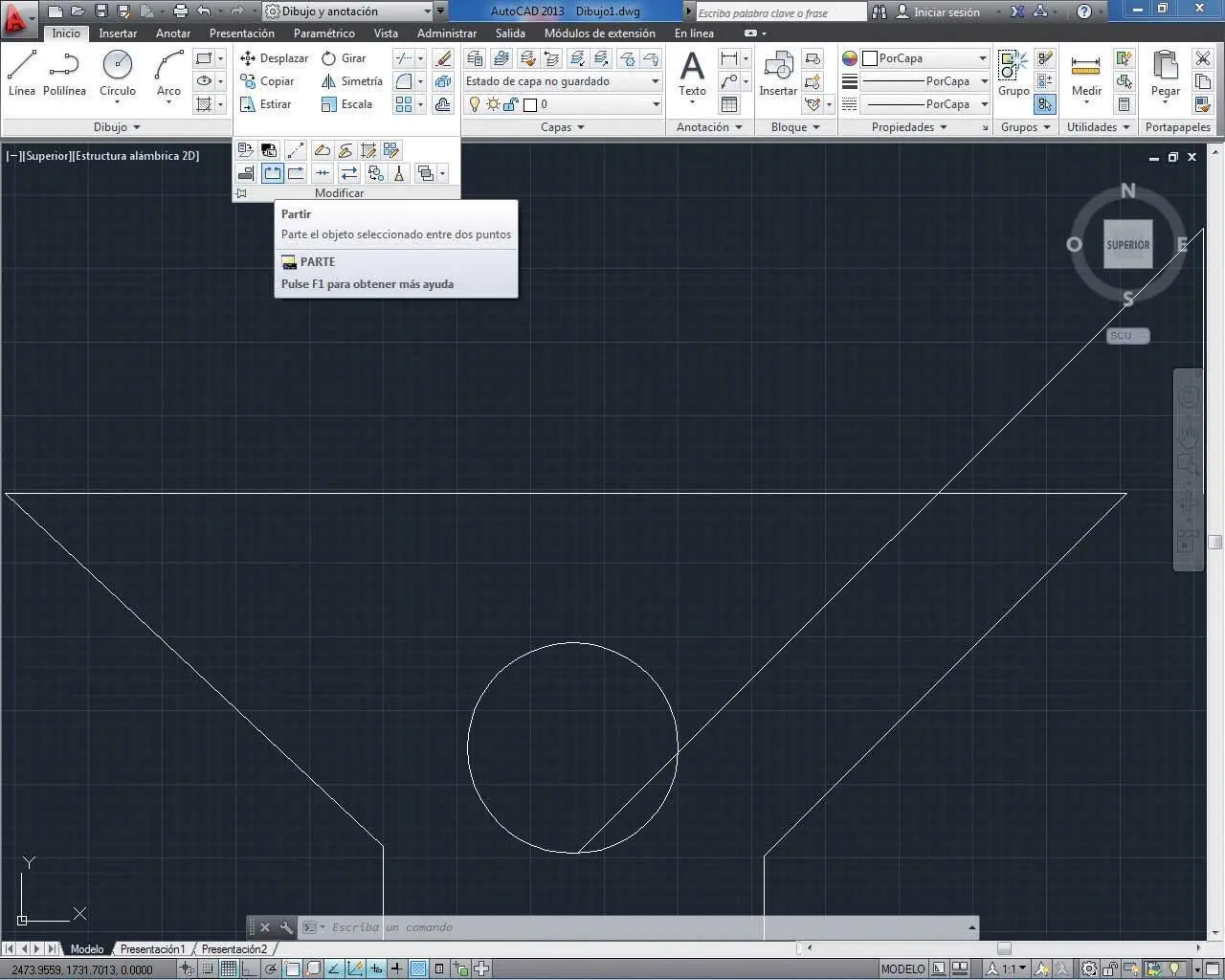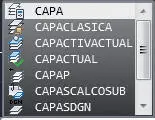
Todas las capas excepto la capa actual también pueden inutilizarse para acelerar operaciones como las de los comandos Zoom, Encuadre, etc., para mejorar el rendimiento de la selección de objetos y para reducir el tiempo de regeneración para dibujos complejos. Para inutilizar una capa hay que pulsar en el icono en forma de sol de la columna Inutilizar.
1En este ejercicio veremos cómo bloquear y ocultar capas. Podemos llevar a cabo estas dos acciones tanto desde el panel Administrador de propiedades de capas como desde el grupo de herramientas Capas, donde también se muestran las propiedades de las capas. De manera predeterminada, todas las capas están desblo-quedas y son visibles, lo que implica que los objetos trazados en ellas pueden ser vistos y modificados. Vamos a empezar ocultando la capa marcoque creamos en el ejercicio anterior y a la que movimos los dos rectángulos trazados en el dibujo. En el grupo de herramientas Capas,despliegue la lista de capas y pulse sobre el icono Activar o desactivar una capa,representado por una bombilla, de la capa marco. ( 1)


2Un cuadro de diálogo nos pregunta si queremos desactivar la capa, lo que hará que los objetos creados se oculten. Pulse en la opción Desactivar la capa actual. ( 2)

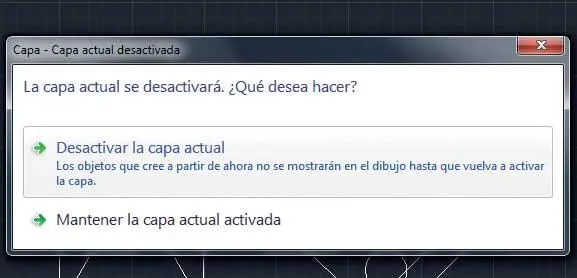
3Efectivamente, los rectángulos que hemos trazado en el ejercicio anterior desaparecen del área de trabajo. Tenga en cuenta que al desactivar una capa, ésta no estará tampoco disponible para su impresión, incluso aunque la opción Trazaresté activada. Para volver a activar la capa, basta con que pulsemos de nuevo en el icono de bombilla, ahora apagada. Sin embargo, veremos cómo hacerlo desde el panel de propiedades de capa, al que accederemos esta vez desde la Línea de comandos. Escriba la orden capay pulse la tecla Retorno. ( 3)


4Puede ver que en la columna Activaciónde la capa marcotambién se muestra la bombilla apagada para indicar que está desactivada. ( 4)Pulse sobre ese icono para volver a activar la capa.

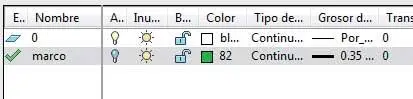
5Ahora vamos a bloquearla para impedir que los objetos trazados en ella se puedan modificar. Pulse en el icono de candado de la capa marcopara bloquearla ( 5)y cierre el Administrador de propiedades de capas pulsando el botón de aspa de su Barra de título.

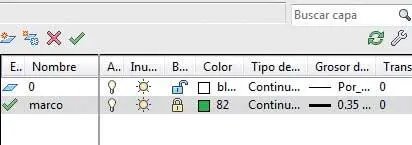
6Comprobaremos a continuación que el estado bloqueado de la capa marco impide que los rectángulos puedan ser manipulados. Pulse sobre cualquiera de esos dos objetos y active la herramienta Desplazardel grupo Modificar.
7También es posible activar la herramienta Desplazarinsertando la orden desplaza+Retornoen la Línea de comandos. Observe que el programa nos indica que el objeto seleccionado se encuentra en una capa bloqueada. Intente volver a seleccionarlo pulsando sobre él para que vuelva a mostrarse ese mensaje en la Línea de comandos. ( 6)


8Efectivamente, el bloqueo de capas impide la modificación de objetos. Para acabar este ejercicio, desbloquee la capa marcopulsando en el icono de candado que aparece en el grupo de herramientas Capas.
Modificación de dibujos
Introducción
Además de las increíbles herramientas de creación de figuras y objetos que AutoCAD pone a disposición del usuario, el programa cuenta con un sinfín de comandos que permiten su modificación en distintos aspectos. Muchas de las herramientas consideradas de modificación se encuentran agrupadas en la Cinta de opciones de la aplicación, concretamente en el grupo de herramientas Modificar.Cabe destacar que gracias a la vista previa informativa de estas herramientas, el usuario dispone de una útil ayuda visual que le permitirá en todo momento decidir cuál es la herramienta que más se adapta a sus necesidades para gestionar sus creaciones.
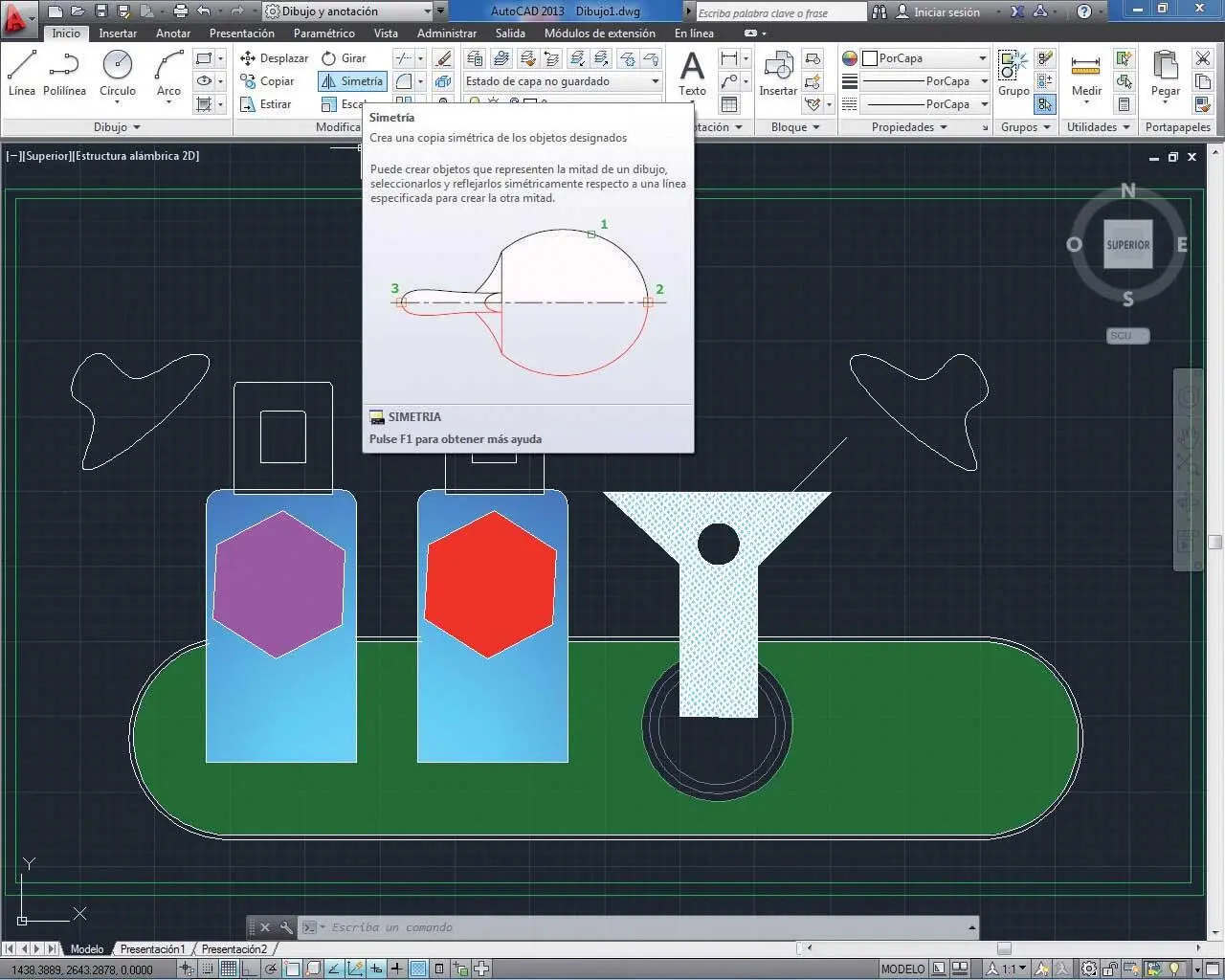
En algunos de los paneles informativos de las herramientas, el programa puede mostrar incluso una animaciónque ilustra el funcionamiento y la aplicación del comando elegido.
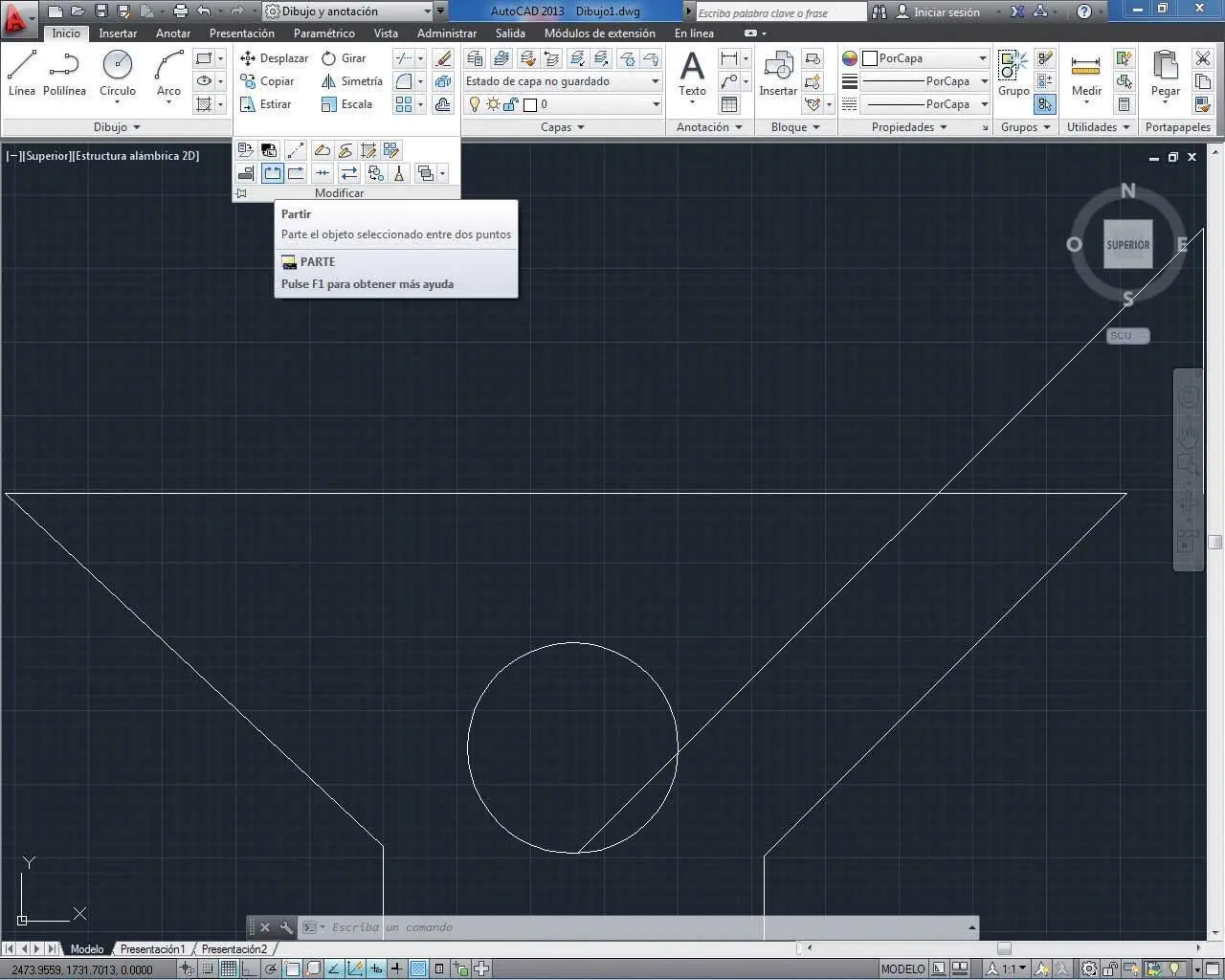
Cualquier objeto o figura creados con las herramientas de dibujo de AutoCAD pueden ser modificadas con los comandos de modificacióndel programa.
Así, en esta sección del libro, aprenderá a desfasar, empalmar, estirar y partir objetos, a suprimir, escalar, girar, mover y copiar figuras, así como a crear objetos simétricos. Cada una de estas acciones se lleva a cabo con su correspondiente herramienta de modificación: Desfase, Empalme, Estirar, Partir, Borrar, Escalar, etc. Por motivos de espacio, ha sido imposible tratar todas y cada una de las herramientas disponibles en el programa; por esta razón, le recomendamos que en cuanto tenga ocasión, y a modo de práctica, se atreva a descubrirlas, utilizarlas y aplicarlas en sus creaciones.
Читать дальше