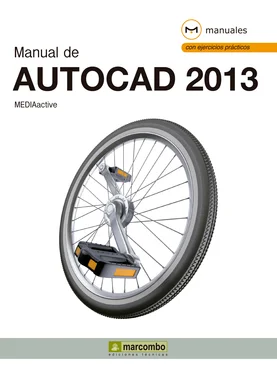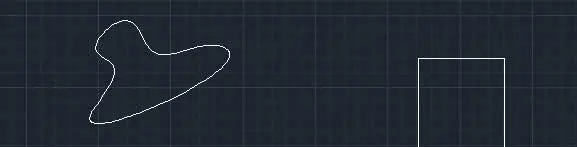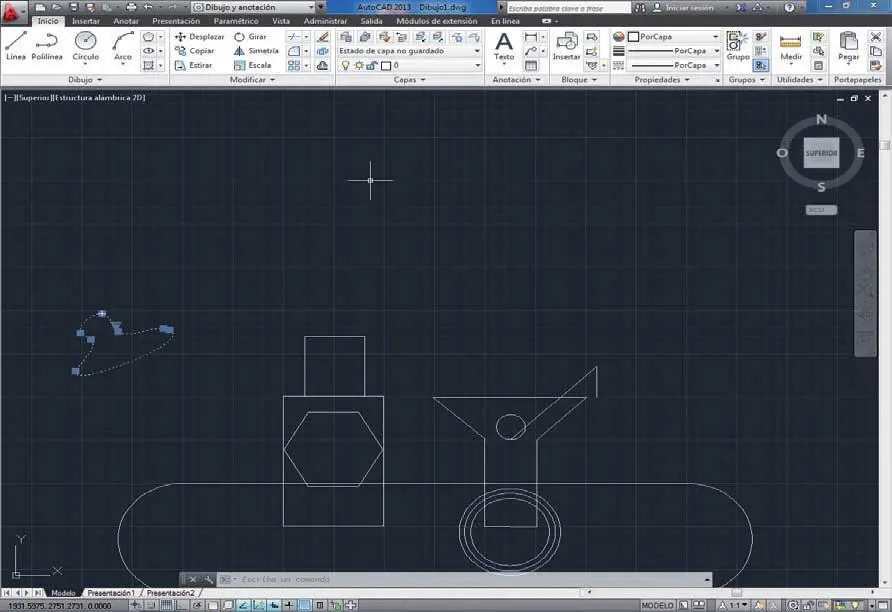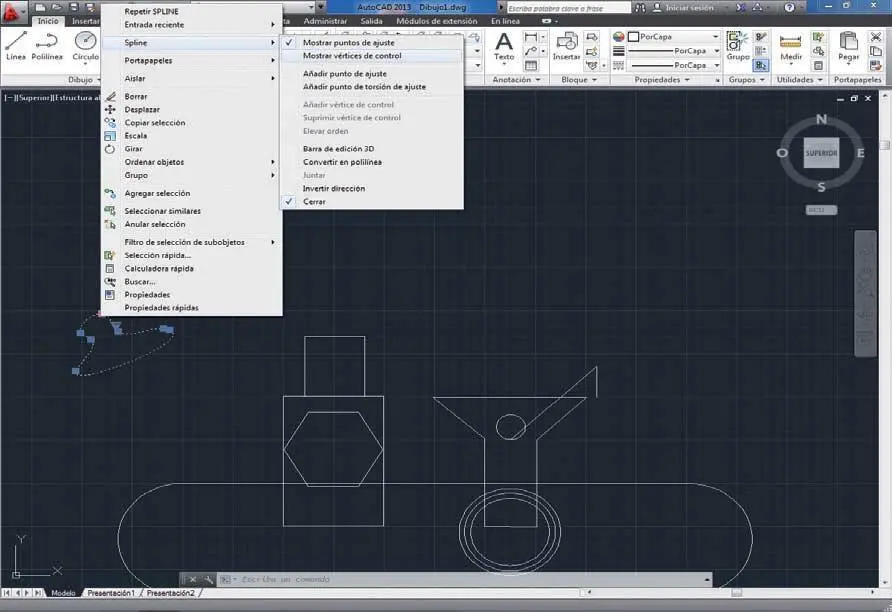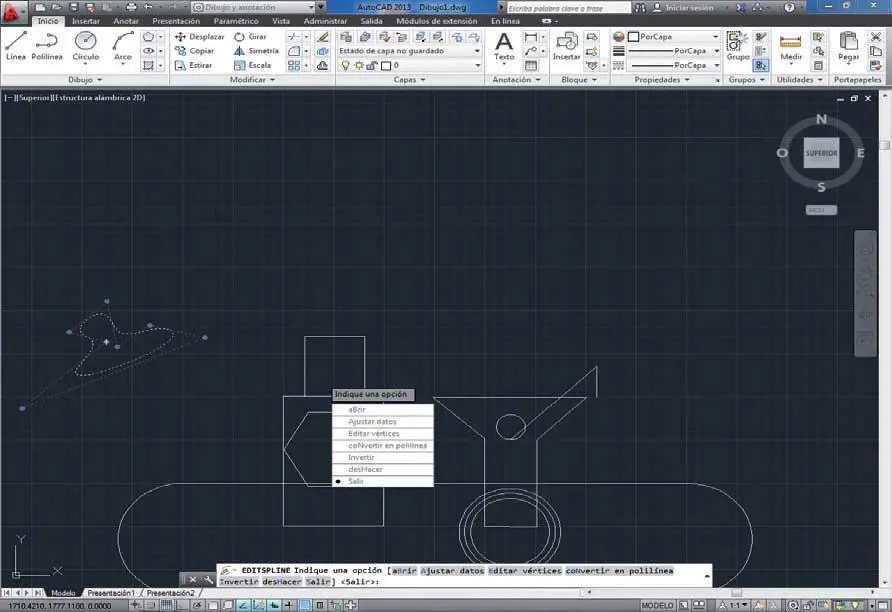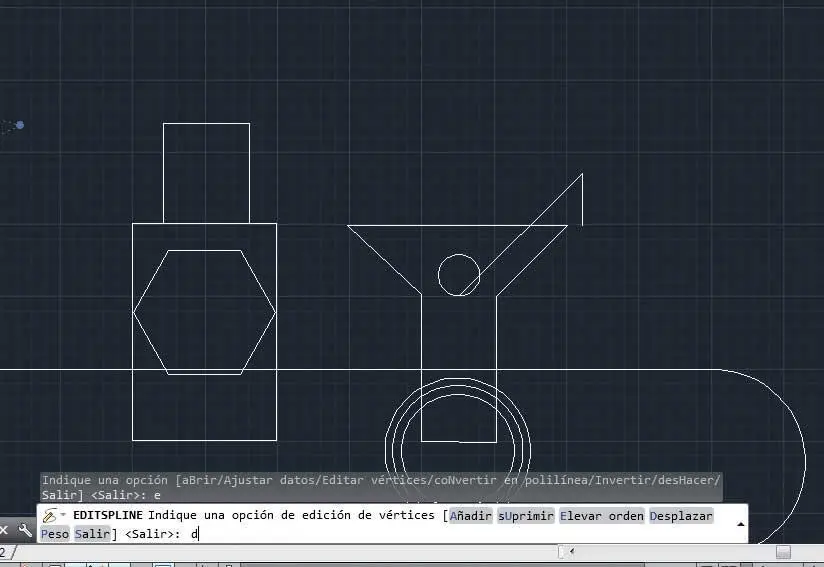4Antes de establecer más puntos de control, ajustaremos la tolerancia. Recuerde que la tolerancia sirve para controlar la exactitud con que la curva spline sigue los puntos de apoyo. Para cambiar la opción de la herramienta Splineescriba la letra Ly pulse Retorno. ( 3)


5Como puede comprobar, la tolerancia que establece el programa por defecto es de 0 grados. Escriba en este caso el valor 12y pulse Retorno. ( 4)


6Una vez establecida la tolerancia, podemos continuar indicando puntos y acabaremos cerrando la forma. Escriba las coordenadas 546,1831,pulse Retorno,inserte los valores 470,1649y pulse Retorno.
7A continuación, teclee las coordenadas 935,1887,pulse Retorno,escriba 903,1895y pulse nuevamente Retorno.
8Éstas son las últimas coordenadas de nuestro objeto. Escriba 681,1879y pulse retorno. ( 5)


Si desea cerrar la curva de manera que el último punto coincida con el primero y que la curva sea tangente a la unión deberá utilizar la opción Cerrar.
9Podemos acabar el dibujo de manera que la forma quede abierta pulsando dos veces la tecla Retornoo bien cerrar la forma utilizando la función adecuada de la herramienta. En este caso, optaremos por esta segunda opción, por lo que escriba la letra cen la línea de comandos y pulse Retornodos veces seguidas para cerrar la forma. ( 6)

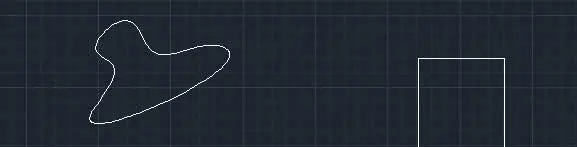
EDITSPLINE ofrece más opciones de edición que los pinzamientos pero, para ahorrar tiempo, la mayoría de las opciones de uso frecuente están disponibles en los pinzamientos.
10Ya hemos creado nuestra primera figura utilizando líneas spline. Este tipo de líneas cuentan con un menú de edición y los pinzamientos para su modificación. Las opciones contenidas en los pinzamientos multifunción permiten añadir, eliminar, estirar, precisar y cambiar la dirección de la tangente de las líneas. Estas opciones de edición varían en función de si la spline muestra vértices de control o puntos de ajuste. En general, la edición de una spline con vértices de control permite cambiar la forma de un área pequeña de la curva, mientras que la edición de la spline con puntos de ajuste permite cambiar la forma de la curva entera. Para comprobar dónde se sitúan los puntos de ajuste en nuestra figura, haga clic sobre ella. ( 7)

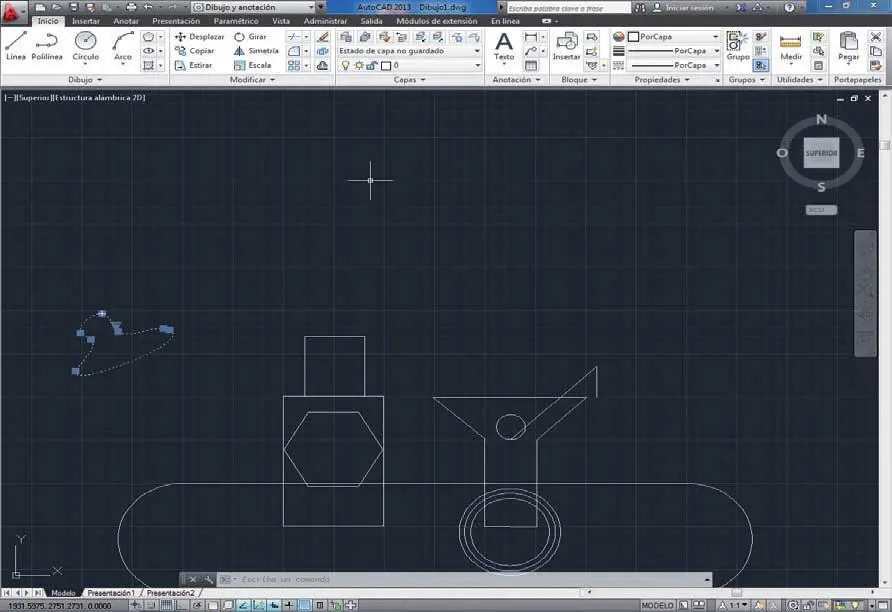
RECUERDE
Los puntos de ajuste y los vértices de control ofrecen distintas opciones de edición, como la parametrización de nudos y el grado.
11La figura muestra ahora los puntos de ajuste de la spline, los cuales coinciden con las coordenadas que hemos precisado para su creación. Lo que haremos a continuación es cambiar los puntos de ajuste por vértices de control y modificar ligeramente la forma del objeto. Para ello, haga clic con el botón derecho del ratón sobre el pinzamiento situado en un punto superior, correspondiente al punto de cierre de la figura.
12Se despliega de esta forma un menú contextual multifunción. Pulse sobre el comando Spliney, en el submenú que aparece, haga clic sobre la opción Mostrar vértices de control. ( 8)

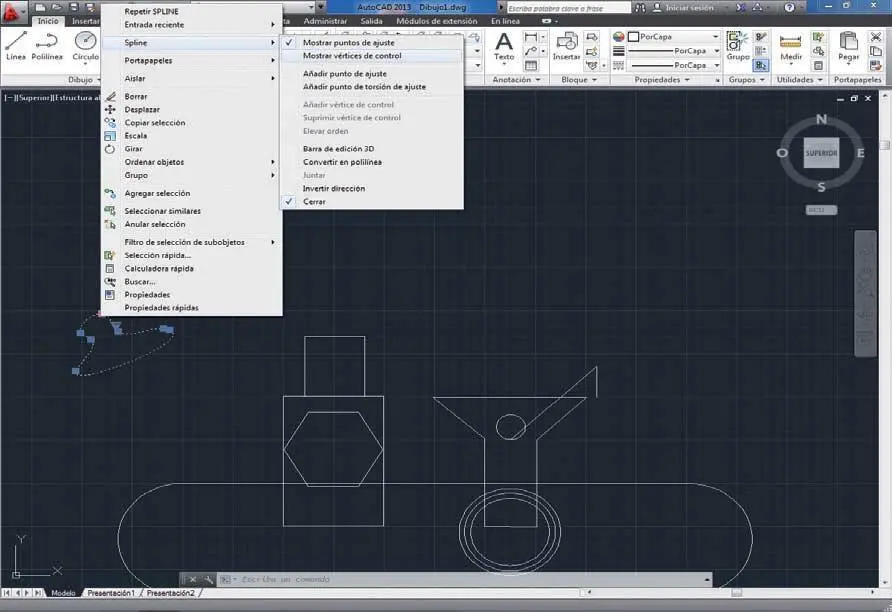
13Los puntos de control desaparecen y ahora sólo se muestran los vértices, al tiempo que aparece un nuevo menú de opciones. ( 9)Para utilizar este menú, debemos escribir la letra que aparece en mayúsculas en la opción que deseamos aplicar. En este caso, escriba la letra Epara seleccionar la opción Editar vérticesy pulse la tecla Retorno.

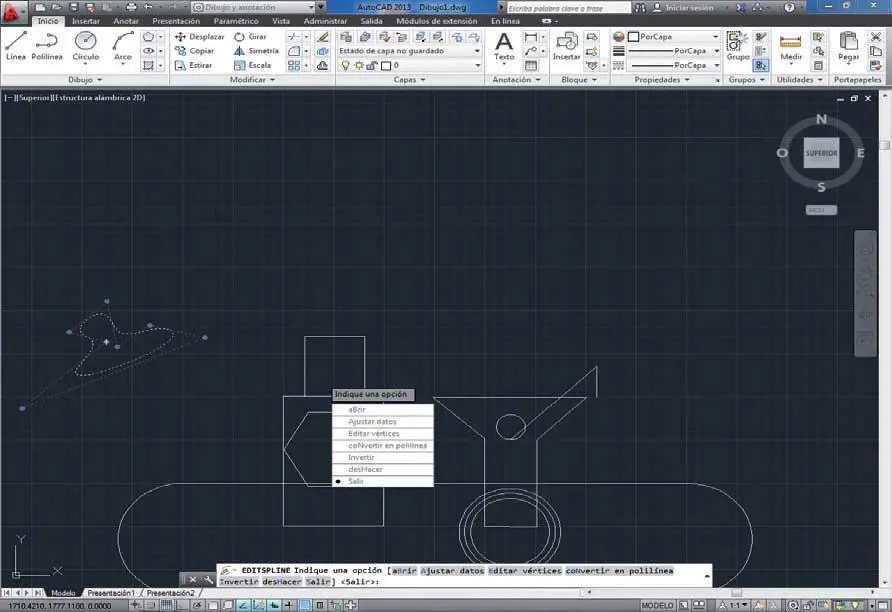
Al activar la opción Desplazarse selecciona por defecto el primer punto de apoyo de la spline.
14A continuación, escriba la letra Dpara seleccionar en este caso la opción Desplazaren el menú de edición de vértices. ( 10)

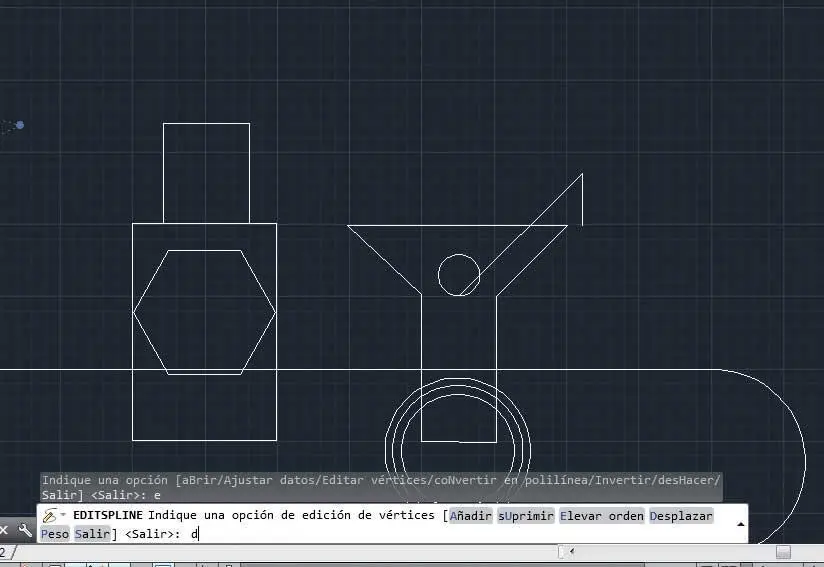
15Ahora puede desplazar el vértice de control sencillamente haciendo clic en el punto del área de trabajo que desee. Compruebe que a medida que va moviendo el puntero del ratón la figura va adquiriendo nuevas formas, lo que resulta de gran ayuda para comprobar el ajuste concreto de la línea. En este caso, haga clic unos milímetros hacia arriba para situar aquí el vértice seleccionado.
Читать дальше