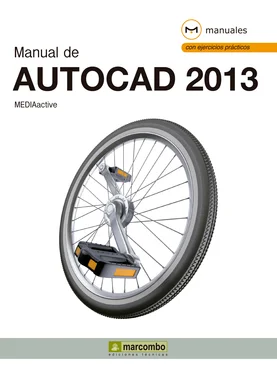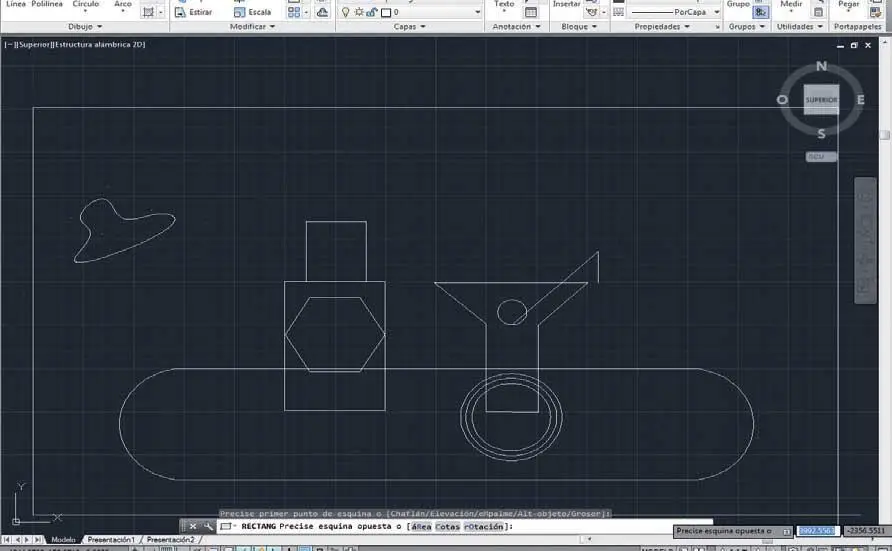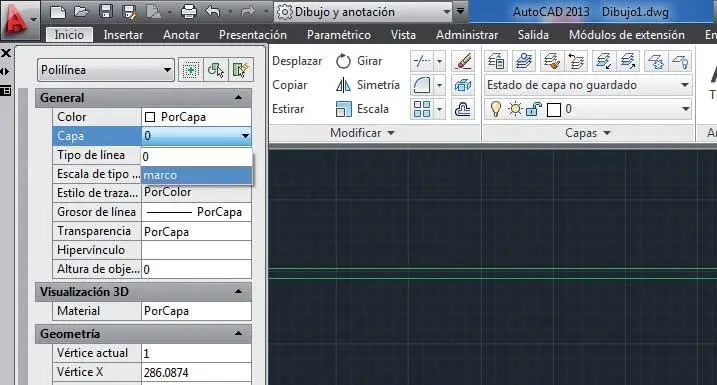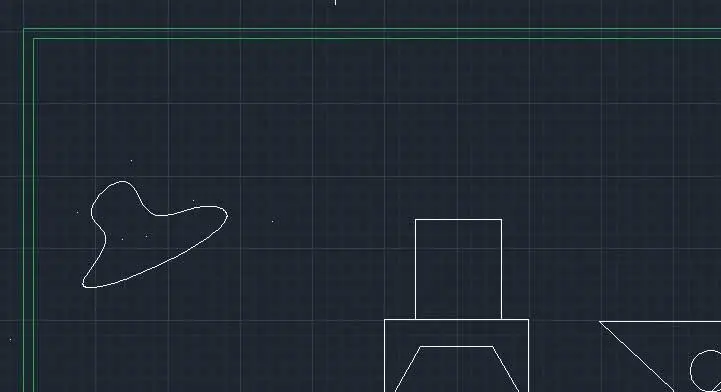Lección 17. Mover objetos entre capas
Las capas permiten controlar la visibilidad de los objetos y asignarles diversas propiedades. Una manera de tener un dibujo bien organizado y de evitar modificaciones involuntarias o accidentales consiste en colocar los diferentes tipos de objetos o partes del dibujo en capas distintas y bloquearlas.
Además de poder mover objetos entre capas, también es posible copiarlos. Para ello, debe emplear la herramienta Copiar objetos en una nueva capa, designar los objetos que desea copiar y después la capa en la que quiere copiarlos.
1En este ejercicio veremos dos procedimientos distintos para mover objetos de una capa a otra. Seguimos trabajando con el archivo Dibujo1que guardamos en la lección anterior. Recuerde que el archivo dispone de dos capas, la predeterminada, 0, y la capa marco,a la que moveremos un rectángulo que trazaremos a continuación. Para empezar, despliegue la herramienta Polígonodel grupo de herramientas Dibujoy elija la mencionada herramienta Rectángulo. ( 1)


Si lo prefiere, recuerde que puede activar todas las herramientas y funciones desde la línea de comandos. En este caso, deberá insertar la orden rectangpara activar la herramienta Rectángulo.
2Tanto en la Línea de comandos como en la entrada dinámica, el programa solicita la designación del primer punto de la línea. Podemos hacerlo escribiendo las coordenadas en la Línea de comandos, con lo que conseguiremos una mayor precisión, o pulsando directamente en la zona gráfica, método que utilizaremos en esta ocasión. introduciremos unas coordenadas absolutas. Haga clic en la parte superior izquierda de la zona gráfica para insertar el primer vértice del rectángulo y pulse en el extremo opuesto, en la parte inferior derecha de la zona gráfica. ( 2)

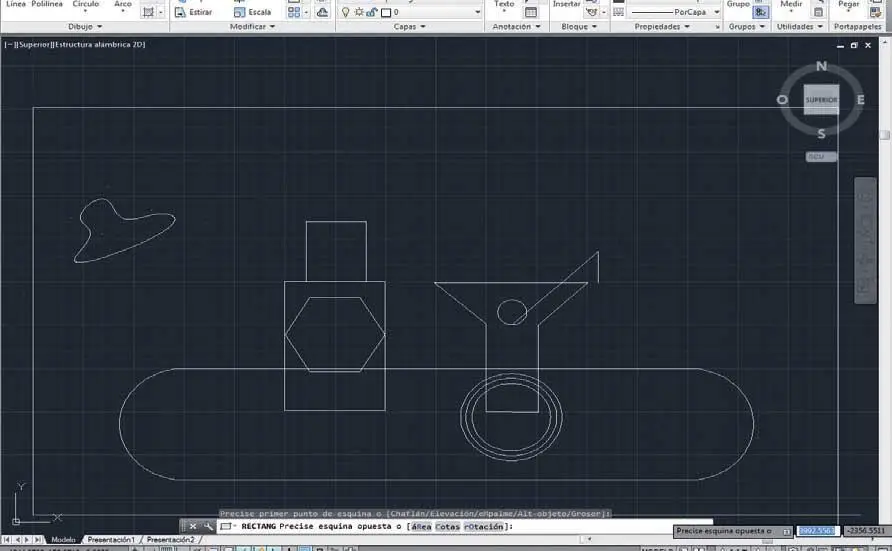
3Vamos a crear un segundo rectángulo ligeramente menor que el que acabamos de trazar. Para ello, pulse la tecla Retornopara volver a activar la correspondiente herramienta y lleve a cabo el trazado como hemos hecho en el paso anterior.
4Las dos formas que hemos creado se han situado en la capa predeterminada, la capa 0. Ahora vamos a mover uno de los rectángulos hasta la capa marcousando la opción adecuada del grupo de herramientas Capasde la ficha Inicio.Pulse sobre el rectángulo exterior para seleccionarlo.
5Como puede ver en el grupo Capas,el objeto seleccionado se encuentra en la capa 0, de color blanco. Despliegue la lista de capas de ese grupo y elija la capa marco. ( 3)


6Ésta es quizás la manera más rápida y sencilla de mover selecciones de una capa a otra. Observe cómo la forma seleccionada se muestra ahora con el color verde que asignamos a nuestra nueva capa. Ahora usaremos un segundo método para mover el segundo rectángulo a esa capa. Pulse la tecla Escapepara deseleccionar la línea de la capa marco ( 4)y seleccione el rectángulo interior pulsando sobre él.


7Esta vez moveremos la forma a la capa marcodesde su cuadro de propiedades. Pulse en la pequeña punta de flecha situada junto al título del grupo de herramientas Propiedadespara abrir el panel del mismo nombre.
8El panel Propiedadesse abre en modo flotante a la izquierda del área de trabajo y muestra las principales características de las tres líneas seleccionadas. Pulse en el campo Capadel apartado Generaldel panel, despliegue la lista de capas y seleccione la llamada marco. ( 5)

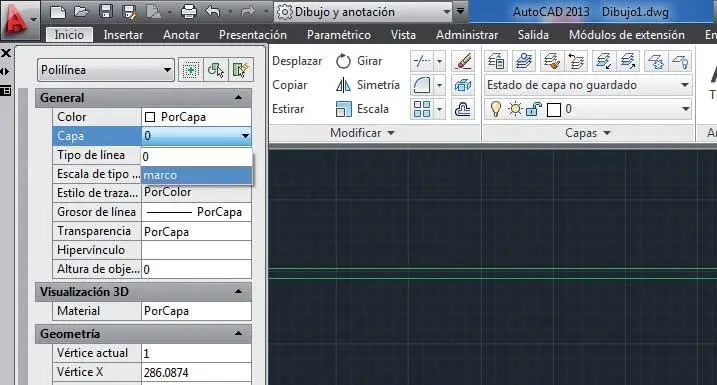
9Cierre el panel Propiedadespulsando el botón de aspa de su Barra de título y, tras comprobar que ahora los dos rectángulos se encuentran en la capa marcoy muestran el color asignado a dicha capa, deselecciónelos pulsando la tecla Escape. ( 6)

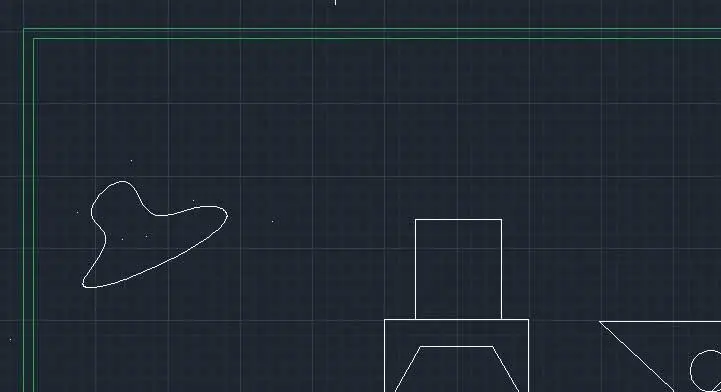
10Antes de acabar, veremos cómo definir la capa marcocomo actual para que los siguientes objetos que tracemos se creen en ella. Acceda al Administrador de propiedades de capapulsando el primer icono del grupo de herramientas Capas.
11Seleccione en el administrador la capa marco y pulse el icono Definir actual,que muestra un signo de verificación verde.
12Cierre el Administrador de propiedades de capa y acabe el ejercicio guardando los cambios.
Lección 18. Bloquear y ocultar capas
Para evitar que los objetos trazados en una capa puedan modificarse de manera accidental o involuntaria, las capas en las que se ubican se pueden bloquear. También es posible desactivar o inutilizar capas para hacer invisibles los objetos contenidos en ellas con el fin de obtener una visión más nítida de un dibujo complejo o de ocultar objetos ayudantes como líneas de referencia.
RECUERDE
La función Autocompletarde AutoCAD 2013 facilita la introducción de órdenes en la Línea de comandos. Es posible desactivar esta función desde el menú contextual de la Línea de comandos.
Читать дальше