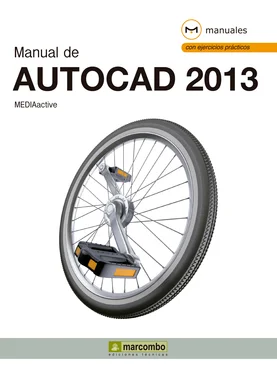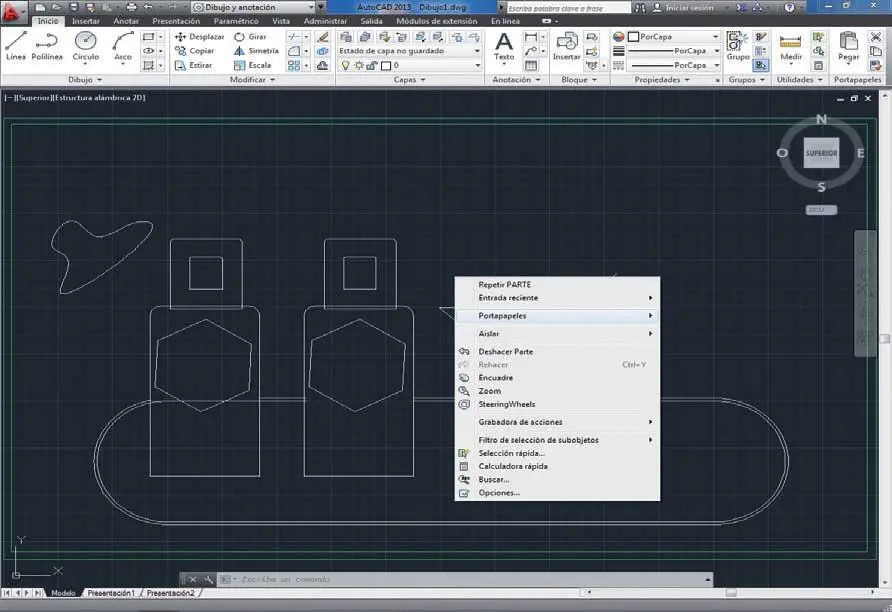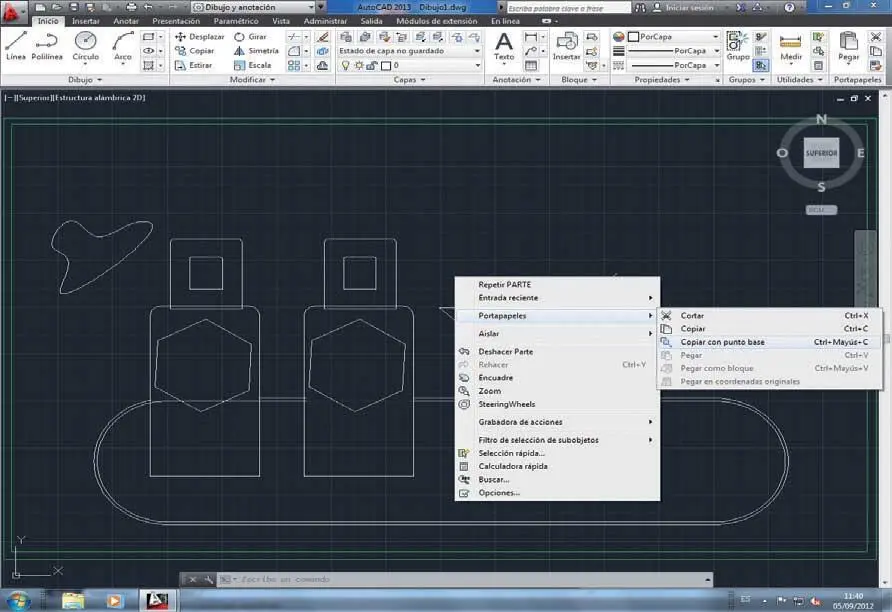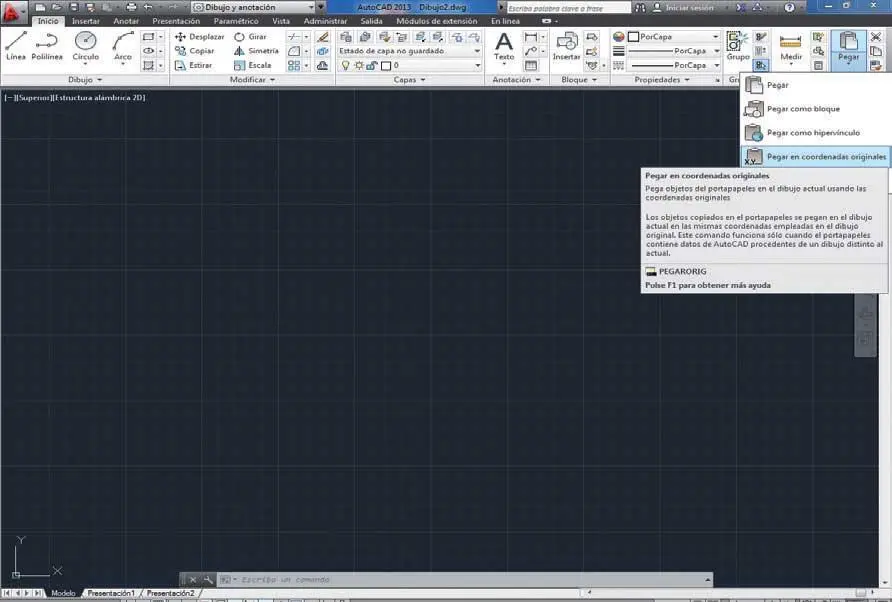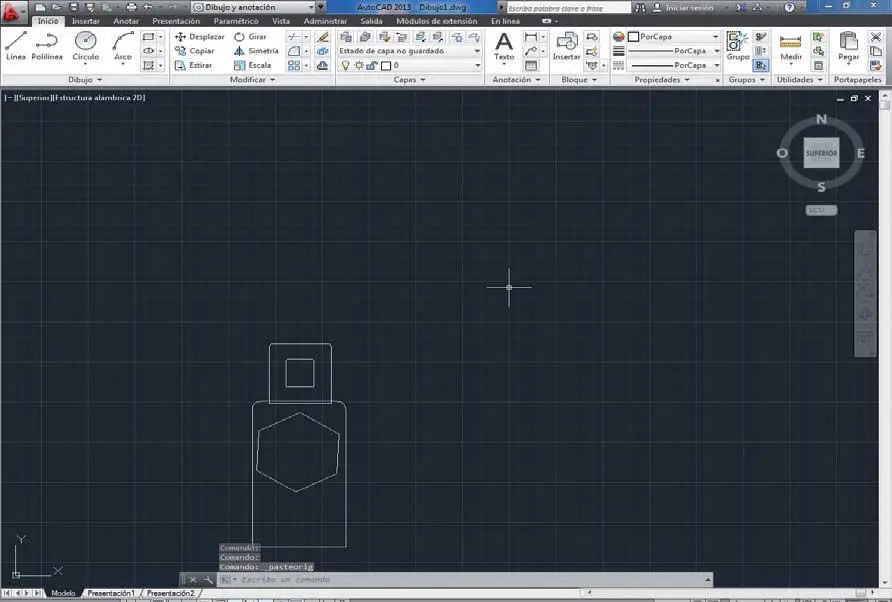9Mueva el puntero del ratón y compruebe que la copia continúa estando activa, lo que significa que puede realizar del mismo modo tantas copias del objeto seleccionado como desee. En este caso, desactive la herramienta Copiarpulsando de nuevo la tecla Retorno.
10Una vez conocido el sencillo funcionamiento de las herramientas Desplazary Copiar,y antes de guardar los cambios realizados, le sugerimos que “limpie” el interior de la botella desplazada eliminando los fragmentos de línea que sobran con la herramienta Partir.Si no recuerda exactamente cómo hacerlo, consulte la lección 15 de este libro.
RECUERDE
También es posible activar la herramienta Copiardesde la línea de comandos insertando las órdenes copia+Retornoo cp+Retorno.
Lección 24. Realizar copias con punto base
En AutoCAD, como en la mayoría de programas del entorno Windows, es posible transferir la mayor parte de la información de un dibujo a otro. Para ello, es necesario cortar o copiar los objetos que se van a transferir en el Portapapeles usando las diferentes opciones de corte y copia que ofrece el programa, y después pegarlos en el documento de destino. Las opciones básicas Cortar, Copiar y Pegar se encuentran en el grupo de herramientas Portapapeles y también pueden activarse insertando las órdenes adecuadas en la línea de comandos. Además de las opciones clásicas que acabamos de mencionar, AutoCAD ofrece otras funciones más concretas de copiado y pegado, como Copiar con punto base, Pegar como bloque, Pegar como hipervínculo, etc.
RECUERDE
Como se ha podido comprobar en lecciones anteriores, el punto base es el punto inicial de referencia para las herramientas de modificación más utilizadas, como Copiar, Desplazar, Girar, Estirary Escalar,y también es el punto de inserción de un dibujo.
1En esta sencilla lección, aprenderemos a copiar un objeto del dibujo actual en un nuevo documento usando el comando Copiar con punto base.Para empezar, haga clic con el botón derecho del ratón en el centro del dibujo y, en el menú contextual, pulse sobre el comando Portapapeles. ( 1)

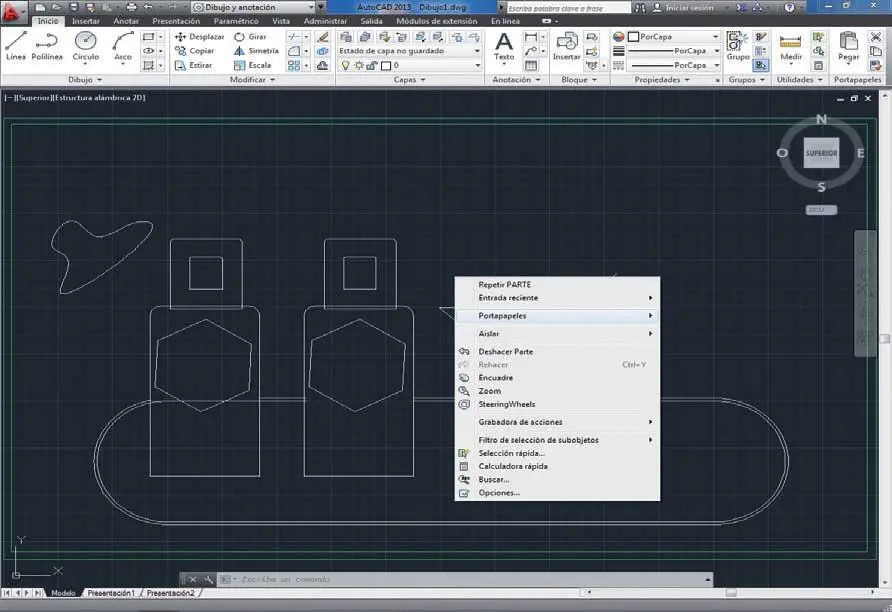
La función Copiar con punto basese complementa con el comando Pegar en coordenadas originales,incluido en la opción Pegar.
2Seguidamente, en el submenú que contiene este comando, haga clic sobre la opción Copiar con punto base. ( 2)

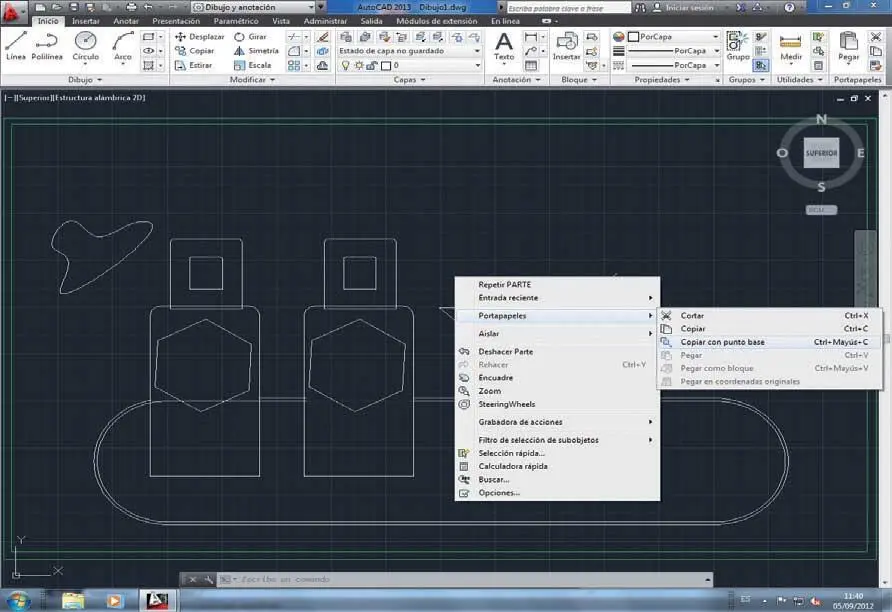
También podemos activar este comando insertando la orden c opiarbase + Retornoen la línea de comandos o pulsando la combinación de teclas Ctrl. + Mayúsculas + C.
3A continuación debemos indicar el punto del dibujo que se utilizará como coordenada para pegar los elementos del dibujo actual que copiaremos en el Portapapeles. En la línea de comandos, escriba las coordenadas 1748,1109y pulse Retorno.
4El siguiente paso consiste en seleccionar los objetos que vamos a pegar en el nuevo documento. En este caso, vamos a copiar y pegar la botella de la derecha. Haga clic sobre cada una de las líneas que forman este elemento en el plano y, para dar por concluida la selección, pulse la tecla Retorno.
5El objeto se ha copiado en el Portapapeles, junto al punto base especificado. Ahora abriremos un nuevo documento y pegaremos en él dicho objeto. Para ello, haga clic en el comando Nuevode la Barra de herramientas de acceso rápido.
6En el cuadro de diálogo Seleccionar plantilla,pulse sobre el botón Abrirpara crear un nuevo documento en blanco sobre la plantilla predeterminada del programa.
7Una vez creado el documento, pegaremos el objeto que acabamos de copiar. Despliegue el grupo de herramientas Portapapeles,pulse sobre la punta de flecha del comando Pegary elija la opción Pegar en coordenadas originales. ( 3)

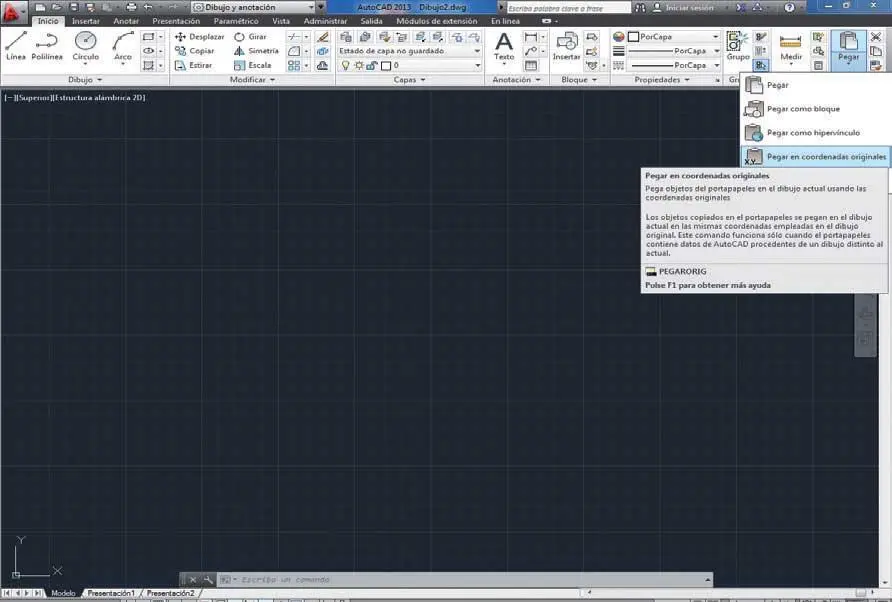
La opción Pegar en coordenadas originalestambién puede ejecutarse desde el menú contextual del dibujo, dentro del comando Portapapeles.
8El objeto se ha copiado en las coordenadas del dibujo original, respetando el punto base especificado. ( 4)No queremos terminar sin mostrarle otra de las opciones de pegado especiales que presenta AutoCAD. Se trata de la opción Pegado especial,que permite pegar como imagen los elementos copiados. Aprovechando que el dibujo de la botella todavía se encuentra en el Portapapeles, por ser el último que hemos copiado, en el grupo de herramientas Portapapeles,pulse sobre el comando Pegary elija esta vez la opción Pegado especial.

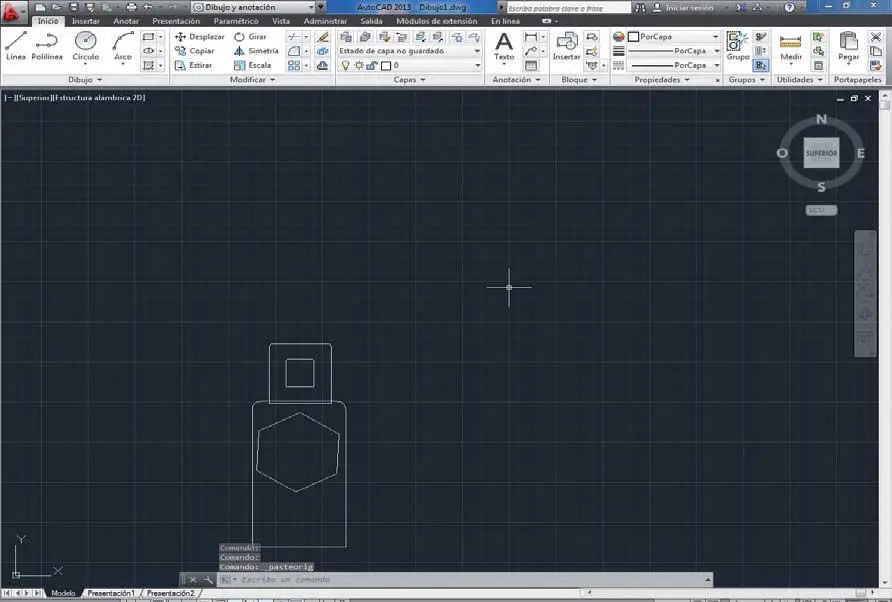
9A continuación, se abre el cuadro de diálogo Pegado especial,en el cual debemos seleccionar el formato de archivo que deseamos utilizar. En este caso, mantenga la opción Imagen (Metarchivo)y pulse el botón Aceptar. ( 5)


El formato metarchivo de Windows (imagen) contiene información de vector de pantalla, por los que los archivos impresos o con cambio de escala no pierden resolución. El uso de este formato está especialmente indicado para pegar objetos en aplicaciones del entorno Windows que trabajan con archivos .WMF.
10Seguidamente, el programa nos solicita las coordenadas en las cuales debe pegar la imagen. En este caso, escriba en la línea de comandos los valores 3256,601y pulse Retorno.
Читать дальше