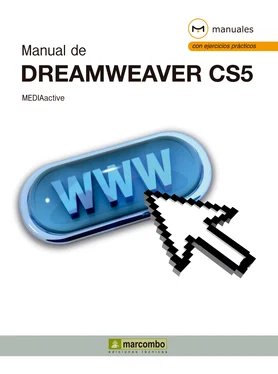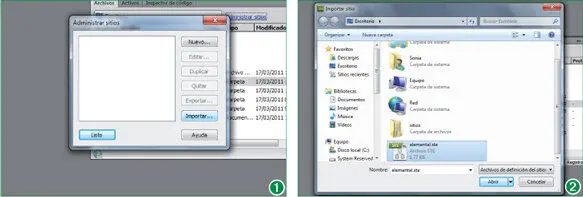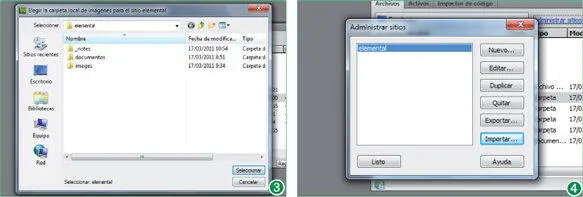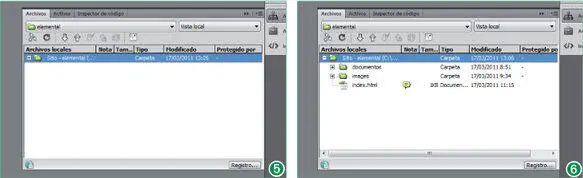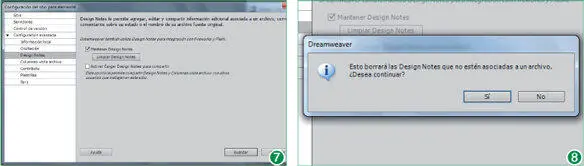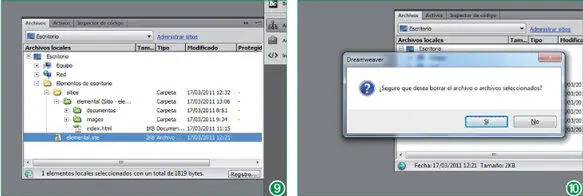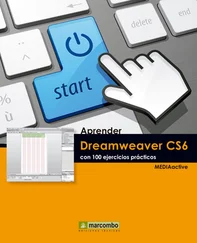1En la lección anterior exportamos la configuración del sitio elemental. Esta información quedó almacenada en forma de archivo para la definición de sitio con extensión .ste. Posteriormente cambiamos de ubicación la carpeta elementalque contenía la estructura del sitio propiamente dicha. En esta lección, importaremos la configuración guardada y veremos el modo de utilizarla en un equipo diferente al original. El cuadro de diálogo Administrar sitiospresenta un botón que activa la importación de sitios. En el panel Archivos, haga clic en el enlace Administrar sitiosy, en este cuadro, pulse el botón Importar. (1)
2El cuadro de diálogo Importar sitiopermite localizar el documento resultante de la exportación del sitio. En la práctica anterior, situamos en el Escritorio el documento elemental.stey, por tanto, es el único seleccionable en este cuadro. Haga clic en el icono de dicho archivo y pulse el botón Abrir. (2)
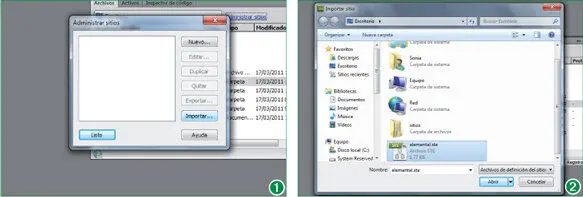
El cuadro Administrar sitiosno muestra ahora ningún sitio web, puesto que en la lección anterior eliminamos el existente.
3Trasladamos la carpeta elementaltras exportar el sitio. El documento .ste conserva la información relativa a la situación de la carpeta raíz anterior. Surge por tanto el primer problema. El programa no puede localizar la mencionada carpeta en el directorio que ocupaba en el momento de ser exportado el sitio y muestra el cuadro de diálogo que permite seleccionar la carpeta que va a ser utilizada como raíz. En el cuadro de diálogo Elegir la carpeta raíz local para el sitio elemental, abra la carpeta sitioscon un doble clic sobre su icono.
4A continuación, haga doble clic sobre la carpeta elementalpara acceder a su contenido.
5En una lección anterior, asociamos una nota de diseño a la página index.html, que el programa ubicó en una carpeta específica denominada _notes. (3)En el panel Archivosno se muestra esta carpeta dentro de la estructura jerárquica del sitio, puesto que su contenido no es utilizado para la visualización de las páginas en el navegador. Sólo se trata de notas de interés para los desarrolladores. Conoceremos el modo de eliminar las Design Notes en la parte final de este ejemplo. Ahora, siguiendo con la importación del sitio, pulse el botón Seleccionarpara que la carpeta elementalpase a ser la raíz del sitio importado y haga clic también en Seleccionarpara indicar que la carpeta de imágenes será la misma.
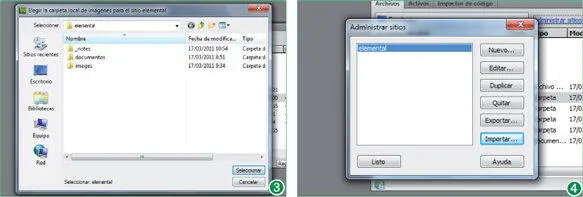
La información relativa a la estructura del sitio se almacena en una memoria, denominada caché, que facilita la rápida gestión de los documentos que pertenecen a un sitio local.
6El programa carga la configuración del nuevo sitio y éste queda seleccionado en el cuadro de diálogo Administrar sitios. Pulse el botón Listo. (4)
7El cambio de directorio de la carpeta raíz también implica que el programa deba generar de nuevo la información relativa a la estructura del sitio para mostrarla correctamente en el panel Archivos. (5)Esta información se guarda en una memoria, denominada caché, que facilita la rápida gestión de los documentos pertenecientes a los sitios desde el mencionado panel. Expanda la carpeta raíz del sitio pulsando el signo + que precede su nombre. (6)
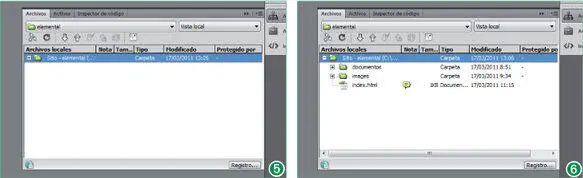
Al importar un sitio con todas sus carpetas, éstas muestran el identificativo color verde en el panel Archivos.
8Automáticamente muestra todo su contenido con la tonalidad verde identificativa de la pertenencia a un sitio. Lo que guarda la importación es la configuración del sitio, los datos que establecimos para su creación, no los archivos contenidos en el sitio. Para acceder a estos datos, pulse el botón de flecha del cuadro Mostrardel panel Archivosy seleccione la opción Administrar sitios.
9Con el sitio elementalseleccionado, pulse el botón Editar.
10Lo que haremos a continuación será desactivar la aparición de la nota de diseño creada en una lección anterior. Para ello, en el cuadro de diálogo Configuración del sitio para elemental, muestre la categoría Configuración avanzaday seleccione el apartado Design Notes. (7)
11Pulse el botón Limpiar Design Notes.
12La pulsación de este botón activa la supresión de las notas contenidas en el sitio y elimina la carpeta _notesdel sitio y todo su contenido. Haga clic en el botón Sípara proceder con la eliminación de las notas de diseño del sitio. (8)
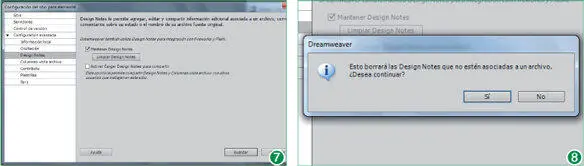
Recuerde que una nota activa se muestra al abrir el documento al que se encuentra asociada.
13No realizaremos más cambios en la configuración del sitio, por lo que haga clic en Guardary, en el cuadro de diálogo Administrar sitios, pulse el botón Listo.
14Ya por último, eliminaremos el archivo de configuración del sitio exportado, que ya no se ajusta a la actualmente establecida. Pulse el botón de flecha del cuadro Mostrardel panel Archivosy seleccione la opción Escritorio.
15Recuerde exportar la configuración de su sitio cada vez que realice cambios en ella. De este modo se evitará definir nuevamente los sitios ante una pérdida accidental de esta información. Haga clic en el icono del documento elemental.stey pulse la tecla Suprimir. (9)
16Además la configuración de un sitio puede ser duplicada para una posterior edición de la copia. De este tema tratará la siguiente lección. Para finalizar el presente ejemplo práctico, pulse el botón Sípara eliminar definitivamente el documento. (10)
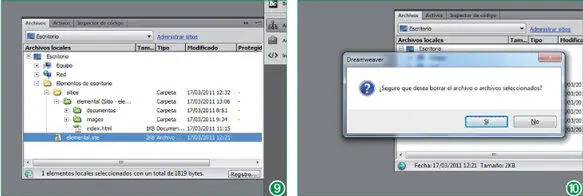
Lección 17. Duplicar y editar un sitio local
Dreamweaver permite el duplicado directo de sitios, entre las opciones del cuadro de diálogo Administrar sitios. No debe confundirse el duplicado de un sitio con el de los documentos que lo componen. Duplicando un sitio desde el mencionado cuadro de diálogo conseguimos una copia de la configuración del sitio original. Posteriormente podemos editar esta copia, es decir, alterar sus parámetros de configuración. De nuevo el cuadro de diálogo Administrar sitio posibilita esta opción. El duplicado de sitios puede presentar varias funciones. Se puede cambiar la configuración de un sitio duplicado, de manera que se conserve una copia de la configuración original por si surgen problemas. También se puede adaptar el duplicado para configurar un sitio similar al original. Para ello se deberá seleccionar la carpeta raíz del nuevo sitio y variar los datos de configuración necesarios.
Читать дальше