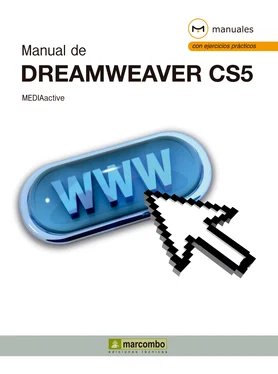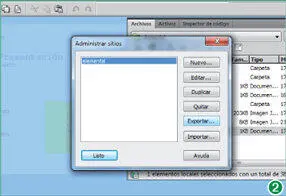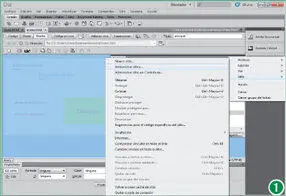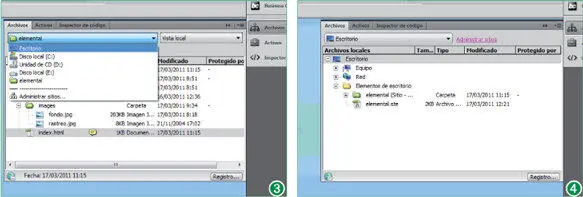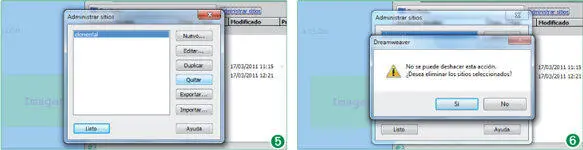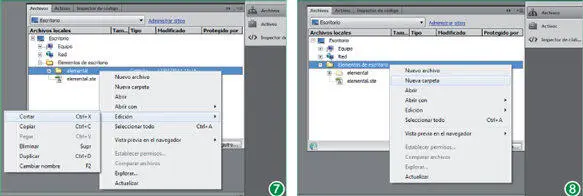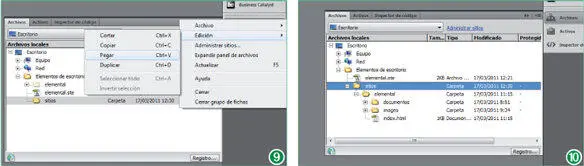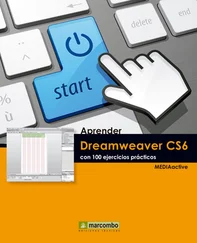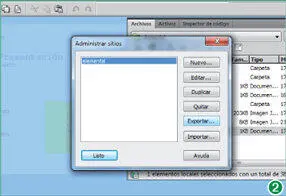
Recuerde que puede acceder al cuadro de diálogo Administrar sitiosmediante el comando del mismo nombre del menú Sitio, y también el enlace situado en el campo Mostrarde este panel.
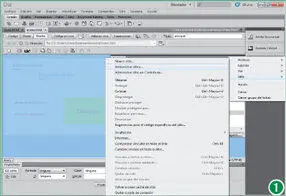
Si dispone de más de un sitio local configurado en su equipo, no olvide seleccionar el sitio que desea gestionar.
3La acción conduce al cuadro de diálogo Exportar sitio. En él sólo deberemos seleccionar el directorio en el que deseamos almacenar el archivo de definición del sitio. Haga clic en el botón Escritoriodel panel de accesos directos.
4Los archivos de definición de sitios presentan la extensión .ste, como puede comprobar en el campo Tipode este cuadro. El programa atribuye automáticamente esta extensión y conserva el nombre original del sitio, elemental, que puede ser sustituido en el cuadro de texto propuesto al efecto. Pulse el botón Guardar.
5Una vez exportada la configuración, en forma de archivo de extensión .ste, el programa nos devuelve al cuadro de diálogo Administrar sitios. La exportación no ha supuesto alteración alguna de la configuración original del sitio elemental. Pulse el botón Listo.
6De este modo el programa sigue cargando correctamente la estructura del sitio elemental enel panel Archivose identifica sus carpetas con la característica tonalidad verde. Despliegue el cuadro Mostraren este panel pulsando en su botón de flecha y seleccione la opción Escritorio. (3)
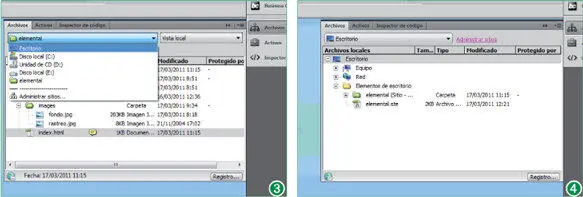
7En la siguiente lección importaremos el archivo exportado anteriormente. Pero antes fingiremos encontrarnos en otro sistema para mostrarle así cómo eliminare el sitio elemental. Para ello, deberemos acceder de nuevo al cuadro de diálogo Administrar sitios. Haga clic en el enlace Administrar sitiosdel panel Archivos, a la derecha del campo Mostrar. (4)
8En el cuadro de diálogo del mismo nombre, seleccione el sitio elementaly pulse el botón Quitar. (5)
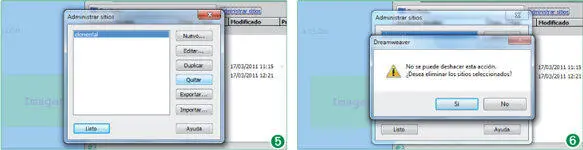
Recuerde que al suprimir un sitio sólo eliminamos la configuración que lo define, lo que significa que el programa conserva toda la estructura de carpetas y archivos que lo componían.
9El programa muestra un cuadro de advertencia. (6)La configuración del sitio no podrá ser recuperada si se procede a su eliminación. Pero nosotros contamos con un documento de definición del sitio elemental que nos permitirá recuperar esta configuración en cualquier momento. Haga clic en el botón Sípara eliminar definitivamente el sitio y pulse el botón Listodel cuadro de diálogo Administrar sitios.
10Al quitar el sitio sólo eliminamos la configuración que lo define, conservándose toda la estructura de carpetas y archivos que lo componían. Así la carpeta elementalsigue situada en el Escritorio, aunque en el panel Archivosse muestra de color amarillo, como el resto de carpetas del sistema. Para finalizar esta práctica, antes de recuperar la configuración en la próxima, cambiaremos de ubicación la carpeta que contiene la estructura del sitio creada anteriormente. Para ello deberemos antes cerrar los documentos contenidos en ella que permanecen cargados en Dreamweaver. Despliegue el menú Archivoy seleccione el comando Cerrar todos.
11El panel Archivospermite resituar las diferentes carpetas de modo directo, pero para ello los documentos que contienen no pueden estar siendo utilizados por ninguna aplicación. Muestre de nuevo el panel Archivos, haga clic con el botón derecho del ratón sobre la carpeta elemental, pulse sobre el comando Edicióny elija la opción Cortardel menú contextual. (7)
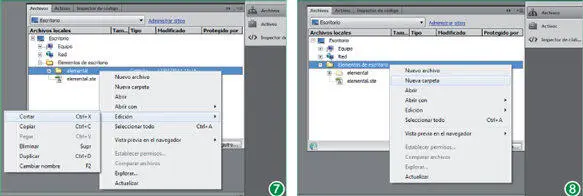
También puede seleccionar la carpeta en cuestión y pulsar la combinación de teclas Ctrl + X.
12Compruebe que la carpeta cortada aparece ahora atenuada en el panel Archivos. Situaremos la carpeta elementaldentro de una nueva carpeta que crearemos en el Escritorio. Pulse con el botón derecho del ratón en el icono de la carpeta Elementos de escritorioy, en el menú contextual, seleccione el comando Nueva carpeta. (8)
13En esta carpeta almacenaremos los diferentes sitios creados en las prácticas del curso. Escriba la palabra sitiosy pulse la tecla Retorno.
14La carpeta cortada sigue en el Portapapeles de Windows. Con la carpeta sitiosseleccionada, despliegue el menú de opciones del panel Archivos, haga clic sobre el comando Edicióny elija esta vez la opción Pegar. (9)
15La carpeta cortada y todo su contenido se encuentran ahora dentro del directorio sitios. En la siguiente lección importaremos la configuración guardada anteriormente para comprobar los problemas que pueden surgir durante la importación de un sitio en un equipo diferente al original. Pero antes de finalizar la práctica actual comprobaremos que el contenido de la carpeta elementalha sido trasladado correctamente. En el panel Archivos, pulse el botón + de dicha carpeta para expandirla. (10)
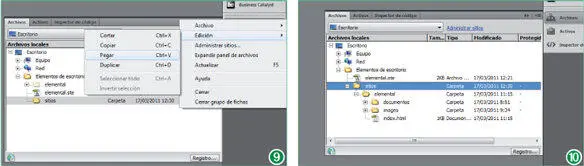
Debe tener precaución al utilizar el comando Cortar, ya que una segunda aplicación del mencionado comando borra del Portapapeles la información del primer elemento cortado. Además puede conllevar la pérdida del elemento original, en función de la versión del sistema operativo utilizado.
Lección 16. Importar un sitio local a Dreamweaver
Dreamweaver permite guardar la configuración de los sitios como archivos de definición. Estos archivos pueden ser importados desde el propio programa para recuperar esta información, en el equipo del desarrollador o en cualquier otro. Para facilitar la importación, los documentos contenidos en el sitio definido en el archivo .ste deben estar estructurados como los del equipo de origen en el que se realiza la importación. Si la carpeta raíz del sitio no se encuentra ubicada en el mismo directorio en el que se encontraba cuando se creó el archivo de definición del sitio, la importación no es directa. En esos casos, se deberá indicar la carpeta raíz, la carpeta predeterminada de imágenes (en caso de querer utilizar este recurso de la aplicación) y establecer la página principal del sitio.
Читать дальше