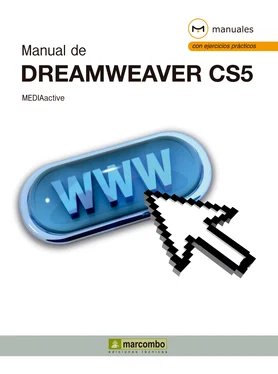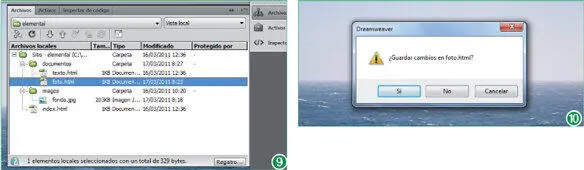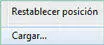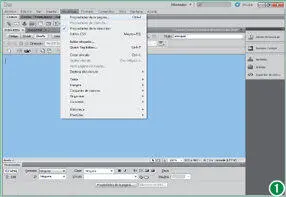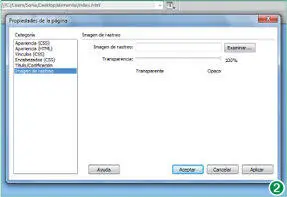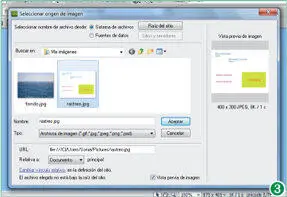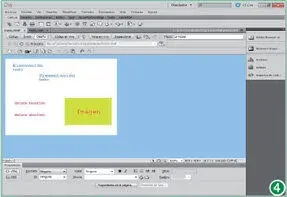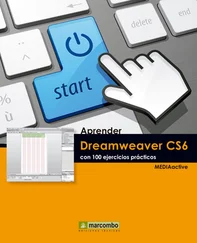11En lecciones posteriores trataremos con mayor detenimiento las opciones que presenta la sección inferior del cuadro de diálogo. De momento cabe destacar que entre éstas se encuentra la que activa la vista previa del documento de imagen en la sección derecha del cuadro de diálogo. Bajo esta vista preliminar se muestran las propiedades básicas del archivo seleccionado: dimensiones, formato, tamaño en disco y tiempo de descarga estimado. Haga clic en Aceptar.
12Tras la selección del archivo, el campo Imagen de fondopasa a contener la ruta del mismo, su situación dentro del sistema de archivos empezando por el nivel jerárquico superior. Sin embargo, observe que no aparece la carpeta Imágenes, a la que hemos accedido para seleccionar el archivo, sino el nombre de la configurada como predeterminada en lecciones anteriores, images, para contener las imágenes del sitio local. Pulse el botón Aceptardel cuadro de diálogo Propiedades de la páginapara aplicar como fondo la imagen seleccionada. (8)
13Al mismo tiempo que se inserta la imagen como fondo, Dreamweaver realiza automáticamente una copia del documento original en la carpeta images. El programa se asegura de este modo que el documento utilizado se encuentra dentro del sitio local y utiliza la carpeta predeterminada para ubicarlo. Muestre el panel Archivosy en él haga clic en el botón + que precede a la carpeta imagespara comprobarlo. (9)
14Efectivamente la carpeta imagesdel sitio contiene la imagen aplicada como fondo. Pulse el botón de aspa de la pestaña del documento foto.htmly, en el cuadro de diálogo en el cual se solicita confirmación para almacenar los cambios, pulse en Sípara finalizar este ejemplo práctico. (10)
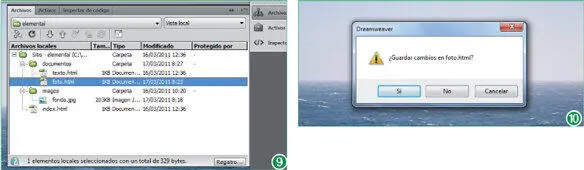
Debe saber que si decide no almacenar los cambios en la página actual, el archivo correspondiente a la imagen insertada como fondo permanecería en la carpeta imagesdel sitio local.
Lección 13. Insertar una imagen de rastreo
Dreamweaver facilita la utilización de imágenes a modo de referencia de diseño de las páginas. La categoría Imagen de rastreo del cuadro de diálogo Propiedades de la página permite la selección del documento de imagen original. En el caso de haber seleccionado una carpeta como predeterminada del sitio para el almacenado de imágenes, el programa automáticamente efectúa una copia del documento original en la mencionada carpeta. Antes de su aplicación como imagen de rastreo, el programa permite la aplicación de un índice de transparencia, de manera que no obstaculice el correcto visionado de los elementos que componen la página realmente, los que serán mostrados al ser cargada en el navegador de Internet. Las imágenes de rastreo son meras guías de diseño, por lo que no aparecen en el navegador cuando se carga la página.
En lugar de trabajar desde el cuadro de diálogo Propiedades de la páginapara insertar una imagen de rastreo en una página web, también puede dirigirse al menú Ver, seleccionar el comando Imagen de rastreoy del submenú que contiene elegir la opción Cargar. Tras esta acción, se abrirá el cuadro de diálogo Seleccionar origen de imagen, en el cual deberá localizar y seleccionar la imagen que desea utilizar como guía para el documento.
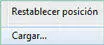
1Tras conocer en la lección anterior el modo de utilizar una imagen como fondo de una página Web, insertaremos en la presente práctica una imagen de rastreo, la cual podría servir de guía de diseño para la posterior elaboración de nuestro sitio web. Para ello utilizaremos la página principal de nuestro sitio elemental, index.html, que se encuentra abierta en segundo plano, así como un nuevo archivo de ejemplo que puede descargar desde nuestra página web con el nombre rastreo.jpg. Cuando disponga de esta nueva imagen almacenada en la carpeta de imágenes de su equipo, ponga en primer plano el documento index.htmlhaciendo clic en su pestaña.
2El proceso para insertar una imagen de rastreo es prácticamente el mismo que el que utilizamos para insertar una imagen de fondo a una página. Por lo tanto, despliegue el menú Modificary haga clic sobre el comando Propiedades de la página. (1)
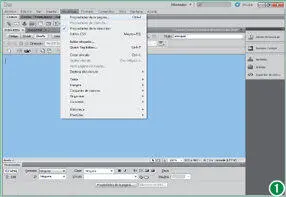
Las imágenes de rastreo pueden encontrarse en formato JPEG, GIF o PNG.
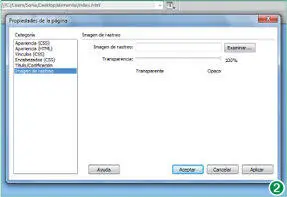
La combinación de teclas Ctrl + Jtambién abre el cuadro de diálogo Propiedades de la página.
3El cuadro de diálogo Propiedades de la páginacuenta con una categoría dedicada específicamente a la inserción de imágenes de rastreo. Haga clic en dicha categoría, denominada precisamente Imagen de rastreo. (2)
4Como en el caso anterior, cuando utilizamos las imágenes como fondo de las páginas, en primer lugar deberemos especificar el directorio en el que se encuentra el documento que va a ser utilizado como imagen de rastreo. Pulse el botón Examinarsituado a la derecha del campo Imagen de rastreo.
5Aparece el cuadro de diálogo Seleccionar origen de imagen, que nos permite seleccionar directamente el documento que va a ser utilizado como imagen de rastreo. Este cuadro se abre mostrando la última ubicación con la que ha trabajado, en este caso, la carpeta de imágenes del equipo, en la que precisamente se encontrará la imagen que necesitamos. Seleccione el documento rastreo.jpgy pulse el botón Aceptar. (3)
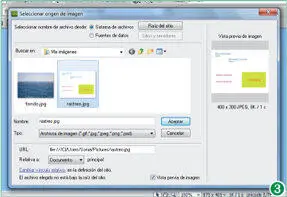
Al seleccionar un archivo en el cuadro Seleccionar origen de imagen, se muestra la vista previa del mismo en la parte derecha de este cuadro, siempre y cuando la opción Vista previa de imagen se encuentre activada.
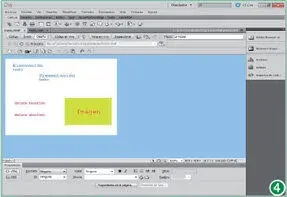
Si pulsa el botón Aplicaren el cuadro Propiedades de la páginapodrá comprobar el resultado sobre la página activa antes de aceptar los cambios definitivamente.
6También como en el caso de las imágenes de fondo, el programa determina realizar una copia del archivo seleccionado en el directorio preestablecido para albergar este tipo de archivos dentro del sitio, la carpeta images. Pulse el botón Aceptar.
Читать дальше