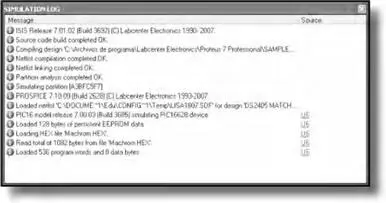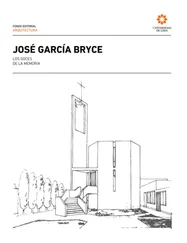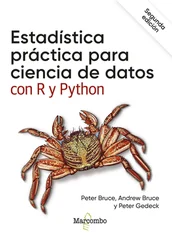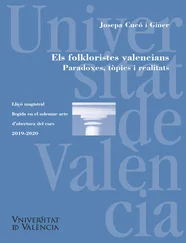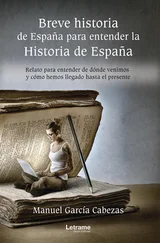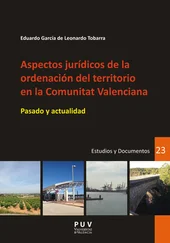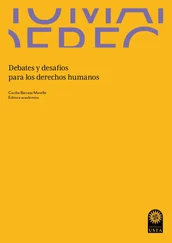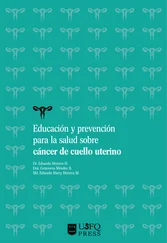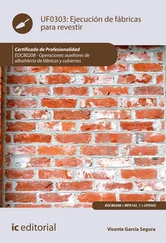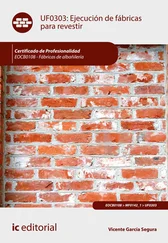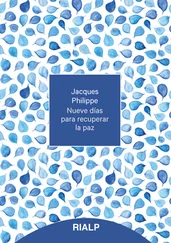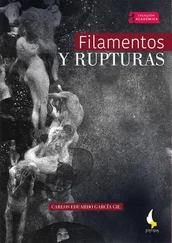Desde el menú DEBUG(figura 38) también se puede iniciar la simulación pero pensando en la depuración. Con la opción START/RESTAR DEBUGGINGse puede iniciar la simulación pero haciendo una pausa para ver las distintas ventanas de depuración. También se puede ejecutar el programa directamente con la opción EXECUTE, EXECUTE WITHOUT BREAKPOINTo EXECUTE FOR SPECIFIED TIMEque permite ejecutar directamente un programa, ejecutarlo sin puntos de ruptura (en el caso de tenerlos) y ejecutarlo en un tiempo concreto.
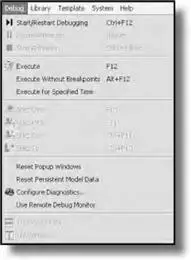
Figura 38. El menú DEBUG antes de la simulación
Desde esta ventana también se puede reinicializar la memoria EEPROM del microcontrolador mediante RESET PERSISTENT MODEL DATA.Al producirse una pausa, el menú DEBUGse modifica (figura 39) mostrando las correspondientes herramientas de depuración.
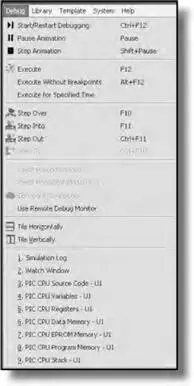
Figura 39. El menú DEBUG en una pausa
Estas herramientas son (figura 40):
•SIMULATION LOG:Mensajes resultantes de la simulación.
•WATCH WINDOWS:Ventana de visualización de posiciones de memoria. Permite añadir la que el usuario desea ver.
•PIC CPU REGISTERS:Muestra los registros FSR del PIC .
•PIC CPU DATA MEMORY: Muestra la memoria de datos ( RAM ).
•PIC CPU EPROM MEMORY: Muestra la memoria de datos ( EPROM ).
•PIC CPU PROGRAM MEMORY: Muestra la memoria de programa.
•PIC CPU STACK: Muestra la pila.
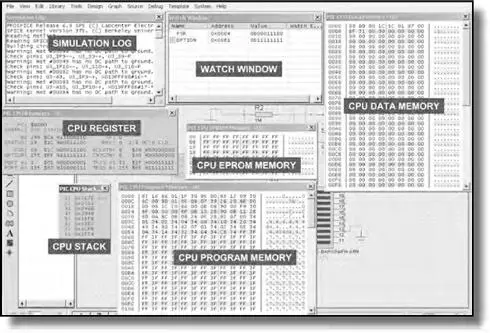
Figura 40. Ventanas de depuración
La ventana WATCH WINDOWes la más versátil puesto que se pueden añadir variables y modificar su visualización. Al pulsar el botón derecho sobre la ventana se abre un menú contextual (figura 41). Con ADD ITEMS (name/address)se añade la variable a visualizar directamente con el nombre predefinido (figura 42) en el PIC o, en el caso de variables propias del programador, se pueden visualizar por dirección (figura 43), donde se le indica el nombre, la dirección en hexadecimal, el tipo de dato ( byte , word , etc.) y el formato de visualización (binario, decimal, etc.). El tipo de dato y el formato también se puede cambiar desde DATA TYPEy DISPLAY FORMAT.
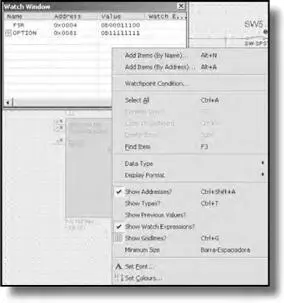
Figura 41. Menú contextual de WATCH WINDOWS
Con WATCHPOINT CONDITIONse pueden habilitar puntos de ruptura mediante condiciones sobre las distintas variables (figura 44); se indica la variable, la máscara de la condición ( NONE , AND , OR , XOR ) y el tipo de condición ( NONE , ON CHANGE , EQUALS , etc.).
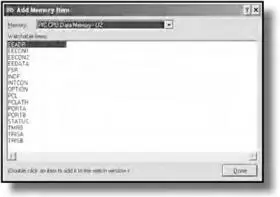
Figura 42. Add by Name

Figura 43. Add by Address
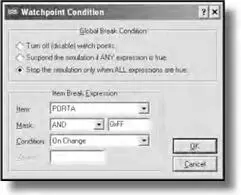
Figura 44. Puntos de ruptura
Hay una ventana de depuración que sólo se visualiza si se ha incorporado un fichero COD o COF al microcontrolador, se trata de la ventana CPU SOURCE CODE(figura 45). Con esta ventana se puede seguir la simulación línea a línea del archivo de código fuente.
En esta ventana (también en el menú DEBUG) están disponibles unos botones de control (figura 46).
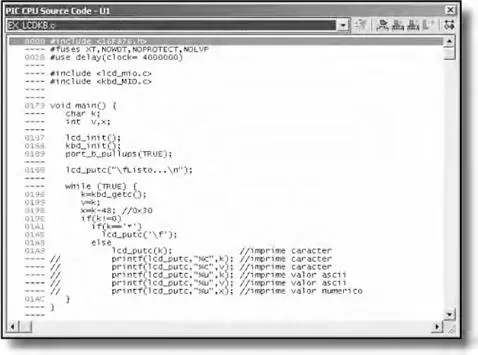
Figura 45. La ventana CPU Source code

Figura 46. Los controles para la simulación
•  Simulación en modo continuo, no permite ver las ventanas de depuración.
Simulación en modo continuo, no permite ver las ventanas de depuración.
•  Permite ejecutar una instrucción; si es una subrutina o una función la ejecuta directamente.
Permite ejecutar una instrucción; si es una subrutina o una función la ejecuta directamente.
•  Permite ejecutar una instrucción; si es una subrutina o una función entra en ella.
Permite ejecutar una instrucción; si es una subrutina o una función entra en ella.
•  Trabaja en modo continuo hasta que encuentra un retorno de cualquier subrutina.
Trabaja en modo continuo hasta que encuentra un retorno de cualquier subrutina.
•  Trabaja en modo continuo hasta que se encuentra con un punto de ruptura.
Trabaja en modo continuo hasta que se encuentra con un punto de ruptura.
•  Habilita o deshabilita los puntos de ruptura.
Habilita o deshabilita los puntos de ruptura.
Hay una ventana de diagnóstico que facilita la depuración, almacenando los errores, mensajes de diagnóstico y avisos producidos durante el proceso de simulación (figura 47). En la barra de estado (zona inferior del área de trabajo) se muestra un aviso (figura 48); con una pulsación en el aviso aparece la ventana de diagnosis.
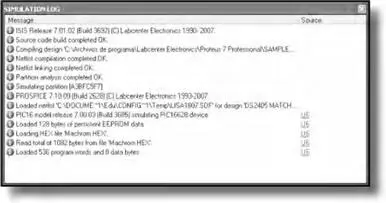
Figura 47. Mensajes de diagnóstico de la simulación
Se pueden configurar las opciones de esta herramienta desde la opción DEBUG→CONFIGURE DISGNOSTIC(figura 49). En la ventana se muestran los componentes del esquema susceptibles de un diagnóstico en la simulación y las diferentes posibilidades de diagnóstico y el tiempo de diagnóstico (figura 50).

Figura 48. Mensajes de la herramienta de diagnóstico
Читать дальше
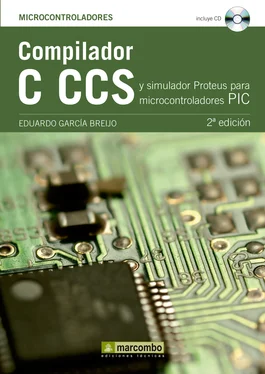
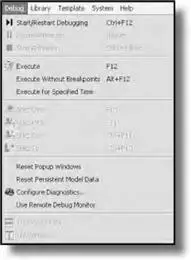
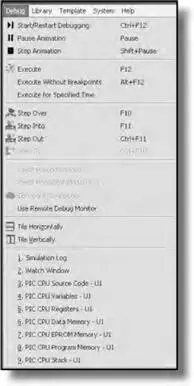
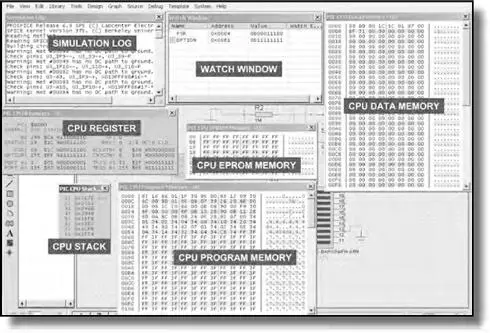
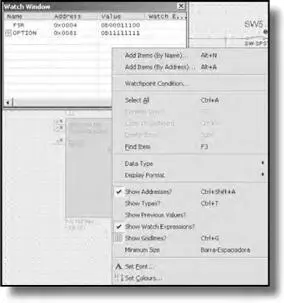
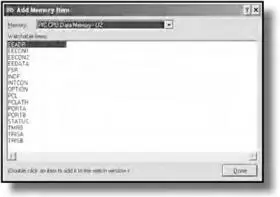

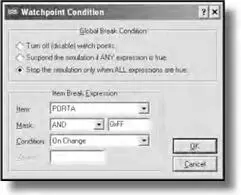
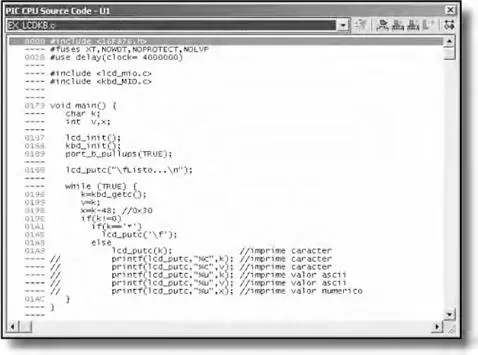

 Simulación en modo continuo, no permite ver las ventanas de depuración.
Simulación en modo continuo, no permite ver las ventanas de depuración. Permite ejecutar una instrucción; si es una subrutina o una función la ejecuta directamente.
Permite ejecutar una instrucción; si es una subrutina o una función la ejecuta directamente. Permite ejecutar una instrucción; si es una subrutina o una función entra en ella.
Permite ejecutar una instrucción; si es una subrutina o una función entra en ella. Trabaja en modo continuo hasta que encuentra un retorno de cualquier subrutina.
Trabaja en modo continuo hasta que encuentra un retorno de cualquier subrutina. Trabaja en modo continuo hasta que se encuentra con un punto de ruptura.
Trabaja en modo continuo hasta que se encuentra con un punto de ruptura. Habilita o deshabilita los puntos de ruptura.
Habilita o deshabilita los puntos de ruptura.