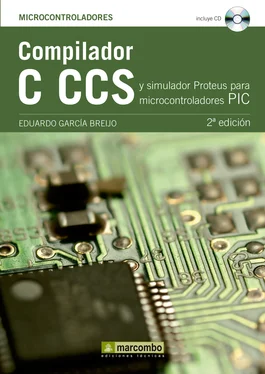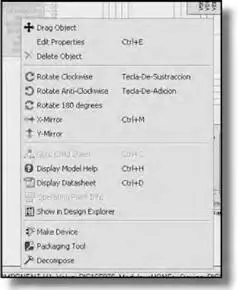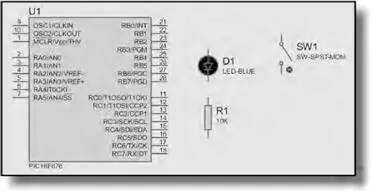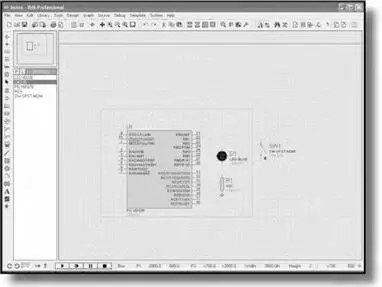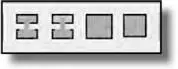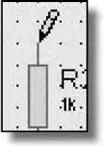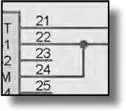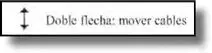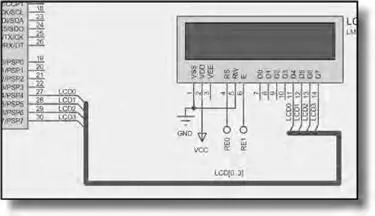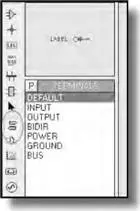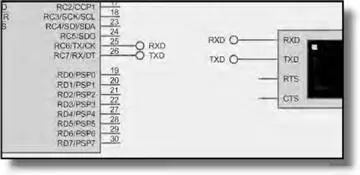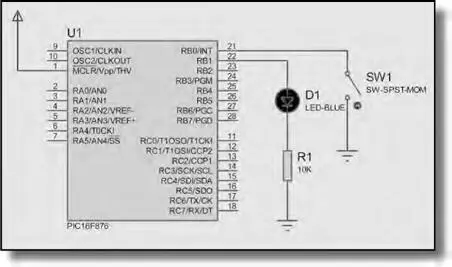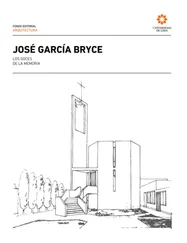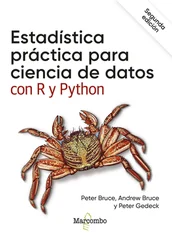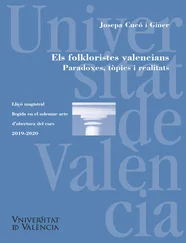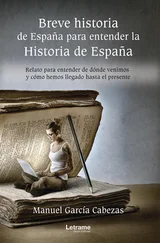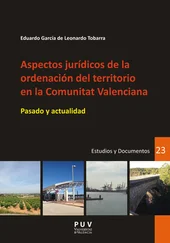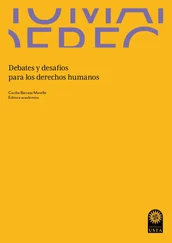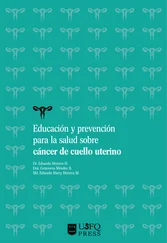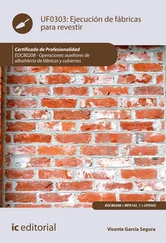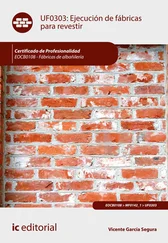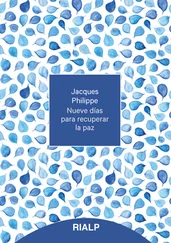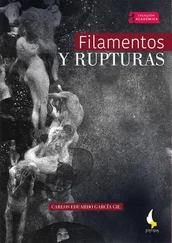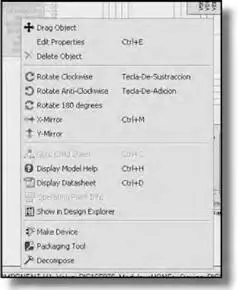
Figura 12. Menú contextual de un componente activado por el botón derecho del ratón
Todas estás acciones se pueden realizar individualmente o de forma colectiva, es decir, se pueden agrupar varios componentes a través de pulsaciones consecutivas sobre ellos (manteniendo la tecla pulsada) o dibujando una ventana con el botón izquierdo y arrastrándola sobre los mismos (figura 14).
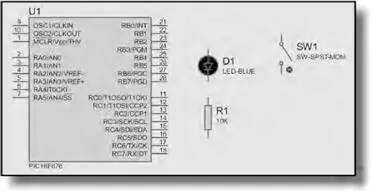
Figura 13. Los componentes en el área de trabajo
Una vez seleccionado el conjunto de componentes (se marcan todos en rojo) debe mos utilizar la herramienta de grupo (figura 15), que también aparece tras pulsar el botón derecho. Con esta herramienta se pueden copiar, mover, rotar o eliminar los componentes seleccionados.
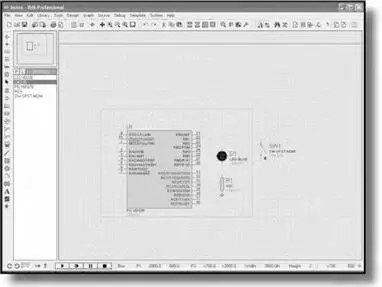
Figura 14. Selección de varios componentes
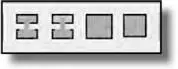
Figura 15. La herramienta de grupo
Para unir los componentes con cables hay que situarse en los extremos de los terminales, el cursor se convierte en un lápiz verde (figura 16). Ahora se pueden ejecutar dos acciones o ir marcando el camino hasta el destino con distintas pulsaciones (figura 17) o realizar, directamente, una pulsación en el destino y dejar que ISIS realice el camino. Para ello, debe estar activada la herramienta TOOLS → Wire Autorouter.
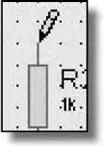
Figura 16. Inicio de cable

Figura 17. Circuito “a mano”
Las uniones entre cables se pueden realizar de forma automática. Para ello, mientras se traza un camino debemos realizar una pulsación sobre el cable objeto de la unión eléctrica (figura 18). También se pueden realizar de forma manual mediante el modo de unión (figura 19); en este modo tan sólo hay que ir haciendo pulsaciones sobre los puntos donde deseamos realizar la unión.
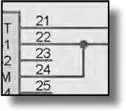
Figura 18. Unión eléctrica entre cables

Figura 19. Modo de unión
Se puede modificar el trazado de los cables. Para ello, se realiza una pulsación sobre el cable, en ese instante el cursor se convierte en una doble flecha (figura 20) y se puede arrastrar el ratón para modificar el cable.
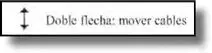
Figura 20. Mover los cables
También se pueden utilizar buses para las uniones multicable. Los buses permiten conectar varios terminales entre sí utilizando un único elemento (figura 21); en este caso, el cursor se convierte en un lápiz azul (figura 22). Pero para distinguir los distintos cables que forman parte del bus y distribuirlos en la entrada y en la salida se deben etiquetar mediante labels . En el caso de los cables se indicará una etiqueta única LCD0 , LCD1 , etc., y al bus una etiqueta conjunta según el formato LCD[0..3] que indique el nombre y la cantidad de cables que lo forman.
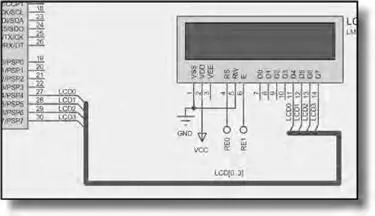
Figura 21. Cableado por bus

Figura 22. Cursor en modo de trazado de bus
El etiquetado también permite unir cables virtualmente. Para ello, tan sólo es necesario que los dos cables se llamen igual aunque no estén conectados entre sí. Para etiquetar cables o buses se utiliza el modo label (figura 23). Al activar este modo y realizar una pulsación sobre un cable o bus se abre una ventana donde podemos introducir la etiqueta, además de seleccionar posición, orientación y estilo (figura 24).

Figura 23. Modo label

Figura 24. Ventana de edición de etiquetas
Otro modo de unión virtual es a través de terminales. Al activar el modo terminal (figura 25) se pueden seleccionar distintos tipos de terminales, entre ellos el utilizado por defecto ( default ). Al utilizar este terminal en varios componentes y darle el mismo nombre en todos ellos se consigue una unión eléctrica.
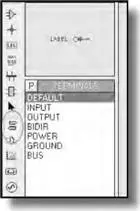
Figura 25. Modo terminal
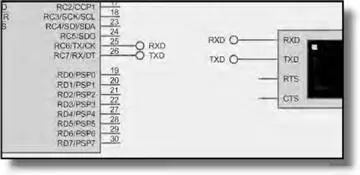
Figura 26. Unión eléctrica a través de terminales
Mediante este modo también se pueden colocar las masas y alimentaciones del circuito utilizando las opciones Ground y Power (figura 26). De esta forma se puede finalizar el circuito (figura 27).
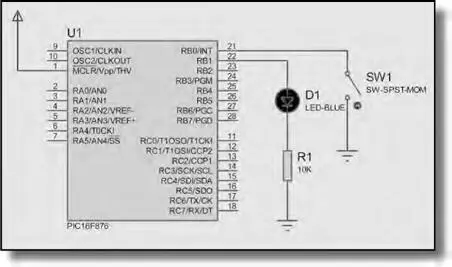
Figura 27. Circuito cableado
Tan sólo queda modificar las características de los componentes que lo requieran, por ejemplo modificando el valor de los componentes pasivos. Para ello, se selecciona un componente realizando una pulsación con el botón derecho, aparece el menú contextual y se selecciona la opción EDIT PROPERTIES ; también se puede utilizar el modo edición (figura 28) en el cual tan sólo es necesario hacer una pulsación con el botón izquierdo sobre el componente; en este modo el cursor se convierte en una flecha (figura 29). Al ejecutar esta acción se abre la ventana de edición donde se pueden cambiar las características de los componentes (figura 30), por ejemplo la resistencia de 10K a 180 ohm. También se puede editar directamente la referencia o el valor de un componente si la pulsación se realiza encima de estos elementos.
Читать дальше