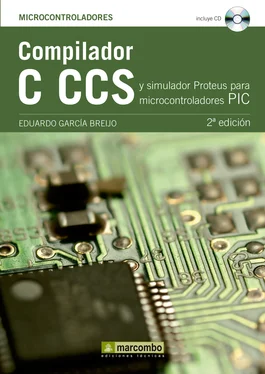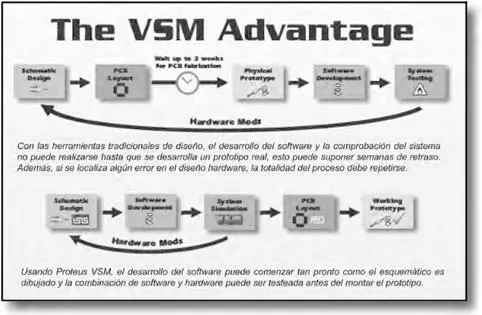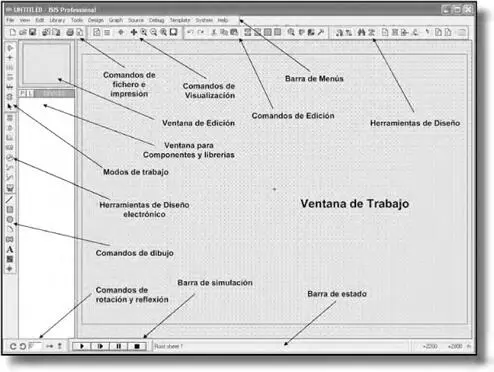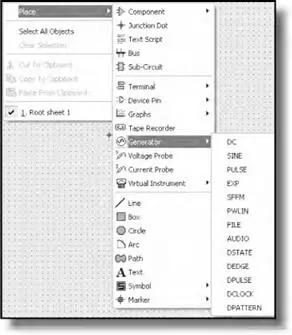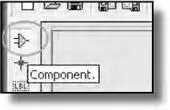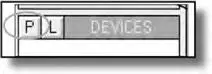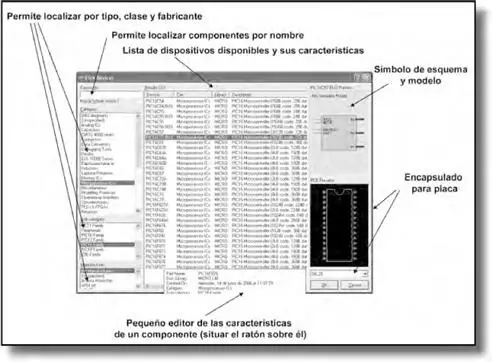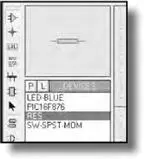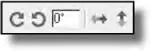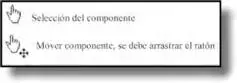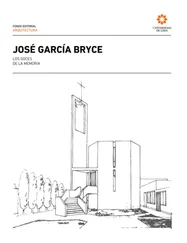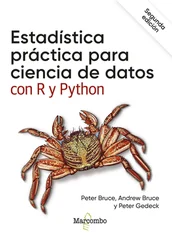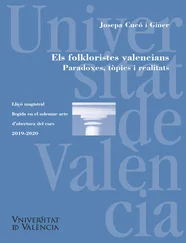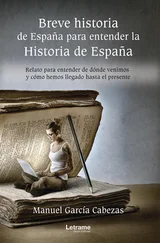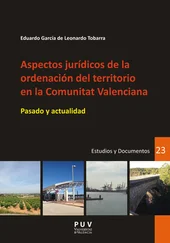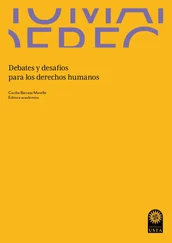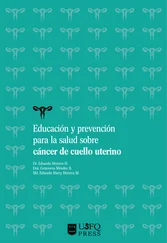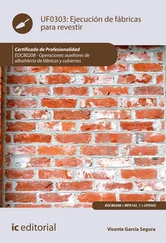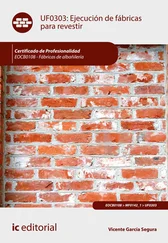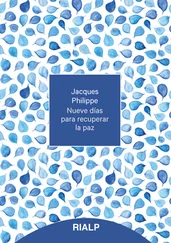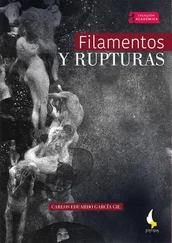Con estas premisas espero que el libro sirva a lector para aumentar sus conocimientos sobre el PIC o para iniciarlos en el caso de los que desconozcan este mundo.
Capítulo 1
ISIS de PROTEUS VSM
1.1 Introducción
El entorno de diseño electrónico PROTEUS VSM de LABCENTER ELECTRONICS ( www.labcenter.co.uk) ofrece la posibilidad de simular código microcontrolador de alto y bajo nivel y, simultáneamente, con la simulación en modo mixto de SPICE . Esto permite el diseño tanto a nivel hardware como software y realizar la simulación en un mismo y único entorno. Para ello, se suministran tres potentes subentornos como son el ISIS para el diseño gráfico, VSM ( Virtual System Modelling ) para la simulación y el ARES para el diseño de placas (figura 1).
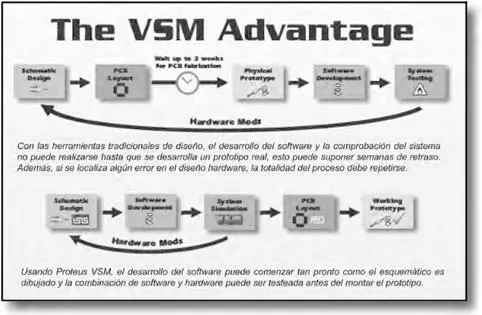
Figura 1. Entorno de trabajo PROTEUS (fuente: Labcenter Electronics)
1.2 Captura electrónica: entorno gráfico ISIS
ISIS es un potente programa de diseño electrónico que permite realizar esquemas que pueden ser simulados en el entorno VSM o pasados a un circuito impreso ya en el entorno ARES .
Posee una muy buena colección de librerías de modelos tanto para dibujar, simular o para las placas. Además, permite la creación de nuevos componentes, su modelización para su simulación e, incluso, la posibilidad de solicitar al fabricante ( Labcenter Electronics ) que cree un nuevo modelo.
Sin entrar profundamente en como utilizar dicho programa (requeriría un libro sólo para ello), a continuación se explican las bases para dibujar cualquier circuito electrónico. El programa ISIS posee un entorno de trabajo (figura 2) formado por distintas barras de herramientas y la ventana de trabajo.
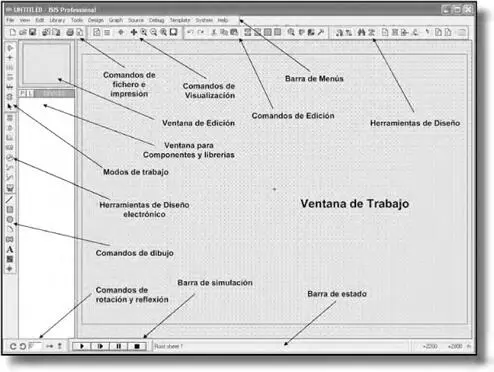
Figura 2. El entorno de trabajo del programa ISIS
Varios de estos menús también se pueden utilizar con la ayuda del botón derecho del ratón. Al pulsarlo en cualquier parte del entorno de trabajo aparece un menú contextual donde se pueden ir obteniendo los distintos submenús de trabajo (figura3).
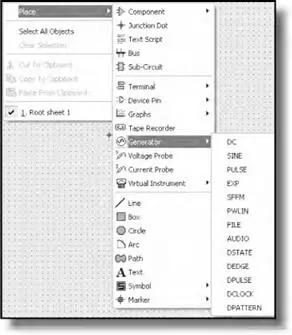
Figura 3. Submenús de trabajo del botón derecho del ratón
Para dibujar, lo primero es colocar los distintos componentes en la hoja de trabajo. Para ello, se selecciona el modo componentes (figura 4) y, acto seguido, realizar una pulsación sobre el botón P de la ventana de componentes y librerías (figura 5).
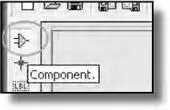
Figura 4. Modo componentes
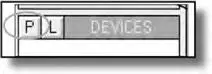
Figura 5. Boton “pick”
Tras activar el botón P se abre la ventana para la edición de componentes (figura 6) donde se puede buscar el componente adecuado y comprobar sus características.
Al localizar el componente adecuado se realiza una doble pulsación en él, de tal forma que aparezca en la ventana de componentes y librerías (figura 7). Se puede realizar esta acción tantas veces como componentes se quieran incorporar al esquema. Una vez finalizado el proceso se puede cerrar la ventana de edición de componentes.
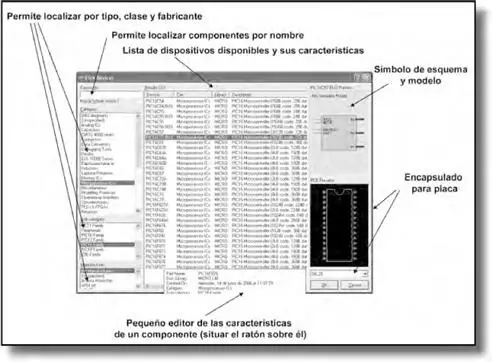
Figura 6. Ventana para la edición de componentes

Figura 7. Los componentes añadidos
Para situar un componente en el esquema tan sólo debemos seleccionarlo de la lista. Al hacerlo se puede comprobar su orientación (tal como se representará en el esquema) en la ventana de edición (figura 8). Si deseamos modificar la rotación o la reflexión del componente podemos acceder a ello a través de la barra de herramientas correspondiente (figura 9).
Haciéndolo de esta forma, “todos” los componentes de la lista tendrán la misma orientación (si se desea orientar un único componente deberemos hacerlo una vez ya situado en el esquema).
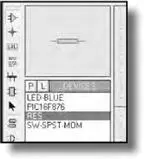
Figura 8. Selección y orientación del componente
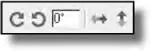
Figura 9. Barra de rotación y reflexión
Ahora sólo falta realizar una pulsación sobre la ventana de trabajo y se colocará el componente. El cursor del ratón se convierte en un lápiz blanco (figura 10). Se pueden colocar varios componentes del mismo tipo simplemente realizando varias pulsaciones. Para terminar de colocar un componente se debe seleccionar otro componente de la lista o pasar a otro modo de trabajo.

Figura 10. Cursor en el modo de colocación
Es importante activar la herramienta de referencia automática ( Real Time Annotation ). De esta forma, los componentes tendrán una referencia distinta y de forma consecutiva; en los circuitos integrados con varios componentes encapsulados también se referenciarán según dicho encapsulado (U1A, U1B, etc.). Esta herramienta se activa o desactiva desde la opción de menú TOOLS→ Real Time Annotation.
Una vez situados los componentes en el área de trabajo se pueden mover, al pasar por encima del componente el cursor se convierte en una mano (figura 11) y al realizar una pulsación, el cursor se transforma en una mano con una cruz, indicando que se puede mover el componente (quedan seleccionados al ponerse en rojo) y se puede arrastrar (atención: si se vuelve a realizar otra pulsación del botón izquierdo se editan las características del componente). También se puede cambiar su orientación utilizando los comandos de rotación y reflexión a través de una pulsación del botón derecho del ratón (figura 12) y se pueden eliminar con dos pulsaciones con el botón derecho sobre ellos (o con el botón derecho y el comando Delete Objet ).
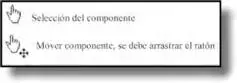
Figura 11. El cursor en modo de selección y mover
Читать дальше