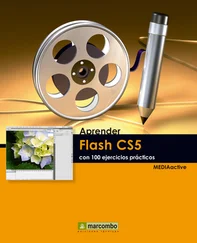049Utilitzar autoformularis
050Crear un formulari amb l’assistent
051Canviar el disseny d’un formulari
052Introduir dades en un formulari
053Modificar formularis
054Crear formularis sense l’assistent
055Inserir camps en un formulari
056Moure camps en la vista Disseny
057Editar etiquetes
058Canviar el format d’etiquetes i camps
059Afegir un quadre combinat
060Afegir un quadre de llista
061Inserir data i hora a la capçalera
062Inserir camps calculats
063Afegir textos d’ajuda en els camps
064Utilitzar botons d’opció
065Inserir una imatge en un formulari
066Inserir una imatge de fons
067Inserir una imatge en un registre
068Inserir un quadre de text
069Inserir un botó en el formulari
070Crear un formulari dividit
071Crear un subformulari
072Afegir un formulari a un altre
073Imprimir un formulari
074Crear un informe amb l’assistent
075Treballar amb la vista prèvia de l’informe
076Crear autoinformes i informes en vista Disseny
077Afegir camps a un informe
078Afegir un títol a l’informe
079Inserir el número de pàgina i la data
080Moure els camps
081Agrupar registres
082Ordenar registres
083Canviar entre les vistes Presentació i Informes
084Canviar el format de l’informe
085Crear etiquetes amb l’assistent
086Crear un subinforme
087Imprimir un informe
088Crear relacions entre taules
089Crear un informe de relació
090Indexar camps
091Mostrar formularis en obrir una base de dades
092Compactar i reparar una base de dades
093Exportar informació
094Exportar a PDF i XPS
095Importar informació
096Vincular taules
097Protegir una base de dades amb contrasenya
098Crear còpies de seguretat i executables
099Dissenyar macros
100Trobar ajuda a Access
| 001 |
Conèixer la interfície d’Access 2010 |
LA INTERFÍCIE D’ACCESS 2010 VA SER PRESENTADA com a novetat en la versió precedent de l’aplicació, la versió 2007, i està dissenyada perquè l’usuari localitzi fàcilment i ràpidament els comandaments necessaris per a treballar amb l’aplicació. La Cinta d’opcions conté, lògicament organitzats, tots els comandaments i les eines que abans s’ocultaven en menús i submenús. Sota aquesta cinta es troba per defecte la Barra d’eines d’accés ràpid i, a la seva esquerra, el menú Archivo, novetat aquest en tota la suite Office 2010.

IMPORTANT
Com a novetat general de la versió 2010 d’Office trobem la possibilitat de cancel·lar el procés d’obertura de les aplicacions. En iniciar qualsevol dels programes de la suite, apareix una finestra des de la qual és possible tant detenir aquest procés com minimitzar directament la finestra del programa.

1 Per començar, dirigeixi el punter del ratolí cap a la part inferior de la pantalla i premi sobre el botó Inicio, a la Barra de tasques.  En el menú Inicio, dins l’element Todos los programas i de la carpeta Microsoft Office es troba l’accés a Microsoft Access 2010, així com a qualsevol altra aplicació de la suite.
En el menú Inicio, dins l’element Todos los programas i de la carpeta Microsoft Office es troba l’accés a Microsoft Access 2010, així com a qualsevol altra aplicació de la suite.
2 En el menú Inicio, premi sobre l’opció Todos los programas, faci clic sobre el comandament Microsoft Office i seleccioni el programa Microsoft Access 2010. 
3 Ja hem iniciat la primera sessió de treball amb Microsoft Access. Access 2010 s’obre mostrant de manera predeterminada les opcions per a la creació o l’obertura d’una base de dades, incloses en el comandament Nuevo del menú Archivo, també novetat en aquesta versió del programa.  L’anomenada Cinta d’opcions inclou, agrupats en diferents fitxes, tots els comandaments necessaris per a treballar amb el programa. Faci clic sobre la pestanya Inicio, situada a la dreta de la pestanya Archivo.
L’anomenada Cinta d’opcions inclou, agrupats en diferents fitxes, tots els comandaments necessaris per a treballar amb el programa. Faci clic sobre la pestanya Inicio, situada a la dreta de la pestanya Archivo.  La pestanya Archivo amaga la nova vista Microsoft Office Backstage™, que substitueix al Botó d’Office de la versió 2007. Des d’aquest nou menú, és possible guardar, compartir, imprimir i publicar documents fàcilment.
La pestanya Archivo amaga la nova vista Microsoft Office Backstage™, que substitueix al Botó d’Office de la versió 2007. Des d’aquest nou menú, és possible guardar, compartir, imprimir i publicar documents fàcilment.
4 La primera barra que veiem a la zona superior de la finestra es denomina Barra de títol i és l’encarregada de presentar el nom de l’arxiu i l’aplicació actius en cada moment. A través d’aquesta barra és possible minimitzar, maximitzar, restaurar i tancar la finestra del programa. Premi el botó Restaurar, representat per dos rectangles superposats i situat a l’extrem dret de la Barra de títol. 
5 Com veu, la mida de la finestra ha disminuït. Així mateix, si es fixa ara en els botons de la Barra de títol, observarà que el botó Restaurar ha estat substituït pel botó Maximizar. Premi ara aquest botó, representat per un quadrat a la Barra de títol. 
6 En la Cinta d’opcions, les eines s’agrupen en diferents fitxes segons l’acció que duen a terme. Per passar d’una fitxa a una altra n’hi ha prou amb prémer sobre la seva pestanya. Faci clic sobre la pestanya Crear de la Cinta d’opcions per veure les eines incloses en aquesta fitxa.
7 En cada fitxa, les eines estan dividides al seu torn en grups. La Cinta d’opcions es pot minimitzar de manera que només mostri les pestanyes. Per a això, faci doble clic sobre qualsevol pestanya,  comprovi què passa i repeteixi l’acció per tornar a mostrar la Cinta.Pot personalitzar la Cinta d’opcions si accedeix al quadre d’opcions del programa. Per a això, desplegui el menú Archivo, faci clic sobre el comandament Opciones i, en aquest quadre, premi sobre la categoria Personalizar la Cinta, al panell de l’esquerra. El panell Fichas principales mostra les pestanyes predeterminades marcades amb un signe de verificació.
comprovi què passa i repeteixi l’acció per tornar a mostrar la Cinta.Pot personalitzar la Cinta d’opcions si accedeix al quadre d’opcions del programa. Per a això, desplegui el menú Archivo, faci clic sobre el comandament Opciones i, en aquest quadre, premi sobre la categoria Personalizar la Cinta, al panell de l’esquerra. El panell Fichas principales mostra les pestanyes predeterminades marcades amb un signe de verificació.
Читать дальше
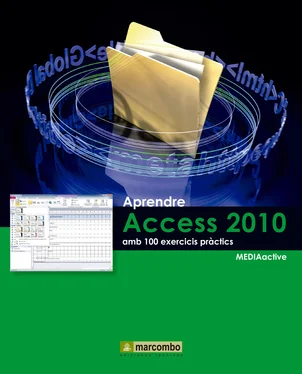

 En el menú Inicio, dins l’element Todos los programas i de la carpeta Microsoft Office es troba l’accés a Microsoft Access 2010, així com a qualsevol altra aplicació de la suite.
En el menú Inicio, dins l’element Todos los programas i de la carpeta Microsoft Office es troba l’accés a Microsoft Access 2010, així com a qualsevol altra aplicació de la suite.
 L’anomenada Cinta d’opcions inclou, agrupats en diferents fitxes, tots els comandaments necessaris per a treballar amb el programa. Faci clic sobre la pestanya Inicio, situada a la dreta de la pestanya Archivo.
L’anomenada Cinta d’opcions inclou, agrupats en diferents fitxes, tots els comandaments necessaris per a treballar amb el programa. Faci clic sobre la pestanya Inicio, situada a la dreta de la pestanya Archivo.  La pestanya Archivo amaga la nova vista Microsoft Office Backstage™, que substitueix al Botó d’Office de la versió 2007. Des d’aquest nou menú, és possible guardar, compartir, imprimir i publicar documents fàcilment.
La pestanya Archivo amaga la nova vista Microsoft Office Backstage™, que substitueix al Botó d’Office de la versió 2007. Des d’aquest nou menú, és possible guardar, compartir, imprimir i publicar documents fàcilment.

 comprovi què passa i repeteixi l’acció per tornar a mostrar la Cinta.Pot personalitzar la Cinta d’opcions si accedeix al quadre d’opcions del programa. Per a això, desplegui el menú Archivo, faci clic sobre el comandament Opciones i, en aquest quadre, premi sobre la categoria Personalizar la Cinta, al panell de l’esquerra. El panell Fichas principales mostra les pestanyes predeterminades marcades amb un signe de verificació.
comprovi què passa i repeteixi l’acció per tornar a mostrar la Cinta.Pot personalitzar la Cinta d’opcions si accedeix al quadre d’opcions del programa. Per a això, desplegui el menú Archivo, faci clic sobre el comandament Opciones i, en aquest quadre, premi sobre la categoria Personalizar la Cinta, al panell de l’esquerra. El panell Fichas principales mostra les pestanyes predeterminades marcades amb un signe de verificació.