10.Los elementos se muestran ahora como íconos de gran tamaño.  Despliegue ahora el menú Viewde la Barra de Tareasy de la opción Browser Items
Despliegue ahora el menú Viewde la Barra de Tareasy de la opción Browser Items  seleccione la opción As a List.
seleccione la opción As a List. 
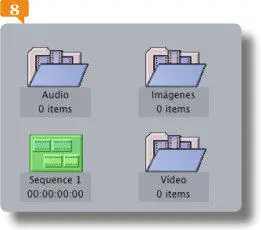
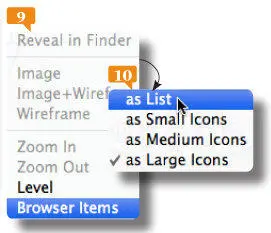
Las columnas de información del Browser pueden ser cambiadas de lugar arrastrándolas con el ratón. Así mismo, desde su menú contextual es posible ocultarlas y mostrar otras columnas con información que por defecto aparece oculta.
11.Maximice el Browser, haga clic sobre la cabecera de la columna Duration  y arrástrela asta colocarla después de la columna Out.
y arrástrela asta colocarla después de la columna Out. 


12.Pulse con el botón secundario del ratón sobre la cabecera de la columna Out.
13.Desde este menú puede añadir otras columnas de información al Browsery ocultar la seleccionada mediante la opción Hide Column.  Haga un clic en la zona gris para cerrar el menú y pulse el comando Ctrl.+Upara volver a minimizar el Browser.
Haga un clic en la zona gris para cerrar el menú y pulse el comando Ctrl.+Upara volver a minimizar el Browser.

IMPORTANTE
El menú contextual del Browserpermite visualizar su contenido como una lista, que es la forma predeterminada ( View as a List), en iconos pequeños ( View as Small Icons), medianos ( View as Medium Icons) o grandes ( View as Large Icons). Tenga en cuenta que los cambios aplicados en una pestaña no afectan a las siguientes.
008Crear y guardar un proyecto
CONVIENE GUARDAR EL PROYECTO en el que va a trabajar aún antes de comenzar a introducir contenidos en él. En este ejercicio le explicaremos cuál es el proceso adecuado.
IMPORTANTE
Final Cut Pro solo hará copias de autoguardado a partir del momento en el que guarde su proyecto por primera vez, por lo tanto una buena práctica es crear el proyecto y guardarlo de inmediato. Así contará con un respaldo que, en caso de fallas técnicas, le permitirá recuperar su trabajo en cualquier momento.
1.Para comenzar este ejercicio guardaremos el proyecto que tenemos ahora abierto en pantalla y que ha creado la aplicación con solo abrirla. Despliegue el menú Filede la Barra de tareasy escoja la opción Save Project As. 
2.Se abre el cuadro Save As.  En el campo Saveas escriba el nombre Ejercicio 1.
En el campo Saveas escriba el nombre Ejercicio 1.
3.Pulse en el botón de punta de flecha que ahora señala hacia abajo y en el campo Whereseleccione la carpeta Mi proyectoque creamos dentro del directorio Películasen el primer ejercicio.
4.Finalmente pulse en el botón Savepara guardarlo. 
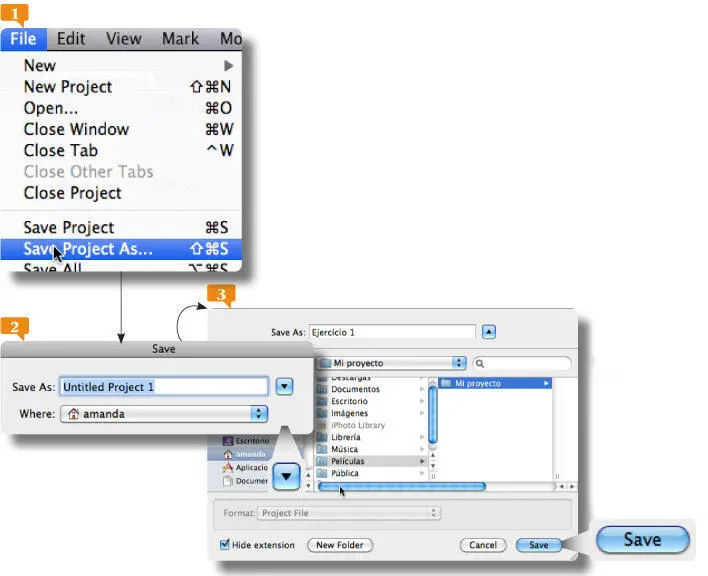
Puede acceder al cuadro Save(Guardar) desde la opción Save Project As…o con la combinación de teclas Mayúsculas+Cmd.+S.
5.El nombre del proyecto se muestra de inmediato en la pestaña correspondiente del Browser. Puede crear un nuevo proyecto en cualquier momento usando la opción New Projectdel menú Fileo el comando Mayúsculas+Cmd.+N. Hágalo ahora de la forma que prefiera.
6.Se crea efectivamente un nuevo proyecto que, por defecto incluye una secuencia y al cual ahora podría añadir tantas secuencias como fuera necesario.  Piense que su proyecto es un contenedor que puede contener todo tipo de materiales multimedia y secuencias entre otras cosas. Cierre ahora el nuevo proyecto seleccionando la opción Close Projectdel menú File.
Piense que su proyecto es un contenedor que puede contener todo tipo de materiales multimedia y secuencias entre otras cosas. Cierre ahora el nuevo proyecto seleccionando la opción Close Projectdel menú File.
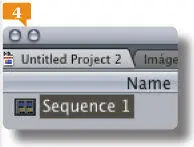
Cada vez que crea un nuevo proyecto se crea también una nueva secuencia.
7.Seleccione la pestaña Ejercicio 1y pulse sobre el nombre de la secuencia en el Browser, Sequence 1, y cuando este se muestre sombreado en azul  escriba el texto Montaña.
escriba el texto Montaña. 

8.Despliegue el menú Final Cut Pro de la Barra de tareasy seleccione la opción Audio / Video Settings. 
Читать дальше
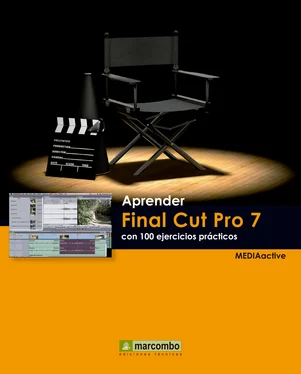
 Despliegue ahora el menú Viewde la Barra de Tareasy de la opción Browser Items
Despliegue ahora el menú Viewde la Barra de Tareasy de la opción Browser Items  seleccione la opción As a List.
seleccione la opción As a List. 
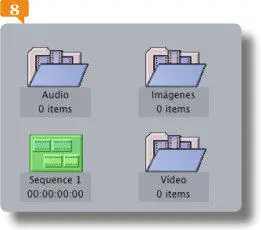
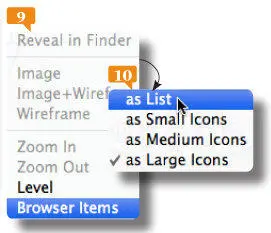
 y arrástrela asta colocarla después de la columna Out.
y arrástrela asta colocarla después de la columna Out. 


 Haga un clic en la zona gris para cerrar el menú y pulse el comando Ctrl.+Upara volver a minimizar el Browser.
Haga un clic en la zona gris para cerrar el menú y pulse el comando Ctrl.+Upara volver a minimizar el Browser.

 En el campo Saveas escriba el nombre Ejercicio 1.
En el campo Saveas escriba el nombre Ejercicio 1.
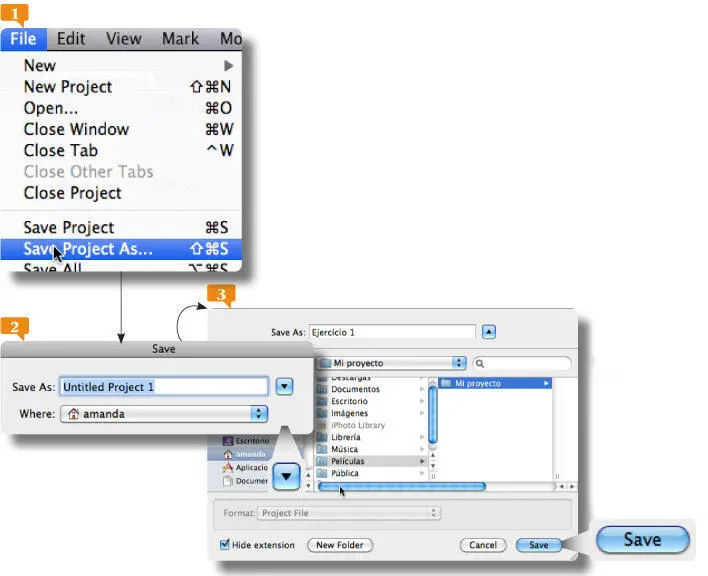
 Piense que su proyecto es un contenedor que puede contener todo tipo de materiales multimedia y secuencias entre otras cosas. Cierre ahora el nuevo proyecto seleccionando la opción Close Projectdel menú File.
Piense que su proyecto es un contenedor que puede contener todo tipo de materiales multimedia y secuencias entre otras cosas. Cierre ahora el nuevo proyecto seleccionando la opción Close Projectdel menú File.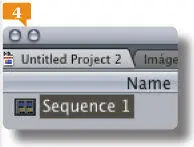
 escriba el texto Montaña.
escriba el texto Montaña. 













