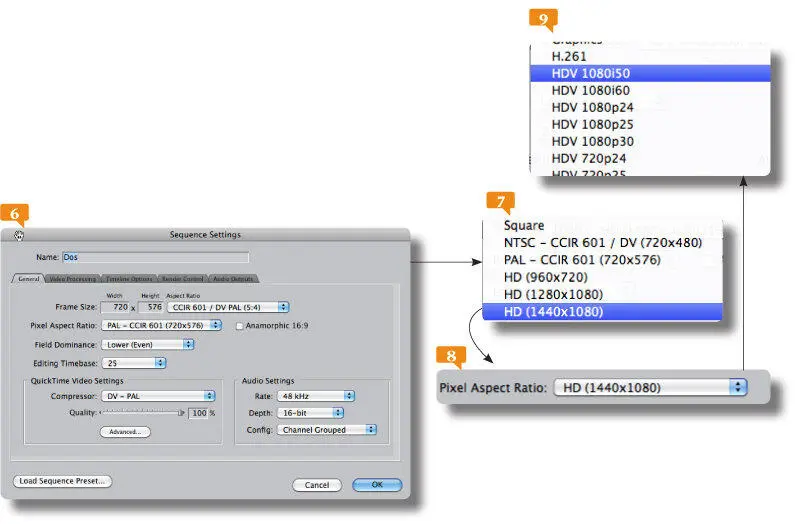1 ...6 7 8 10 11 12 ...18 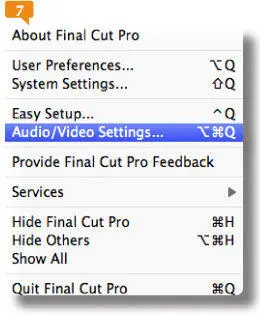
9.Se abre el cuadro del mismo nombre donde puede configurar tanto el formato de las secuencias de su proyecto como el de las capturas que vaya a realizar, entre otras cosas.  Pulse en el menú desplegable del campo Sequence Presetpara mostrar todas las opciones que contiene.
Pulse en el menú desplegable del campo Sequence Presetpara mostrar todas las opciones que contiene.
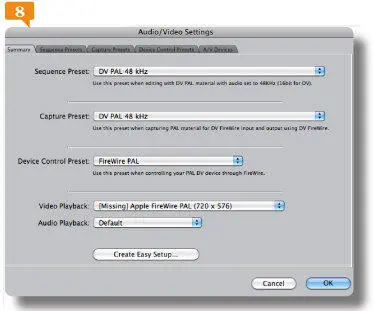
10.Podrá ver que puede seleccionar cualquier clase de formato. Para este ejercicio seleccione, si no está seleccionada ya, la opción DV PAL 48 kHz, muy usada en España. 
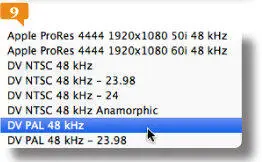
11.Despliegue ahora con un clic las opciones de la categoría Capture Preset. En este caso tendrá que escoger la opción que mejor se adecue a su cámara de vídeo. Puede escoger, por ejemplo, entre diferentes códigosde alta definición PALo NTSC.
12.Despliegue ahora el campo Device Control Presety seleccione el tipo de FireWireque utilizará para introducir material en su equipo  y pulse el botón OKpara finalmente cerrar el cuadro.
y pulse el botón OKpara finalmente cerrar el cuadro.
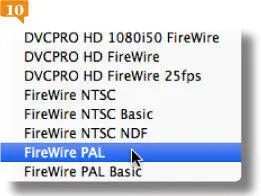
IMPORTANTE
Por defecto, las copias autoguardadas se almacenan en la carpeta Autosave Vaultdentro de la llamada Final Cut Pro Documents.
009Añadir nuevas secuencias
CREAR VARIAS SECUENCIAS PUEDE SER ÚTIL por ejemplo, si trabaja en un gran proyecto dividido en diferentes partes, o si desea disponer de una secuencia extra que le permita hacer pruebas sin afectar la secuencia principal de su proyecto.
IMPORTANTE
También puede crear una nueva secuencia usando el atajo Cmd.+Nde su teclado.
1.En este ejercicio veremos cuál es el proceso necesario para crear una nueva secuencia en Final Cut Pro. Para ello abra el menú Filey en el submenú de la opción Newseleccione New Sequence. 
2.Se ha creado una nueva secuencia y su nombre provisional se muestra en resaltado en color para que asigne un nombre de su preferencia. La llamaremos simplemente Dos. 
3.Despliegue ahora el Viewerpulsando el tercer botón de su esquina superior izquierda.
4.Utilice la barra de desplazamiento horizontal, si es necesario, para mostrar en primer lugar la columna correspondiente a Frame Size. 
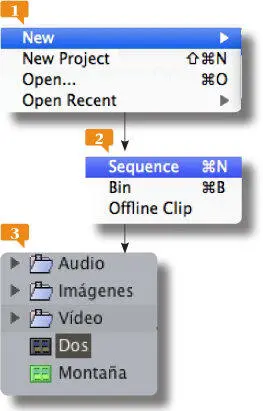
5.Podrá observar que toda la configuración de la primera secuencia se repite en la secuencia que acabamos de crear, reproduciendo los parámetros establecidos en el cuadro Audio / Video Settings. Pulse las teclas Ctrl.+Upara volver a la configuración estándar de la pantalla y haga un doble clic sobre la secuencia Dos.
6.Observe el Timeline. Se ha creado una nueva pestaña para la segunda secuencia.  Si ya hubiera insertado algún contenido en su primera secuencia, ahora podría copiarlo en la secuencia Doso comenzar a añadir nuevos materiales.
Si ya hubiera insertado algún contenido en su primera secuencia, ahora podría copiarlo en la secuencia Doso comenzar a añadir nuevos materiales.

A cada secuencia corresponde un Timelineindependiente, que puede ser mostrada en diferentes pestañas para facilitar los cambios entre una y otra.
7.Es posible que le interese trabajar de forma paralela con otro tipo de archivos, por ejemplo, de alta definición. En ese caso podría crear una nueva secuencia y modificar su configuración para adaptarla a este formato. Pulse con el botón secundario sobre la secuencia Dosen el Browsery, del menú contextual que se despliega, seleccione la opción Settings… 
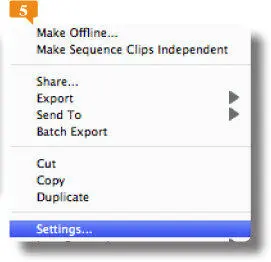
8.En el cuadro Sequence Settingspuede cambiar la configuración de vídeo general, además de las opciones de procesamiento de vídeo, del Timeline, el control de renderización y la salida de audio, específicamente para la secuencia seleccionada y sin afectar al resto del proyecto.  Despliegue el menú del campo Aspect Ratiode Frame Size, que se refiere al tamaño del cuadro, y seleccione a manera de ejemplo la opción HD (1440x1080) (16:9).
Despliegue el menú del campo Aspect Ratiode Frame Size, que se refiere al tamaño del cuadro, y seleccione a manera de ejemplo la opción HD (1440x1080) (16:9). 
9.En el campo Pixel Aspect Ratioseleccione por ejemplo la opción HD (1440x1080),  en el campo Compressorseleccione la que prefiera
en el campo Compressorseleccione la que prefiera  y pulse el botón OK.
y pulse el botón OK.
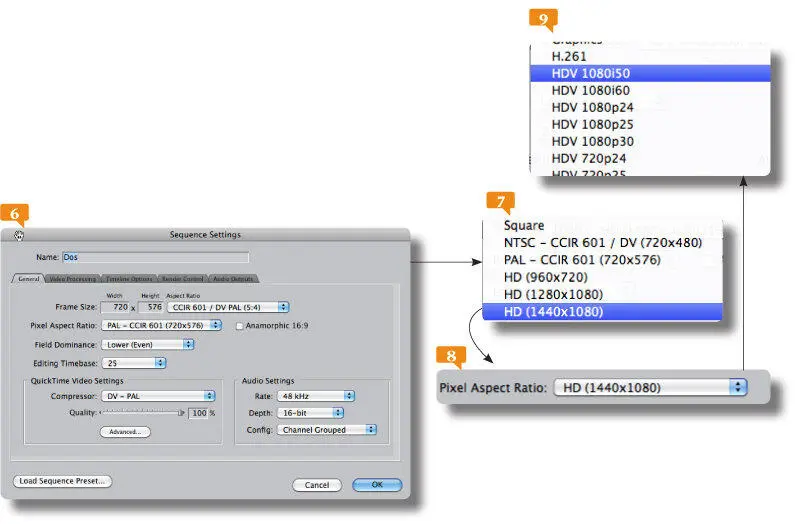
10.Maximice nuevamente el Browser, compruebe que efectivamente la nueva secuencia tiene una nueva configuración y pulse el comando Ctrl.+U.
Читать дальше
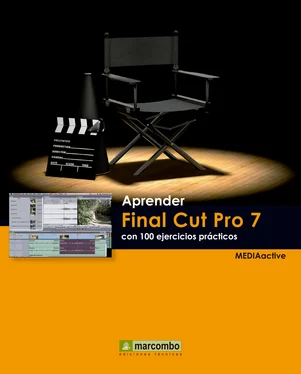
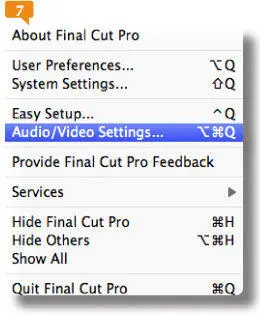
 Pulse en el menú desplegable del campo Sequence Presetpara mostrar todas las opciones que contiene.
Pulse en el menú desplegable del campo Sequence Presetpara mostrar todas las opciones que contiene.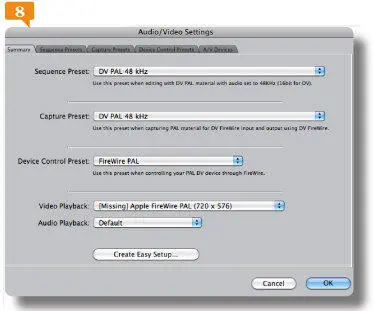

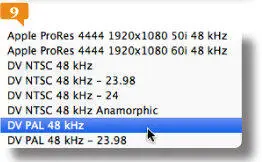
 y pulse el botón OKpara finalmente cerrar el cuadro.
y pulse el botón OKpara finalmente cerrar el cuadro.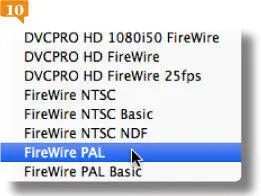



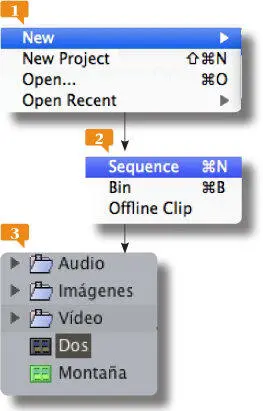
 Si ya hubiera insertado algún contenido en su primera secuencia, ahora podría copiarlo en la secuencia Doso comenzar a añadir nuevos materiales.
Si ya hubiera insertado algún contenido en su primera secuencia, ahora podría copiarlo en la secuencia Doso comenzar a añadir nuevos materiales.

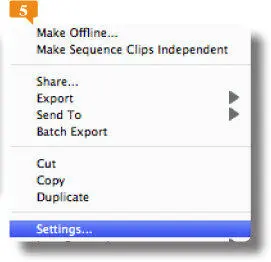
 Despliegue el menú del campo Aspect Ratiode Frame Size, que se refiere al tamaño del cuadro, y seleccione a manera de ejemplo la opción HD (1440x1080) (16:9).
Despliegue el menú del campo Aspect Ratiode Frame Size, que se refiere al tamaño del cuadro, y seleccione a manera de ejemplo la opción HD (1440x1080) (16:9).