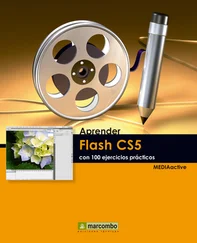| 020 |
Treballar amb les opcions d’inserció |
LES OPCIONS D’INSERCIÓ APAREIXEN EN PANTALLA a través d’una icona que forma part de les ja conegudes etiquetes intel·ligents. L’etiqueta Opciones de inserción apareix en pantalla mostrant diferents opcions, depenent de si l’element que s’inserirà és una columna, una fila o una cel·la.

IMPORTANT
Si no desitja que aparegui l’etiqueta intel·ligent Opciones de inserción,desactivi l’opció Mostrar botones de opciones de inserciónen la fitxa Avanzadasdel quadre Opciones de Excel.
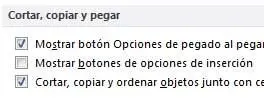
1 Torni a obrir l’arxiu Puntos.xlsx i seleccioni la cel·la A6. Faci clic en el botó de punta de fletxa del comandament Insertar del grup Celdas i premi en l’opció Insertar filas de hojas. 
2 De forma automàtica s’insereix una fila sobre la seleccionada i apareix la icona de l’etiqueta Opciones de inserción. Premi sobre ella.  Si una cel·la, una columna o una fila té un format personalitzat diferent del predeterminat, pot utilitzar l’etiqueta intel·ligent Opciones de inserción per copiar-lo en noves cel·les, files o columnes inserides.En el cas de la inserció de files de full amb format, l’etiqueta Opciones de inserción ofereix la possibilitat d’aplicar-los el mateix format que la fila de dalt o que la fila de sota o bé aplicar-li el format predeterminat.
Si una cel·la, una columna o una fila té un format personalitzat diferent del predeterminat, pot utilitzar l’etiqueta intel·ligent Opciones de inserción per copiar-lo en noves cel·les, files o columnes inserides.En el cas de la inserció de files de full amb format, l’etiqueta Opciones de inserción ofereix la possibilitat d’aplicar-los el mateix format que la fila de dalt o que la fila de sota o bé aplicar-li el format predeterminat.
3 En aquest cas, imagini que desitja que el format de la nova fila sigui igual al de la fila situada a sota. Faci clic sobre el botó d’opció corresponent a El mismo formato de abajo. 
4 D’aquesta manera, la fila inserida adoptarà les mateixes característiques i dimensions que la fila inferior. Ara inserirem una nova columna. Seleccioni la columna C sencera prement sobre la lletra situada a la seva capçalera.
5 Premi en el botó de fletxa del comandament Insertar i seleccioni l’opció Insertar columnas de hojas.
6 Apareix una nova columna prenent com a model el format de la situada a l’esquerra de la columna seleccionada. En aquest cas, decidim que ens interessa adoptar la mida de la columna situada a la dreta incloent-hi les opcions de format establertes. Faci clic sobre la icona Opciones de inserción i seleccioni l’opció El mismo formato de la derecha.  En el cas de les columnes, en inserir-les podem aplicar-los el format que té la columna de la seva esquerra o de la de la dreta.
En el cas de les columnes, en inserir-les podem aplicar-los el format que té la columna de la seva esquerra o de la de la dreta.
7 Observi que les característiques de la nova columna són les mateixes que les de la columna situada a la seva dreta. Comprovi ara si les dades de la nova columna també adopten el mateix format. Faci clic sobre la cel·la C2, escrigui el valor 10 i premi la tecla Retorn per comprovar el resultat.
8 Com pot veure, la dada introduïda s’ha alineat a la dreta. Per últim, inserirem una nova cel·la. Faci clic novament sobre la cel·la B10, premi en el botó de fletxa del comandament Insertar i seleccioni l’opció Insertar celdas.
9 Premi el botó Aceptar del quadre Insertar celdas.  Per tal que en inserir files, columnes o cel·les no s’apliqui cap format específic, sinó el predeterminat per Excel, ha de seleccionar l’opció Borrar formato de l’etiqueta intel·ligent d’opcions d’inserció.
Per tal que en inserir files, columnes o cel·les no s’apliqui cap format específic, sinó el predeterminat per Excel, ha de seleccionar l’opció Borrar formato de l’etiqueta intel·ligent d’opcions d’inserció.
10 Premi sobre la icona de les Opciones de inserción i seleccioni Borrar formato.
La cel·la s’insereix sense cap format establert. L’etiqueta Opciones de inserción,per tant, ens dóna l’oportunitat de copiar el format que més ens interessi o limitar-nos a inserir un element amb les característiques preestablertes pel programa.
| 021 |
Eliminar files, columnes i celles |
UNA FILA, UNA COLUMNA O UNA CEL·LA d’un full de càlcul pot ser eliminada, tant si està buida com si té contingut. Aquesta operació es realitza des del comandament Eliminar del grup d’eines Celdas de la fitxa Inicio,prèvia selecció de l’element que es vol eliminar. De la mateixa manera, és possible eliminar més d’un d’aquests elements alhora seleccionant-los prèviament a la vegada.

IMPORTANT
Recordi que per seleccionar diverses files o diverses columnes alhora ha de prémer sobre la primera i l'última mentre manté premuda la tecla Majúscules.
1 Veurem a continuació que el procés d’eliminació de files, columnes i cel·les és similar al d’inserció. Continuarem treballant amb el document Puntos.xlsx. Faci clic sobre la capçalera de la columna C per seleccionar-la sencera.  Seleccioni una columna sencera del seu llibre i elimini-la fent servir l’opció adequada del comandament Eliminar del grup d’eines Celdas de la fitxa Inicio.
Seleccioni una columna sencera del seu llibre i elimini-la fent servir l’opció adequada del comandament Eliminar del grup d’eines Celdas de la fitxa Inicio.
2 Desplegui el comandament Eliminar, en el grup d’eines Celdas de la fitxa Inicio, y esculli l’opció Eliminar columnas de hoja. 
3 La columna D s’ha desplaçat cap a l’esquerra prenent el nom i el lloc de l’eliminada. Ja que no ens interessa que la columna desaparegui definitivament desfaci aquesta última acció prement la combinació de tecles Ctrl+Z.
4 A continuació, seleccioni la capçalera de la fila 2, premi la tecla Majúscules i, sense alliberar-la, faci clic sobre la capçalera de la fila 4.  En utilitzar l’opció Eliminar filas de hoja del comandament Eliminar, les files del full pugen fins a col·locar-se al lloc de les eliminades.
En utilitzar l’opció Eliminar filas de hoja del comandament Eliminar, les files del full pugen fins a col·locar-se al lloc de les eliminades.
5 Desplegui novament el comandament Eliminar, en el grup Celdas, i premi sobre l’opció Eliminar filas de hoja. 
6 Les files inferiors pugen fins a situar-se al lloc de les eliminades. Ara veurem com eliminar una cel·la. Seleccioni la cel·la B7, que hem inserit en un exercici anterior i que ara està buida.
7 Premi novament sobre la punta de fletxa del botó Eliminar i seleccioni l’opció Eliminar celdas.
8 Apareix el quadre de diàleg Eliminar celdas, en el que hem d’indicar si, després de l’eliminació, les cel·les es desplaçaran cap a l’esquerra o cap amunt, o si volem eliminar tota la fila o tota la columna en què es troba la cel·la seleccionada. Activi l’opció Desplazar las celdas hacia arriba i premi el botó Aceptar.  En eliminar una cel·la apareix el quadre Eliminar celdas, on podem escollir cap a on es desplaçaran les cel·les o si volem eliminar tota la fila o tota la columna.
En eliminar una cel·la apareix el quadre Eliminar celdas, on podem escollir cap a on es desplaçaran les cel·les o si volem eliminar tota la fila o tota la columna.
Читать дальше
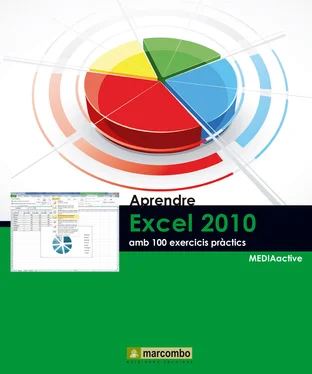

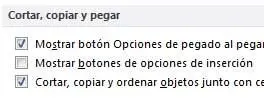

 Si una cel·la, una columna o una fila té un format personalitzat diferent del predeterminat, pot utilitzar l’etiqueta intel·ligent Opciones de inserción per copiar-lo en noves cel·les, files o columnes inserides.En el cas de la inserció de files de full amb format, l’etiqueta Opciones de inserción ofereix la possibilitat d’aplicar-los el mateix format que la fila de dalt o que la fila de sota o bé aplicar-li el format predeterminat.
Si una cel·la, una columna o una fila té un format personalitzat diferent del predeterminat, pot utilitzar l’etiqueta intel·ligent Opciones de inserción per copiar-lo en noves cel·les, files o columnes inserides.En el cas de la inserció de files de full amb format, l’etiqueta Opciones de inserción ofereix la possibilitat d’aplicar-los el mateix format que la fila de dalt o que la fila de sota o bé aplicar-li el format predeterminat.
 En el cas de les columnes, en inserir-les podem aplicar-los el format que té la columna de la seva esquerra o de la de la dreta.
En el cas de les columnes, en inserir-les podem aplicar-los el format que té la columna de la seva esquerra o de la de la dreta. Per tal que en inserir files, columnes o cel·les no s’apliqui cap format específic, sinó el predeterminat per Excel, ha de seleccionar l’opció Borrar formato de l’etiqueta intel·ligent d’opcions d’inserció.
Per tal que en inserir files, columnes o cel·les no s’apliqui cap format específic, sinó el predeterminat per Excel, ha de seleccionar l’opció Borrar formato de l’etiqueta intel·ligent d’opcions d’inserció.