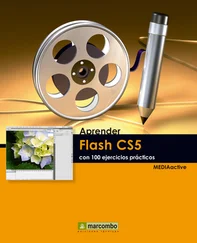7 El procediment que hem de seguir per publicar el mateix llibre en format XPS és idèntic al que acabem de veure. Faci clic a la pestanya Archivo, seleccioni l’opció Guardar como i triï el format Documento XPS en la categoria Tipo.  Els llibres d’Excel convertits al format XPS s’obriran amb el Visor de XPS.
Els llibres d’Excel convertits al format XPS s’obriran amb el Visor de XPS.
8 Premi el botó Guardar.
9 L’arxiu amb extensió .xps que s’ha creat s’obre en pantalla amb el navegador que tingui establert com a predeterminat en el seu equip o amb el Visor XPS.  Tanqui’l prement el botó d’aspa de la seva Barra de títol.
Tanqui’l prement el botó d’aspa de la seva Barra de títol.

IMPORTANT
El format XPS (XML Paper Specification) és l’alternativa de Microsoft al format PDF, usa la tecnologia XML i facilita també l’intercanvi de documents.
| 017 |
Treballar amb files i columnes |
LES CEL·LES QUE COMPONEN EL FULL DE CÀLCUL s’organitzen en files i columnes. Les columnes estan identificades per una lletra, o combinació de lletres, situada a la seva capçalera i les files per un número situat a la seva esquerra. Veurem en aquesta lliçó com seleccionar columnes i files completes.

IMPORTANT
Totes les opcions amb què es poden canviar les dimensions i el format de columnes i files es poden trobar en el comandament Formatodel grup d’eines Celdasde la fitxa Inicio.
1 Per treballar amb files i columnes farem servir un arxiu amb dades. Obri el document Puntos.xlsx que ja hem utilitzat anteriorment.
2 Faci clic sobre la lletra C que identifica la tercera columna.  Prement sobre les seves capçaleres, pot seleccionar files i columnes senceres. Quan una fila o una columna es troba seleccionada, els canvis afectaran totes les cel·les que s’hi inclouen.
Prement sobre les seves capçaleres, pot seleccionar files i columnes senceres. Quan una fila o una columna es troba seleccionada, els canvis afectaran totes les cel·les que s’hi inclouen.
3 Totes les modificacions que en aquest moment efectuéssim afectarien la totalitat de les cel·les que conté la columna C. Faci clic sobre el número 5 situat a l’esquerra de la cinquena fila.
4 Per seleccionar tot el full de càlcul premi sobre el quadre gris amb punta de fletxa situat en la intersecció del nom de la primera columna i la primera fila.  Per seleccionar tot el full, haurà de prémer el botó amb una punta de fletxa situat en el vèrtex superior esquerre del full. La deselecció s’aconsegueix prement en qualsevol cel·la.
Per seleccionar tot el full, haurà de prémer el botó amb una punta de fletxa situat en el vèrtex superior esquerre del full. La deselecció s’aconsegueix prement en qualsevol cel·la.
5 Ara es troba seleccionat tot el full de càlcul. Per eliminar aquesta selecció, faci clic en la cel·la A1.
6 Les columnes tenen una amplada establertda per defecte de 80 píxels. Aquesta amplada és modificable. Si situa el cursor entre les lletres E i F veurà que canvia la forma del punter del ratolí. Faci clic sense alliberar el botó esquerre del ratolí per veure l’ample de columna.  Fent clic entre dues columnes i mantenint apretat el botó del ratolí podem veure quina és l’amplada de la columna que se situa a l’esquerra de la seleccionada.
Fent clic entre dues columnes i mantenint apretat el botó del ratolí podem veure quina és l’amplada de la columna que se situa a l’esquerra de la seleccionada.
7 L’etiqueta ens indica l’amplada de la columna, que ha estat modificada. Les files tenen una alçada predeterminada de 20 píxels o 15 caràcters, mesura que també pot modificar-se. Situï el punter entre els números que identifiquen les files 6 i 7 i faci clic sense alliberar el botó per veure l’alçada de la fila.
8 Per modificar les dimensions predeterminades d’una columna, faci clic amb el botó dret del ratolí a la capçalera de la columna C i, en el seu menú contextual, premi sobre l’opció Ancho de columna.  El menú contextual de la capçalera de qualsevol columna inclou l’opció Ancho de columna, que obre el quadre del mateix nom que ens permet modificar l’amplada de la columna seleccionada.
El menú contextual de la capçalera de qualsevol columna inclou l’opció Ancho de columna, que obre el quadre del mateix nom que ens permet modificar l’amplada de la columna seleccionada.
9 Al quadre Ancho de columna, insereixi, per exemple, el valor 6 i premi el botó Aceptar. 
10 Veurà que ara la columna és molt més estreta. Per modificar l’alçada d’una fila, faci clic amb el botó dret del ratolí sobre la capçalera de la fila 10 i, en el seu menú contextual, seleccioni l’opció Alto de fila.  El menú contextual de la capçalera de qualsevol fila inclou l’opció Alto de fila, que dóna pas al quadre del mateix nom que ens permet modificar l’alçada de la fila seleccionada.
El menú contextual de la capçalera de qualsevol fila inclou l’opció Alto de fila, que dóna pas al quadre del mateix nom que ens permet modificar l’alçada de la fila seleccionada.
11 Al quadre Alto de fila, insereixi, per exemple, el valor 20 i premi el botó Aceptar. 
Desi els canvis realitzats prement el comandament Guardarde la Barra d’eines d’accés ràpidper donar per acabat l’exercici.

IMPORTANT
També es pot modificar l’amplada i alçada de les columnes i celles de forma manual. Colloqui el cursor entre la capçalera dels dos elements i, quan canvii la forma del punter, faci clic sense alliberar el botó del ratolí. Així podrà veure’n les dimensions actuals. Desplaci el ratolí sense alliberar el botó per a modificar-les.
| 018 |
Autoajustar columnes i files |
L’AUTOAJUST ÉS UNA ALTRA DE LES FORMES DE MODIFICAR l’amplada de les columnes i l’alçada de les files. Igual que la resta de funcions relacionades, les funcions d’autoajust es troben en el comandament Formato, en el grup d’eines Celdas de la fitxa Inicio.
1 En aquest exercici veurem la manera d’ajustar les columnes i les files al contingut d’algunes cel·les. Seleccioni la cel·la C1 i comprovi com el contingut sobrepassa l’ample de la columna que hem assignat en l'últim exercici.  Utilitzi l’opció Autoajustar acho de columna del comandament Formato perquè la columna que seleccioni s’eixampli o es redueixi en funció del seu contingut.
Utilitzi l’opció Autoajustar acho de columna del comandament Formato perquè la columna que seleccioni s’eixampli o es redueixi en funció del seu contingut.
2 Faci clic en el botó Formato del grup d’eines Celdas, en la fitxa Inicio i premi sobre l’opció Autoajustar ancho de columna. 
Читать дальше
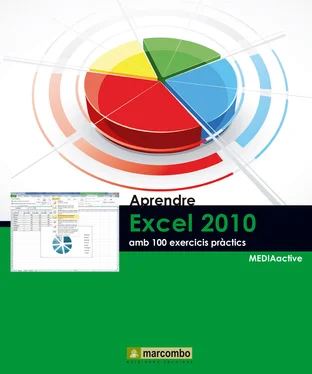
 Els llibres d’Excel convertits al format XPS s’obriran amb el Visor de XPS.
Els llibres d’Excel convertits al format XPS s’obriran amb el Visor de XPS. Tanqui’l prement el botó d’aspa de la seva Barra de títol.
Tanqui’l prement el botó d’aspa de la seva Barra de títol.
 Prement sobre les seves capçaleres, pot seleccionar files i columnes senceres. Quan una fila o una columna es troba seleccionada, els canvis afectaran totes les cel·les que s’hi inclouen.
Prement sobre les seves capçaleres, pot seleccionar files i columnes senceres. Quan una fila o una columna es troba seleccionada, els canvis afectaran totes les cel·les que s’hi inclouen. Per seleccionar tot el full, haurà de prémer el botó amb una punta de fletxa situat en el vèrtex superior esquerre del full. La deselecció s’aconsegueix prement en qualsevol cel·la.
Per seleccionar tot el full, haurà de prémer el botó amb una punta de fletxa situat en el vèrtex superior esquerre del full. La deselecció s’aconsegueix prement en qualsevol cel·la. Fent clic entre dues columnes i mantenint apretat el botó del ratolí podem veure quina és l’amplada de la columna que se situa a l’esquerra de la seleccionada.
Fent clic entre dues columnes i mantenint apretat el botó del ratolí podem veure quina és l’amplada de la columna que se situa a l’esquerra de la seleccionada. El menú contextual de la capçalera de qualsevol fila inclou l’opció Alto de fila, que dóna pas al quadre del mateix nom que ens permet modificar l’alçada de la fila seleccionada.
El menú contextual de la capçalera de qualsevol fila inclou l’opció Alto de fila, que dóna pas al quadre del mateix nom que ens permet modificar l’alçada de la fila seleccionada.