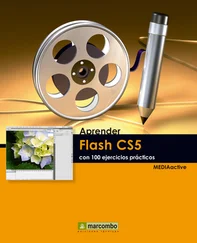3 Automàticament tota la columna s’eixampla per poder mostrar complet el contingut que la superava amb la seva mida predeterminada.  Recuperarem les seves dimensions predeterminades per dur a terme la mateixa acció mitjançant un altre procediment. Premi la icona Deshacer de la Barra d’eines d’accés ràpid.
Recuperarem les seves dimensions predeterminades per dur a terme la mateixa acció mitjançant un altre procediment. Premi la icona Deshacer de la Barra d’eines d’accés ràpid.  Totes les cel·les que componen la columna s’ajustaran al contingut més llarg.El comandament Deshacer serveix per anul·lar l'última acció executada.
Totes les cel·les que componen la columna s’ajustaran al contingut més llarg.El comandament Deshacer serveix per anul·lar l'última acció executada.
4 Per ajustar novament l’amplada de la columna al contingut més llarg, faci doble clic en la barra que separa els títols de les capçaleres de la columna en qüestió i la següent.
5 El resultat és el mateix. La columna s’ajusta al contingut més llarg. Premi novament en el comandament Formato i triï aquesta vegada l’opció Ancho de columna.
6 Al quadre Ancho de columna  , amb el que ja havia treballat abans, escrigui el valor 10,21 i premi el botó Aceptar.Accedeixi al quadre Ancho de columna des del botó Formato per a donar una amplada específica a la columna que tingui seleccionada.
, amb el que ja havia treballat abans, escrigui el valor 10,21 i premi el botó Aceptar.Accedeixi al quadre Ancho de columna des del botó Formato per a donar una amplada específica a la columna que tingui seleccionada.
7 Per a autoajustar l’alçada de les files al seu contingut el procediment que ha de seguir és idèntic. Arrossegui cap avall el marge inferior d’una de les capçaleres de fila del seu full per augmentar lleugerament la seva mida.  Pot modificar l’alçada predeterminada d’una fila manualment arrossegant la seva vora inferior.
Pot modificar l’alçada predeterminada d’una fila manualment arrossegant la seva vora inferior.
8 Seleccioni aquesta fila completa prement sobre la seva capça-lera, faci clic en el comandament Formato i triï aquesta vegada l’opció Autoajustar alto de fila.  En utilitzar l’opció Autoajustar alto de fila del comandament Formato l’alçada de la fila seleccionada s’ajustarà al contingut més alt, reduint-se o augmentant-se.
En utilitzar l’opció Autoajustar alto de fila del comandament Formato l’alçada de la fila seleccionada s’ajustarà al contingut més alt, reduint-se o augmentant-se.
9 Excel ajusta així l’alçada de la fila seleccionada al seu contingut. Pot tornar a donar-li una alçada específica accedint al quadre Alto de fila des del comandament Formato. En aquest cas, no obstant, deixarem el full tal com ha quedat i acabarem l’exercici desant els canvis amb ajuda del comandament Guardar de la Barra d’eines d’accés ràpid.
| 019 |
Inserir files, columnes i cel·les |
PER AFEGIR UNA FILA, una columna o una cel·la intermèdia hem de fer servir el comandament Insertar del grup d’eines Celdas, en la fitxa Inicio, o bé el menú contextual de cadascun d’aquests elements. El nombre de columnes o files inserides d’una vegada serà el mateix que el nombre de seleccionades abans d’utilitzar la funció.

IMPORTANT
Excel 2010 admet 1.048.576 files i 16.384 columnes, la qual cosa suposa un 1.500% més de files i un 6.300% més de columnes que les que hi havia en la versió 2003 de l’aplicació.
1 Per exercitar la inserció de files, columnes i cel·les continuarem treballant amb el document Puntos.xlsx. Seleccioni la cel·la A1 i faci clic en el botó de punta de fletxa del comandament Insertar, en el grup d’eines Celdas de la fitxa Inicio.  Al comandament Insertar del grup d’eines Celdas es troben les opcions necessàries per inserir cel·les, files, columnes i fulls.
Al comandament Insertar del grup d’eines Celdas es troben les opcions necessàries per inserir cel·les, files, columnes i fulls.
2 Com veu, des d’aquest comandament podem inserir cel·les, columnes, files i fins i tots fulls. Faci clic sobre l’opció Insertar columnas de hojas. 
3 Una columna s’insereix a l’esquerra de la seleccionada alhora que apareix l’etiqueta intel·ligent Opciones de inserción. A continuació, faci clic sobre el número 6 a la capçalera de les files per seleccionar tota aquesta fila.  Si desitja inserir diverses files o columnes d’una vegada, seleccioni en el full diversos d’aquests elements abans de procedir. El programa insereix tantes files o columnes com es trobin seleccionades.
Si desitja inserir diverses files o columnes d’una vegada, seleccioni en el full diversos d’aquests elements abans de procedir. El programa insereix tantes files o columnes com es trobin seleccionades.
4 En aquest cas, l’opció d’inserir una columna seria impossible, ja que totes les columnes d’aquesta fila estan seleccionades i no és possible augmentar-ne el nombre total. Faci clic novament en el botó de punta de fletxa del comandament Insertar i faci clic sobre l’opció Filas de hoja. 
5 Finalment, seleccionarem les files 2, 3 i 4. Faci clic sobre la capçalera de la segona fila, premi la tecla Majúscules i, sense alliberar-la, faci clic sobre la capçalera de la fila 4.
6 Faci clic amb el botó dret del ratolí sobre la capçalera de la fila 2 i, en el menú contextual que apareix, premi sobre l’opció Insertar.  Seleccioni diverses files i utilitzi l’opció Insertar filas de hoja per afegir-ne el mateix nombre.S’insereixen tres files buides sobre la primera fila que havíem seleccionat.
Seleccioni diverses files i utilitzi l’opció Insertar filas de hoja per afegir-ne el mateix nombre.S’insereixen tres files buides sobre la primera fila que havíem seleccionat.
7 S’afegeixen així tres noves files  que, segons l’opció seleccionada en les opciones d’inserció, adquireixen el format de la fila superior a la primera de les seleccionades. Faci clic en la cel·la A1 per eliminar la selecció.
que, segons l’opció seleccionada en les opciones d’inserció, adquireixen el format de la fila superior a la primera de les seleccionades. Faci clic en la cel·la A1 per eliminar la selecció.
8 Ara veurem la manera d’inserir cel·les en punts intermedis de la taula. Seleccioni, per exemple, la cel·la B11.
9 Faci clic novament sobre el botó de punta de fletxa del comandament Insertar i premi sobre l’opció Insertar celdas.
10 En inserir una cel·la sola, el programa no pot decidir sense la nostra ajuda si la cel·la s’insereix com a part d’una fila o d’una columna. Des d’aquest quadre podem triar entre desplaçar les cel·les cap a la dreta o cap avall i també inserir tota una fila o tota una columna. Mantingui seleccionada l’opció Desplazar las celdas hacia abajo i premi el botó Aceptar.  En inserir una cel·la, el quadre de diàleg Insertar celdas ens permet triar el lloc en què s’inserirà.
En inserir una cel·la, el quadre de diàleg Insertar celdas ens permet triar el lloc en què s’inserirà.
11 Com que continuarem treballant amb aquest mateix document, desfaci l'última acció prement el comandament Deshacer de Barra d’eines d’accés ràpid i desi l’arxiu.

IMPORTANT
Per repetir ràpidament l’acció d’inserir una columna o una fila, faci clic al lloc on desitja inserir-les i premi la combinació de tecles CTRL+Y.
Читать дальше
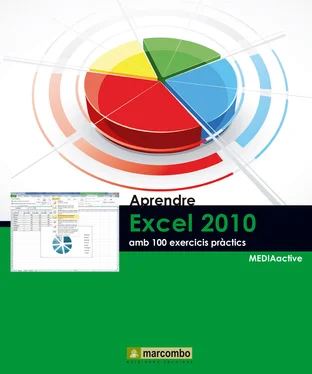
 Recuperarem les seves dimensions predeterminades per dur a terme la mateixa acció mitjançant un altre procediment. Premi la icona Deshacer de la Barra d’eines d’accés ràpid.
Recuperarem les seves dimensions predeterminades per dur a terme la mateixa acció mitjançant un altre procediment. Premi la icona Deshacer de la Barra d’eines d’accés ràpid.  Totes les cel·les que componen la columna s’ajustaran al contingut més llarg.El comandament Deshacer serveix per anul·lar l'última acció executada.
Totes les cel·les que componen la columna s’ajustaran al contingut més llarg.El comandament Deshacer serveix per anul·lar l'última acció executada. , amb el que ja havia treballat abans, escrigui el valor 10,21 i premi el botó Aceptar.Accedeixi al quadre Ancho de columna des del botó Formato per a donar una amplada específica a la columna que tingui seleccionada.
, amb el que ja havia treballat abans, escrigui el valor 10,21 i premi el botó Aceptar.Accedeixi al quadre Ancho de columna des del botó Formato per a donar una amplada específica a la columna que tingui seleccionada. Pot modificar l’alçada predeterminada d’una fila manualment arrossegant la seva vora inferior.
Pot modificar l’alçada predeterminada d’una fila manualment arrossegant la seva vora inferior. En utilitzar l’opció Autoajustar alto de fila del comandament Formato l’alçada de la fila seleccionada s’ajustarà al contingut més alt, reduint-se o augmentant-se.
En utilitzar l’opció Autoajustar alto de fila del comandament Formato l’alçada de la fila seleccionada s’ajustarà al contingut més alt, reduint-se o augmentant-se.
 Al comandament Insertar del grup d’eines Celdas es troben les opcions necessàries per inserir cel·les, files, columnes i fulls.
Al comandament Insertar del grup d’eines Celdas es troben les opcions necessàries per inserir cel·les, files, columnes i fulls.