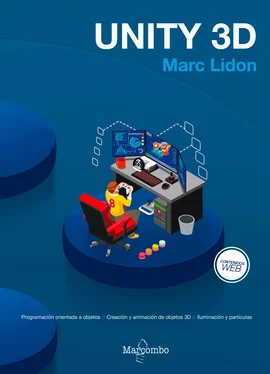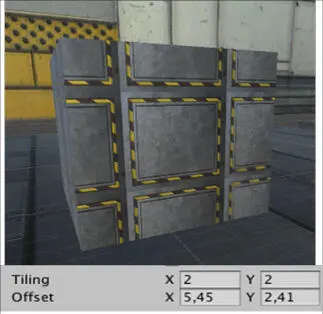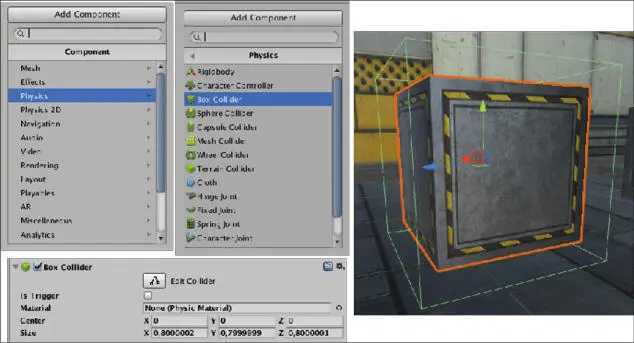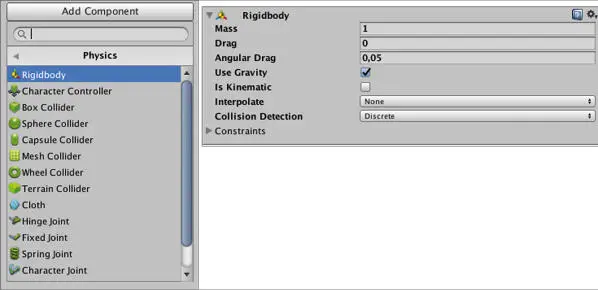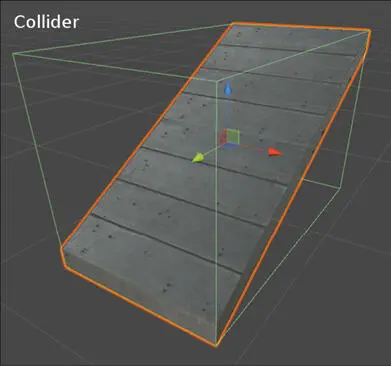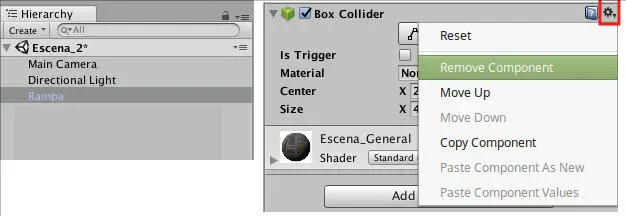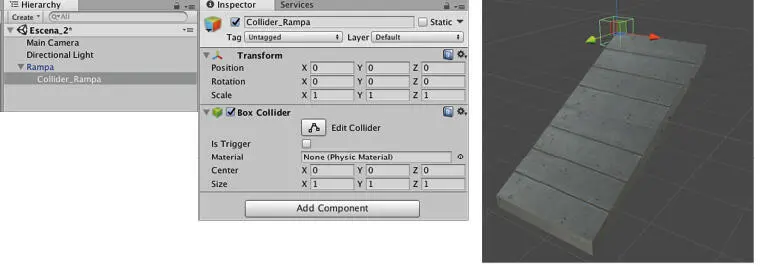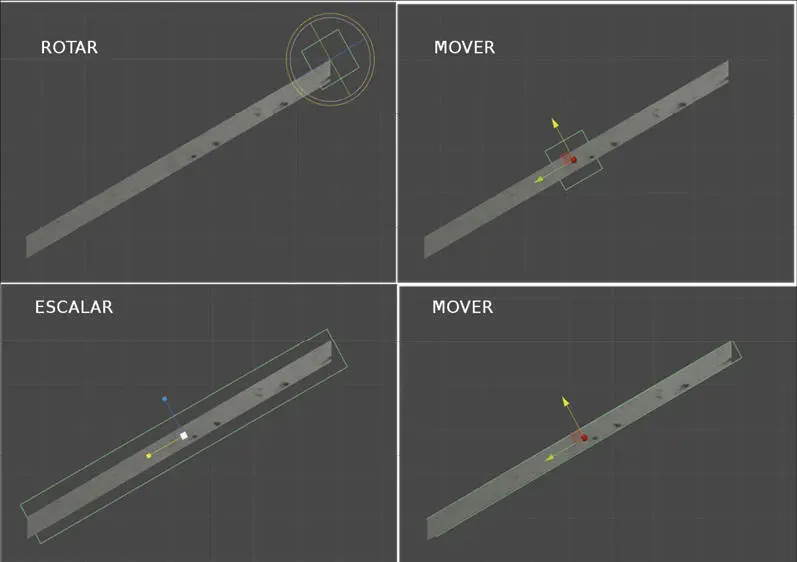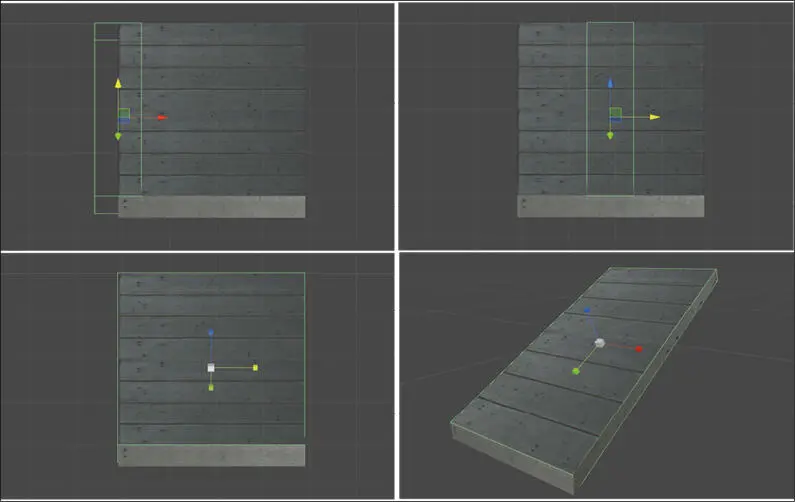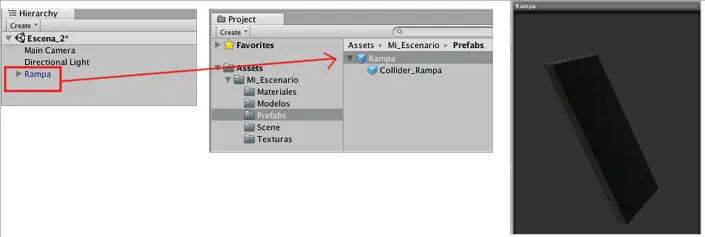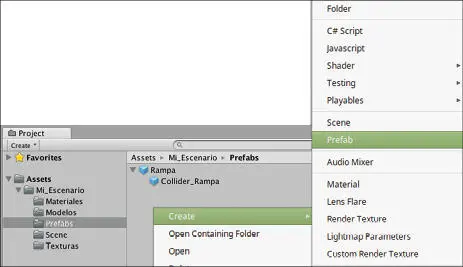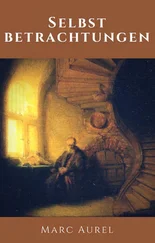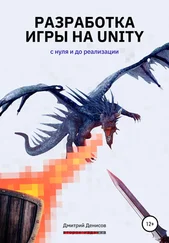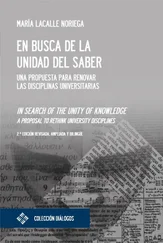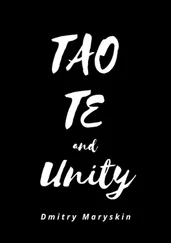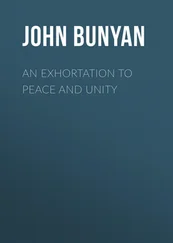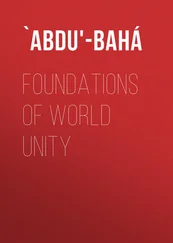Detail Mask
Este parámetro permite utilizar una textura que actúe en forma de máscara para esconder ciertas zonas de nuestro modelo para aplicar otro tipo de detalle. En otras palabras, sería una forma de mostrar una parte de la textura en ciertas zonas que queremos que se muestren y esconder otras zonas de la textura que no queremos que se muestren. En este capítulo no vamos a entrar en detalle con este parámetro puesto que las texturas ya están preparadas para los modelos.
Parámetros de escalado y repetición
Esta zona se compone del Tiling en donde podemos especificar cuantas veces repetimos una textura en los ejes (X) e (Y) y el Offset para desplazarla en los ejes anteriores. Estos parámetros los podemos utilizar siempre que tengamos texturas con un patrón de repetición en estos ejes, si no es el caso es mejor no utilizar estos parámetros.
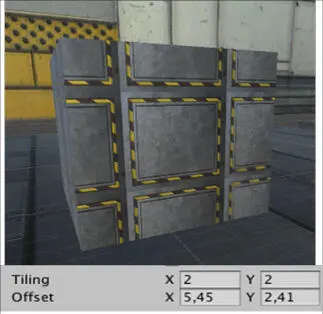
Fig. 4.28
Secondary Maps
Unity nos permite añadir un segundo conjunto de texturas sobre las que tenemos ya aplicadas. Esto es útil cuando queremos agregar algún detalle extra a nuestros modelos. Como hemos dicho en el apartado de escalado y repetición el tipo de texturas que se suele utilizar en estos dos parámetros suelen ser texturas preparadas para repetirse en gran escala.
5. Colliders y Rigid Bodies
Los colliders son un componente de los Gameobject se adaptan a la forma de nuestros modelos en cierto modo y crean colisiones. Este componente no lo tienen nuestros modelos por que han sido importados. Los colliders nos permiten que el objeto cree una colisión con otros objetos cuando estos trabajan con físicas.
Todos nuestros modelos deben tener un collider, para que más adelante nuestro player no atraviese las paredes o se caiga en el espacio infinito. Para ponerles un collider debemos seleccionar el objeto desde la ventana Jerarquía o la ventana escena, y desde la ventana inspector añadirle un collider desde Add Component >Physics > Box Collider. En este caso como todos los modelos son formas cuadradas utilizaremos el Box Collider como te muestro a continuación:
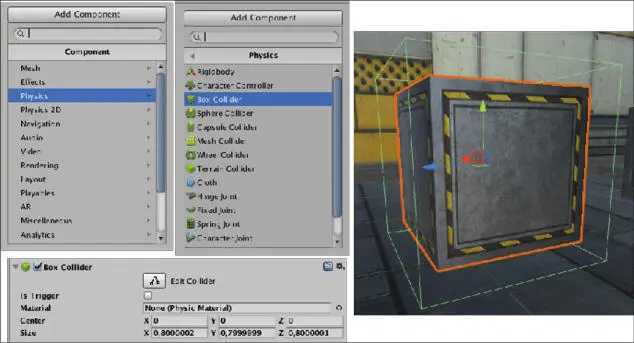
Fig. 4.29
El Box Collider anterior es la caja representada en color verde, en la imagen se ha exagerado el tamaño para que se diferencie bien del modelo. Normalmente cuando creas un componente collider este se adapta automáticamente al modelo. Para cambiar el tamaño puedes utilizar el botón Edit Collider y hacerlo desde la ventana escena o puedes utilizar las cajas de valores del apartado Size.
Un Rigidbody es otro componente de un Gameobject que creará un comportamiento físico en nuestros modelos. Este componente Rigidbody se lo vamos a aplicar a las dos cajas que tenemos en nuestra escena. Esto provocará que nuestras cajas reaccionen a la gravedad y reaccionaran a las colisiones.
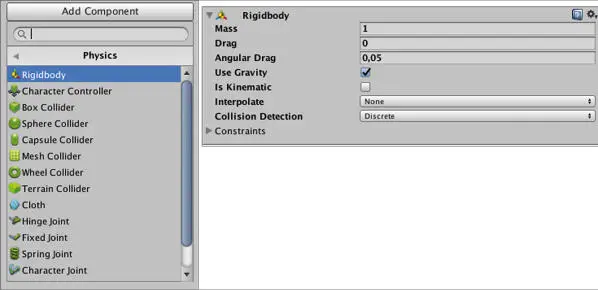
Fig. 4.30
Antes de continuar, si estas siguiendo el capítulo mientras realizas las tareas que te propongo,te habrás encontrado con un inconveniente en el modelo Rampa, puesto que tiene una inclinación y el componente collider toma todo el ancho y todo el alto del modelo. Esto es un problema muy común con los modelos de este tipo vamos a ver como resolverlo.
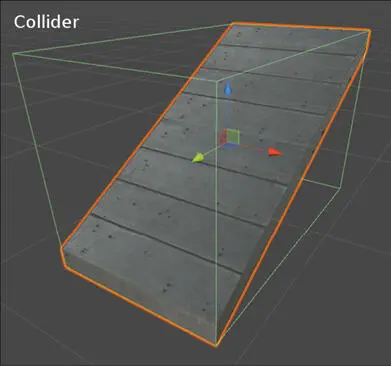
Fig. 4.31
•Primero borra el componente collider del modelo de la rampa.
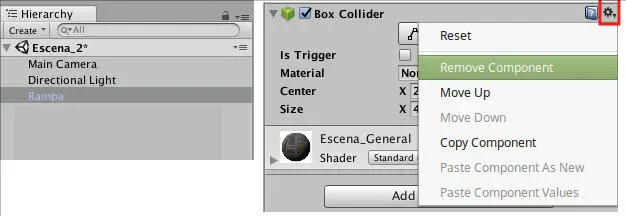
Fig. 4.32
•Dirígete a la ventana Jerarquía y en el botón Create seleccionamos la opción Empty.
•Se creará un GameObject vacío el cual le pondremos el nombre Collider_Rampa.
•A este GameObject le añadiremos un BoxCollider y lo escalaremos y lo posicionaremos de manera que se adapte lo máximo posible al modelo.
•Para finalizar arrastra el GameObject Collider_Rampa encima de Rampa para que se emparenten y de este modo ya tenemos el collider.
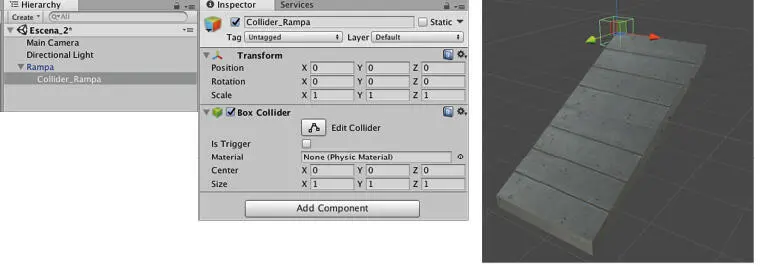
Fig. 4.33
Ahora podemos controlar el objeto Collider_Rampa que es hijo de Rampa utilizando las herramientas de escalado rotación y desplazamiento podemos darle la inclinación que deseemos. Voy a realizar capturas del proceso para que puedas ver como lo hago.
Primero debes utilizar el Gizmo de la ventana Vista y proyectar la vista que se parezca a la que te muestro a continuación:
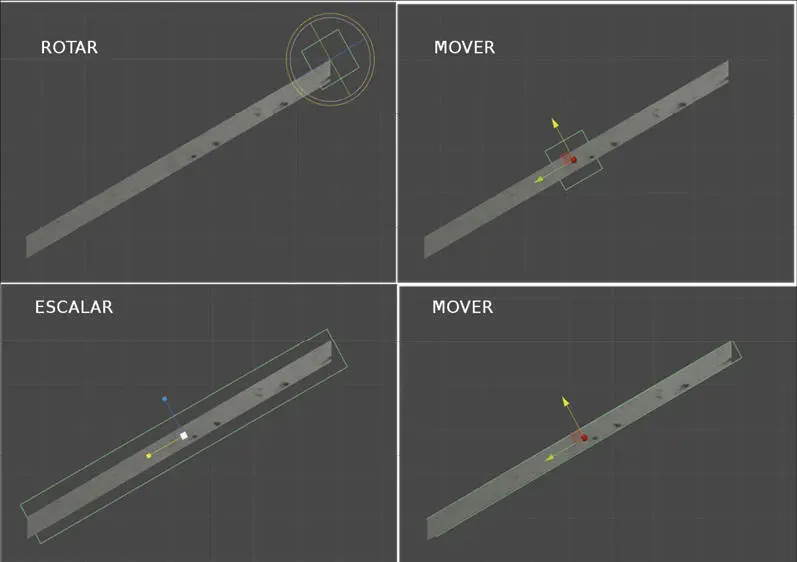
Fig. 4.34
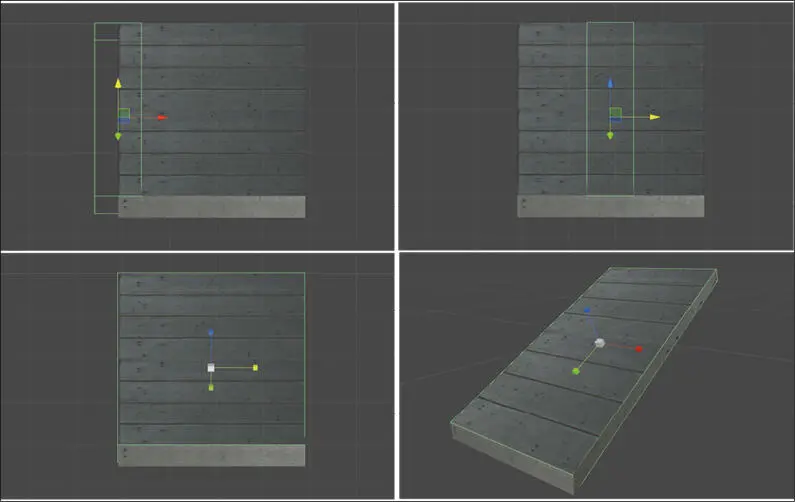
Fig. 4.35
Si todo es correcto debería quedarte la rampa como se muestra en la última imagen. A continuación veremos como preparar nuestros Prefabs para empezar a montar nuestro escenario modular.
6. Model vs Prefabs
Un archivo de modelo puede contener un objeto 3D, como un personaje, un edificio o un mueble. Este modelo es importado como activos múltiples, en donde suele contener la malla del objeto.
Cuando hablamos de Prefabs estamos hablando de modelos que hemos configurado en Unity y están listos para ser usados. Es decir los Prefabs ya tienen sus texturas puestas, sus animaciones configuradas (si tienen animación), sus colliders, rigidbody etc.
Ahora accederemos a la carpeta Prefabs en la ventana Proyectos y explicaré dos modos de crear Prefabs.
El primero y el más sencillo es configurar nuestro modelo, con sus texturas y sus colliders en la ventana escena y luego desde la ventana Jerarquía seleccionamos el nombre del objeto y lo arrastramos en el interior de la carpeta. Este tomará un color azulado y ya tendrás tu Prefab para utilizarlo siempre que lo necesites.
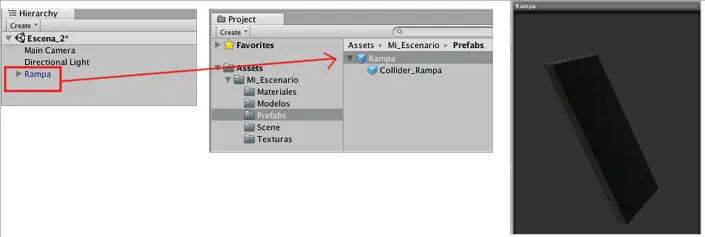
Fig. 4.36
Otra forma es crear un Prefab vacío dentro de la carpeta Prefabs haciendo clic con el botón derecho del ratón y acceder a la opción Create > Prefabs como te muestro a continuación:
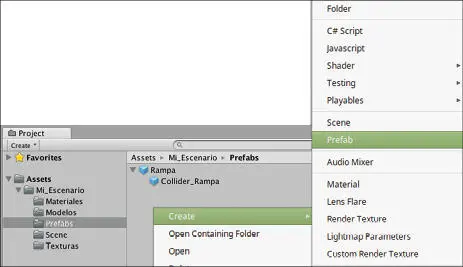
Fig. 4.37
Se creara un Prefab vacío al que le puedes poner el nombre que quieras. Esta forma es muy útil cuando quieres crear configuraciones distintas de tus modelos y guardarlos como distintos Prefabs. Por defecto el nuevo Prefab es de color blanco cuando está vacío, en el momento que nosotros arrastremos un modelo encima de este Prefab tomara el color azul y ya tendremos nuestro Prefab listo para usar.
Читать дальше