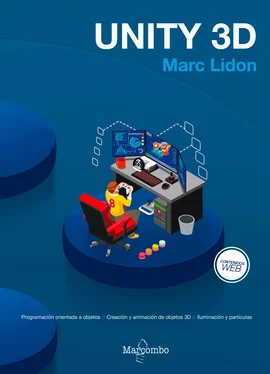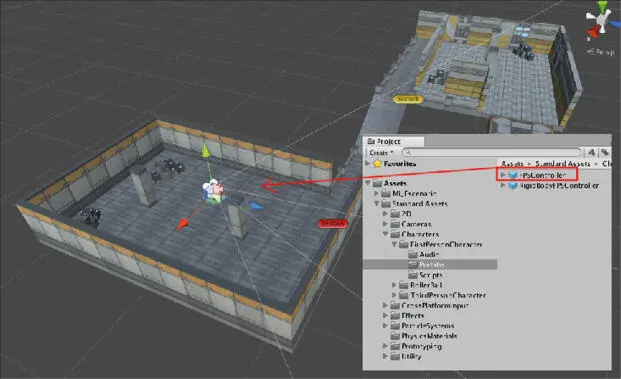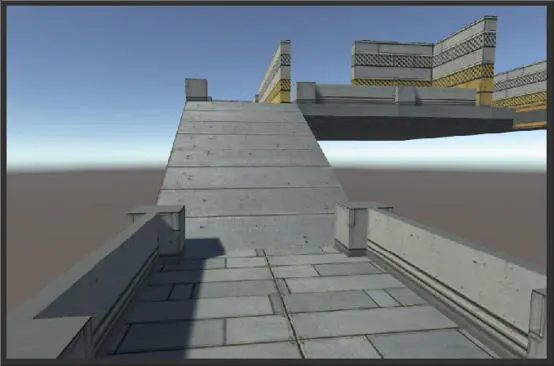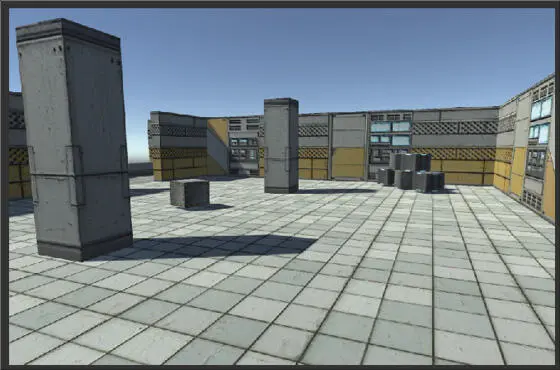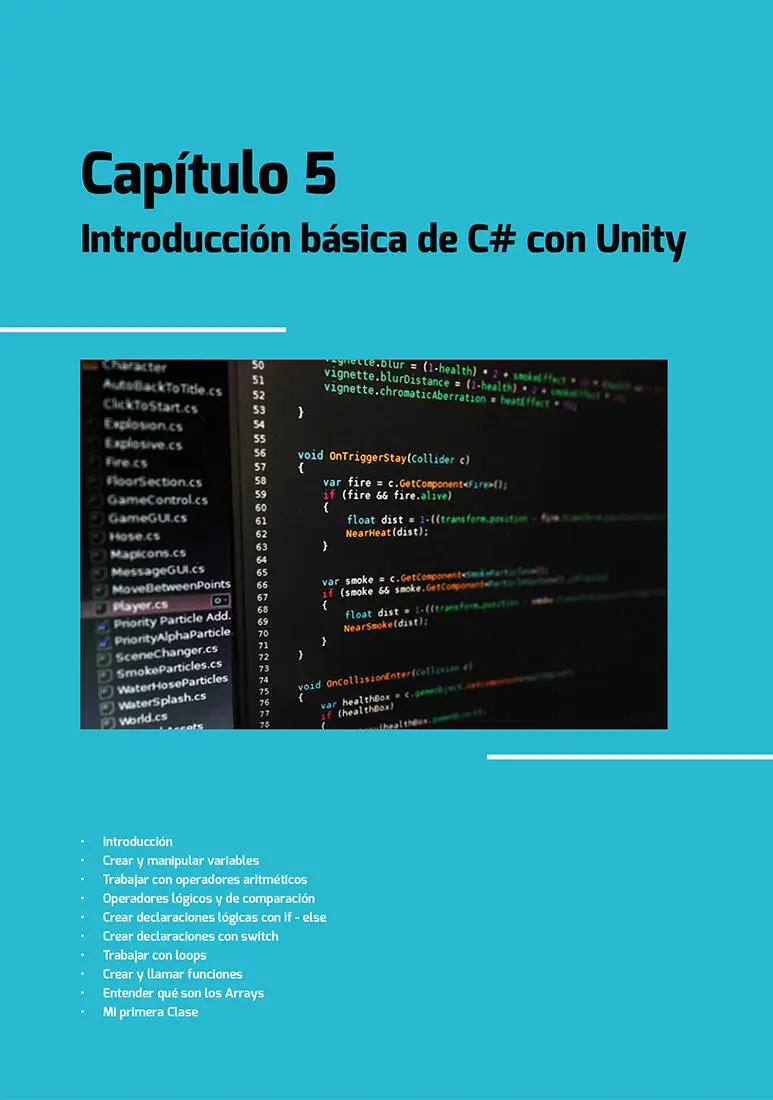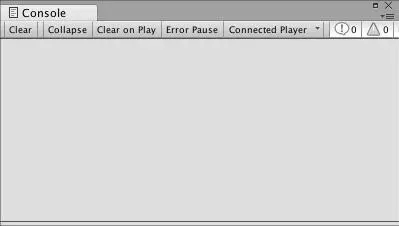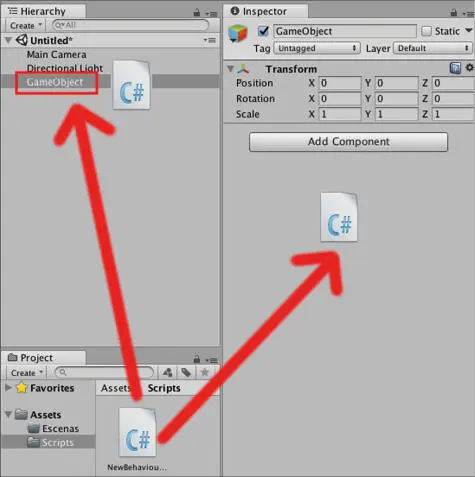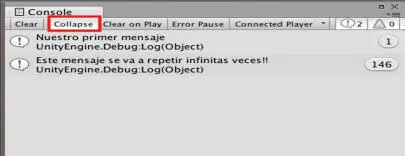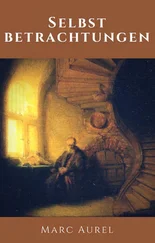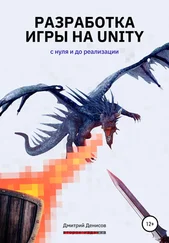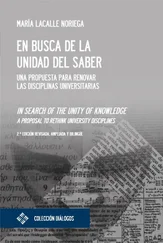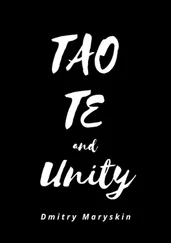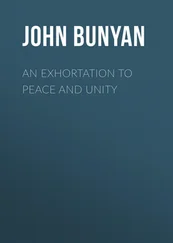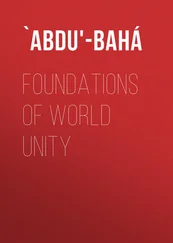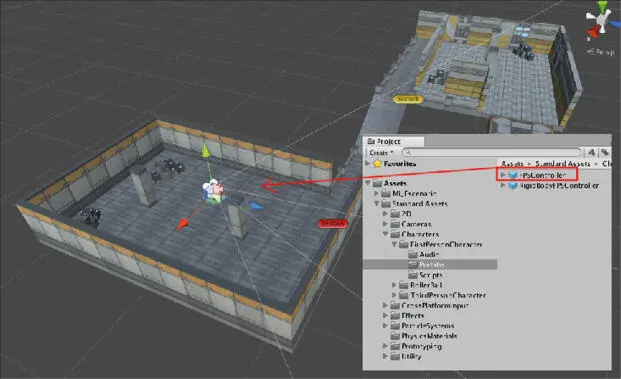
Fig. 4.53
Ahora desactiva o borra la cámara que viene por defecto en la escena como te muestro a continuación.

Fig. 4.54
Bien ya tenemos el escenario y un FPS (jugador en primera persona), ahora es el momento de disfrutar, ejecuta el juego y explora el escenario que todo esté correcto.
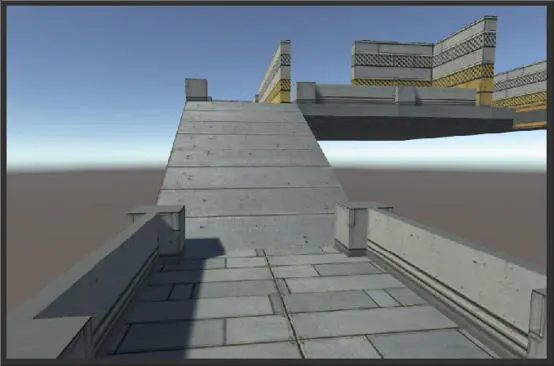
Fig. 4.55
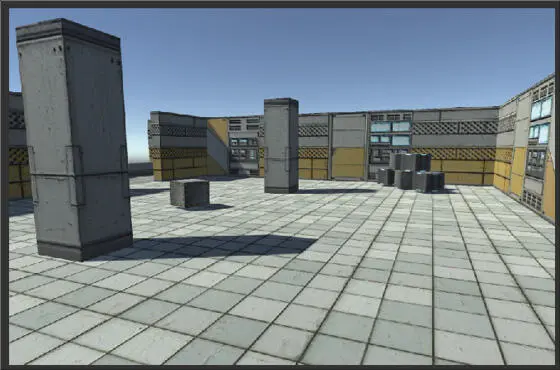
Fig. 4.56
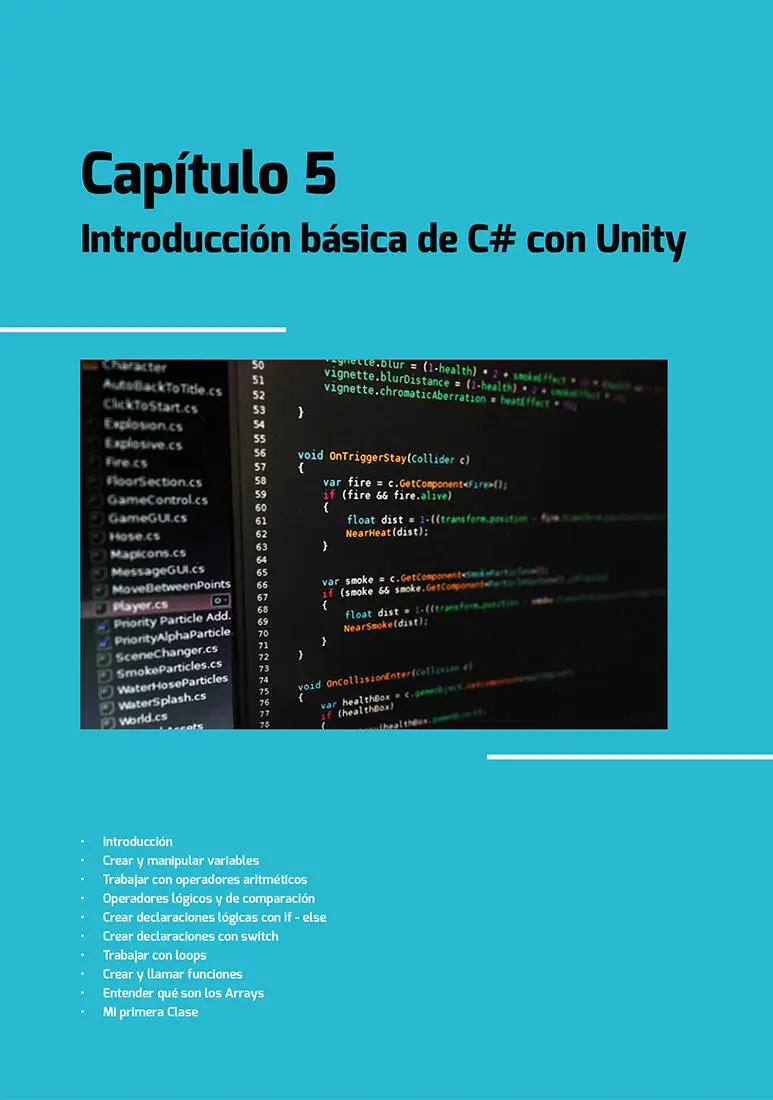
1. Introducción
Este es el primer capítulo en donde vas a empezar a escribir código y tus primeros scripts. Este capítulo se enfoca en darte una base introductoria para que te resulte más sencillo entender los próximos capítulos en los que se empieza a programar el movimiento de nuestro personaje y en donde empezamos a utilizar la API de Unity.
Creando nuestro primer Script
Crea un proyecto nuevo en 3D con el nombre que quieras, por ejemplo capítulo 5. En la ventana Project vamos a crear dos carpetas una para guardar nuestras escenas y la otra para guardar nuestros scripts como te muestro en la imagen siguiente.

Fig. 5.1
Ahora vamos a crear un script dentro de la carpeta Scripts que hemos creado anteriormente. Seleccionamos la carpeta Scripts y hacemos clic con el botón derecho del ratón y seleccionamos Create > C# Script, automáticamente aparecerá un script con el nombre por defecto NewBehaviourScript.cs.

Fig. 5.2
Si quieres puedes cambiarle el nombre al script. A continuación hacemos doble clic encima del script y se nos abrirá el programa Monodevelop que nos servirá para editar nuestro script. En esta obra se ha transcrito todos los scripts para mayor entendimiento del lector y se mostrarán siempre en este recuadro que te muestro a continuación.
| Script: NewBehaviourScript.cs |
| using System.Collections;using System.Collections.Generic;using UnityEngine; |
| public class NewBehaviourScript : MonoBehaviour{// Use this for initializationvoid Start () {}// Update is called once per framevoid Update () {}} |
El primer bloque que encontramos en la parte de arriba:
using System.Collections;
using System.Collections.Generic;
using UnityEngine;
Son necesarias porque es la forma que tenemos en C# de llamar directamente al Engine de Unity y para que se utilicen las colecciones genéricas para empezar a programar. Normalmente cuando creas un script en Unity ya se crean automáticamente, pero en algunos casos deberemos ser nosotros mismos los que agreguemos alguna otra colección.
public class NewBehaviourScript : MonoBehaviour
Este código que vemos es el nombre de la clase que siempre debe ser el mismo que el nombre del script y después de los dos puntos nos indica a que clase pertenece y en este caso y siempre por defecto pertenecerá a MonoBehaviour. Esta clase debe contener en su interior todo el contenido de nuestro script o dicho de otra manera el comportamiento que queremos que se ejecute.
// Use this for initialization
void Start () {
}
// Update is called once per frame
void Update () {
}
En este bloque o parte del script es donde declararemos variables y utilizaremos nuestras funciones. En el script tenemos dos comentarios que sirven para informar y siempre van después de // y dos funciones (void Start) y (void Update) que veremos a continuación para que sirven.
Void Start
Para entender cómo funciona vamos a crear un mensaje para cada función que se va a mostrar por la ventana de Consola en Unity. Cuando queremos imprimir un mensaje debemos escribir la palabra Debug.Log(“”); Dentro del paréntesis de momento vamos a escribir entre comillas cuándo queremos poner texto, más adelante veremos qué opciones tenemos. A continuación te dejo el código que me gustaría que probarás.
| Script: NewBehaviourScript.cs |
| using System.Collections;using System.Collections.Generic;using UnityEngine;public class NewBehaviourScript : MonoBehaviour{void Start (){Debug.Log(“Nuestro primer mensaje”);}void Update (){Debug.Log(“Este mensaje se va a repetir infinitas veces!!”);}} |
Una vez hayas escrito el código en tu script debes guardar el archivo seleccionando en la barra de herramientas principal File > Save. Ahora minimizamos el editor Monodevelop y nos dirigimos a Unity. Debes localizar la ventana Console en la interfaz si no lo ves puedes abrir esta ventana accediendo al menú principal en la opción Window > Console. Se abrirá la ventana Consola como te muestro en la siguiente imagen.
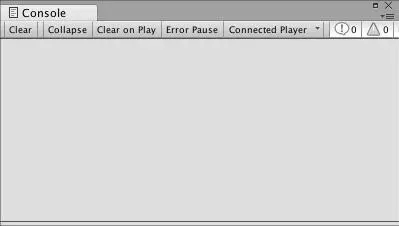
Fig. 5.3
Ahora para que nuestro script funcione debemos agregarlo a un objeto en la escena, como no tenemos ninguno debemos crear un GameObject vacío, o por defecto el que tú quieras y arrastrar el script encima del objeto dentro de la ventana jerarquía o con el objeto seleccionado arrastrando el script encima de sus componentes como te muestro a continuación en la siguiente imagen:
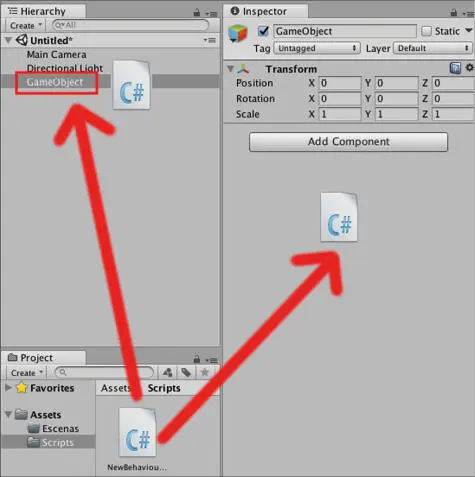
Fig. 5.4
Bien agregado el script ejecutamos el juego haciendo clic en play y pasados unos segundo veremos el siguiente mensaje en consola:
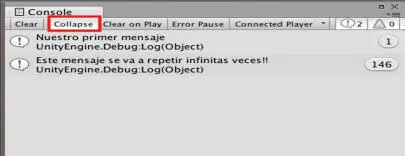
Fig. 5.5
El primer mensaje que se imprime en la consola es el que estaba dentro de la función Start si te fijas verás que solo aparece una vez. El segundo mensaje se repite en este caso 146 veces. Verás que he marcado la opción Collapse para que el segundo mensaje que estaba dentro de la función Update no me salga repetido y solamente se muestre una vez con el numero de repeticiones al lado.
2. Crear y manipular variables
Las variables son contenedores de información, por ejemplo imagínate que tienes tres amigos: Juan, Antonio y María. Ahora imaginate que utilizamos un nombre en clave para referirnos a estos tres amigos. El nombre clave es “jam” que son las letras del principio del nombre. Bien cada vez que digas jam estarás refiriéndote a tus 3 amigos, eso mismo es lo que hacemos en programación, damos un nombre fácil de recordar a un valor complejo.
Читать дальше