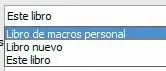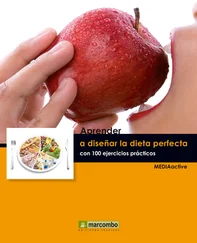15 Ya ha grabado su primera macro.

IMPORTANTE
El nombre de una macro siempre debe comenzar por una letra y no puede contener espacios en blanco aunque sí puede utilizar el guión bajo para separar conceptos.

| 002 |
Ejecutar, modificar y eliminar una macro |
UNA VEZ HA GRABADO UNA MACRO, puede utilizarla para ejecutar con una sola instrucción y en un nuevo conjunto de celdas para ello definido, la serie de acciones que contiene. También puede cambiar sus opciones o eliminarla en cualquier momento.

IMPORTANTE
Tenga en cuenta que si utiliza como atajo de teclado para una macro una combinación de teclas que ya tiene una función en Excel, por ejemplo, Ctrl.+S(que habitualmente ejecuta el comando Guardar), la macro sobrescribirá al comando anterior para cualquier caso.

1 La gracia de grabar una macro es, evidentemente, reproducirla para ejecutar las acciones que contiene. Ubíquese en la celda C17 y pulse el atajo de teclado creado en el ejercicio anterior, es decir, Ctrl.+Mayúsculas+H.
2 Automáticamente se suman los valores de la columna C y se muestra el resultado en la celda C17. Se selecciona, además, la celda B17, porque también era la celda seleccionada al terminar el último paso de la macro.  Haga un clic en la celda C17 y compruebe la fórmula que contiene.
Haga un clic en la celda C17 y compruebe la fórmula que contiene.
3 Efectivamente, sólo se ha copiado la función SUMA para el mismo número de filas, pero en la columna correcta.  Ubíquese ahora en la celda D17.
Ubíquese ahora en la celda D17.
4 Despliegue el menú Macros y seleccione la opción Ver macros.
5 Se abre el cuadro de diálogo Macro, donde puede ver la macro SumaTotal. En los otros ejercicios trabajaremos con los diversos comandos de este cuadro. Pulse el botón Opciones. 
6 en el cuadro de diálogo Opciones de la macro puede cambiar tanto el acceso directo asignado como la descripción, pero no el nombre. Sustituya la letra H por una S mayúscula y pulse el valor Aceptar.  Puede acceder al cuadro Opciones de la macro y modificar las teclas establecidas como método abreviado de acceso y la descripción de las acciones que ejecuta.
Puede acceder al cuadro Opciones de la macro y modificar las teclas establecidas como método abreviado de acceso y la descripción de las acciones que ejecuta.
7 Así de fácil ha sido modificar el atajo de teclado vinculado a la macro. Pulse ahora el botón Ejecutar para comprobar el efecto que tiene.
8 Se suman los valores de la columna D y se muestra su valor en la celda que estaba seleccionada al ejecutar la macro. Nuevamente se selecciona la celda B18, tal como sucedió al finalizar la grabación de la macro.  Una macro puede incluir todo tipo de acciones. En este caso, por ejemplo, podría modificar también el formato de la celda en la que se ejecuta.
Una macro puede incluir todo tipo de acciones. En este caso, por ejemplo, podría modificar también el formato de la celda en la que se ejecuta.
9 Como al crear la macro establecimos que se guardara en el libro abierto, se hace necesario convertirlo en un tipo de archivo que soporte macros. Para ello despliegue la vista backstage de Excel desde la pestaña Archivo y seleccione la opción Guardar como. 
10 Despliegue el menú Tipo del cuadro de diálogo en pantalla y seleccione la opción Libro de Excel habitado para macros.
11 Pulse el botón Guardar. 
12 Despliegue una vez más el menú del comando Macro y seleccione la misma opción de la última vez: Ver macros.
13 Puede ver en el cuadro de diálogo la macro creada. SU nombre se muestra precedido por el nombre del libro que lo contiene Seleccione la opción Eliminar y confirme que desea borrar la macro SumaTotal.

IMPORTANTE
Puede borrar cualquier macro con tranquilidad, pues los libros en los que haya sido ejecutada no sufrirán ningún cambio.

| 003 |
Aplicar macro de otro libro |
SUS MACROS PUEDEN INCLUIR CAMBIOS en los atributos de celdas o texto, pueden afectar a varias celdas en una misma acción y pueden aplicarse a otras hojas de cálculo, siempre que tenga abierta en segundo plano la hoja que la contiene.

IMPORTANTE
En el cuadro Grabar macro,puede establecer que la macro no se inserte en el libro actual sino en un libro nuevo o en un libro de macros personal.
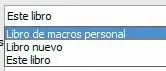

1 Pulse con el botón secundario del ratón sobre la cinta de opciones y escoja del menú contextual que se muestra la opción Personalizar cinta de opciones. 
2 En el cuadro Opciones de excel, en el panel de la derecha, seleccione la ficha Programador y pulse el botón Aceptar. 
3 Active la ficha que así se inserta en la cinta.  Al habilitar la ficha Programador se añade una cantidad de utilidades interesantes a la aplicación.
Al habilitar la ficha Programador se añade una cantidad de utilidades interesantes a la aplicación.
4 Para este ejercicio borre las fórmulas insertadas en las celdas B17 a D17 en los dos ejercicios anteriores.
5 Vamos a crear una nueva macro. Seleccione las celdas B17 a D17 y escoja la opción Grabar macro, que ahora está disponible directamente en el grupo Código. 
Читать дальше
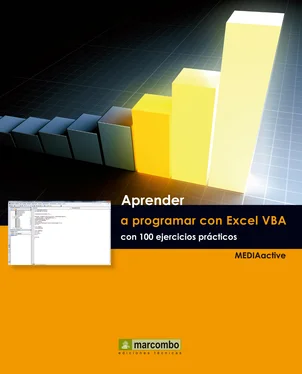

 Haga un clic en la celda C17 y compruebe la fórmula que contiene.
Haga un clic en la celda C17 y compruebe la fórmula que contiene. Ubíquese ahora en la celda D17.
Ubíquese ahora en la celda D17.
 Puede acceder al cuadro Opciones de la macro y modificar las teclas establecidas como método abreviado de acceso y la descripción de las acciones que ejecuta.
Puede acceder al cuadro Opciones de la macro y modificar las teclas establecidas como método abreviado de acceso y la descripción de las acciones que ejecuta. Una macro puede incluir todo tipo de acciones. En este caso, por ejemplo, podría modificar también el formato de la celda en la que se ejecuta.
Una macro puede incluir todo tipo de acciones. En este caso, por ejemplo, podría modificar también el formato de la celda en la que se ejecuta.