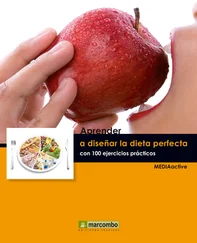042Declarar variables y constantes tipo Date
043Conocer y usar las constantes predefinidas
044Trabajar con el objeto Range
045Range como propiedad del objeto Range
046La propiedad Cells
047Propiedades Text, Count, Row, Column y Address
048Propiedades de Range que modifican formato
049Los métodos Select Copy, Paste, Clear
050Utilizar el método PasteSpecial
051Intersectar, combinar, insertar y unir rangos
052Utilizar funciones de Excel en una macro
053Usar procedimientos de función
054Declarar tipos de datos en una función
055Describir funciones y variables
056Declarar una matriz de datos
057Crear una matriz de múltiples dimensiones
058Convertir lista de datos en una matriz
059Crear matriz dinámica o de tamaño cambiante
060Crear un tipo de dato personalizado
061Utilizar el control condicional If… Then
062Utilizar el control If… Then… Else
063Trabajar con varias instrucciones If… Then
064Controles condicionales con ElseIf
065Controles condicionales con Selec Case
066Anidar controles condicionales
067Crear una macro con bucle usando Do-Loop
068Repetir instrucciones X número de veces
069Aplicar bucle para el análisis de datos
070Bucle en objetos de colección con For Each
071GoTo o insertar salto a alguna instrucción
072Usar Call o llamar a un procedimiento
073Crear macro de inicio automático
074Crear una macro de arranque
075Crear procedimiento que se ejecuta al cierre
076Ejecutar procedimiento al recalcular hoja
077Crear procedimiento para nuevos libros
078Usar BeforeDoubleClic en gráfico
079Macros que se inician con teclado
080Mostrar un cuadro de diálogo de Excel
081Utilizar la función MsgBox
082Incorporar datos con la función InputBox
083Crear un formulario personalizado
084Asignar instrucciones a controles de formulario
085Crear procedimiento que abra el formulario
086Insertar y utilizar controles (I)
087Insertar y utilizar controles (II)
088Crear un formulario de múltiples hojas y usarlo
089Crear un gráfico desde VBA
090Crear un gráfico incrustado
091Crear gráficos con el método AddChart
092Editar elementos de gráfico con SetElements
093Propiedades y métodos de gráficos paso a paso
094Aplicar filtro automático desde VBA
095Filtrar por color y por valores relativos
096Filtrar por matriz de datos, palabras e iconos
097Añadir comando a menú contextual
098Añadir botón a la ficha Comando de la cinta
099Crear un complemento para Excel
100Instalar y usar un complemento
UNA MACRO ES UNA SERIE DE instrucciones que el usuario proporciona para automatizar una secuencia de acciones con simple uso de un comando o una combinación de teclas para ello establecida y, de este modo, ahorrarse la necesidad de repetir un mismo proceso una y otra vez. La forma más sencilla de hacerlo es utilizando el grabador de Macros, que captura en un módulo de macro todos los pasos que usted realice durante el proceso de grabación.

IMPORTANTE
Al grabar una macro, se registran todos y cada uno de los pasos que dé el usuario durante la grabación. Para crear una macro más eficiente y rápida, planifique los pasos antes de iniciar la grabación.

1 En este ejercicio le demostraremos lo fácil que es crear una macro utilizando el grabador de macros de Excel. Para comenzar, descargue el archivo Prácticas1 de nuestra web y ábralo en su primera hoja, Pedidos_enero.
2 Crearemos una macro que sume los valores de la columna B en la celda B17. Seleccione la celda B17, que es la que mostrará el resultado de la macro.  Antes de crear una macro debe seleccionar la celda en la que se mostrará el resultado de ésta.
Antes de crear una macro debe seleccionar la celda en la que se mostrará el resultado de ésta.
3 Active la ficha Vista de la cinta de opciones de Excel pulsando sobre su pestaña.
4 Pulse el botón de punta de flecha del comando Macros  para mostrar sus opciones.
para mostrar sus opciones.
5 Puede ver macros almacenados previamente, grabar una nueva macro o usar referencias relativas (más adelante veremos a qué se refiere). Seleccione la opción Grabar macro. 
6 En el cuadro de diálogo Grabar macro, establezca como nombre SumaTotal.
7 En el campo Método abreviado escriba la letra H, en mayúsculas.
8 Ha establecido la combinación de teclas Ctrl.+Mayúsculas+H como acceso directo para la macro que va a grabar. Para este primer ejercicio mantenga seleccionada la opción Este libro del campo Guardar macro en y redacte una descripción para la macro en el campo Descripción.
9 En el momento en el que pulse el botón Aceptar,  se iniciará la grabación de la macro. Lea antes las instrucciones de los próximos pasos para poder ejecutarlos con fluidez y, cuando esté preparado, pulse el botón Aceptar.
se iniciará la grabación de la macro. Lea antes las instrucciones de los próximos pasos para poder ejecutarlos con fluidez y, cuando esté preparado, pulse el botón Aceptar.
10 Muestre la ficha Fórmulas de la cinta de opciones.
11 Pulse el botón de flecha del comando Autosuma y seleccione la opción Suma.  Todos los pasos que ejecute desde que pulsa el botón Aceptar hasta que detiene la grabación formarán parte de la macro.
Todos los pasos que ejecute desde que pulsa el botón Aceptar hasta que detiene la grabación formarán parte de la macro.
12 Una vez se haya introducido la fórmula en la celda B17, que automáticamente debería seleccionar las celdas correctas,  pulse la tecla Retorno para aplicarla.
pulse la tecla Retorno para aplicarla.
13 Para detener la grabación de la macro, regrese a la ficha Vista.
14 Despliegue una vez más el menú del comando Macro y, en esta ocasión, seleccione la opción Detener grabación, ahora disponible. 
Читать дальше
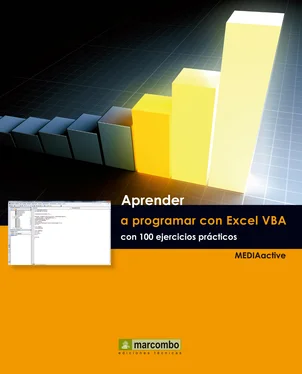

 Antes de crear una macro debe seleccionar la celda en la que se mostrará el resultado de ésta.
Antes de crear una macro debe seleccionar la celda en la que se mostrará el resultado de ésta. para mostrar sus opciones.
para mostrar sus opciones.
 se iniciará la grabación de la macro. Lea antes las instrucciones de los próximos pasos para poder ejecutarlos con fluidez y, cuando esté preparado, pulse el botón Aceptar.
se iniciará la grabación de la macro. Lea antes las instrucciones de los próximos pasos para poder ejecutarlos con fluidez y, cuando esté preparado, pulse el botón Aceptar. Todos los pasos que ejecute desde que pulsa el botón Aceptar hasta que detiene la grabación formarán parte de la macro.
Todos los pasos que ejecute desde que pulsa el botón Aceptar hasta que detiene la grabación formarán parte de la macro. pulse la tecla Retorno para aplicarla.
pulse la tecla Retorno para aplicarla.