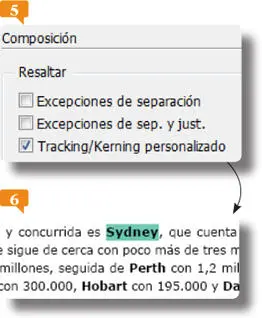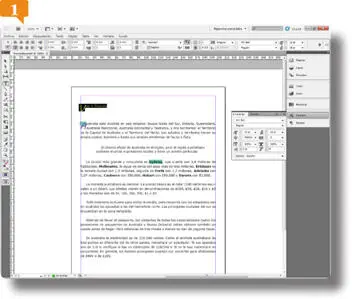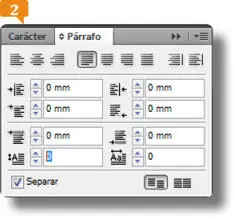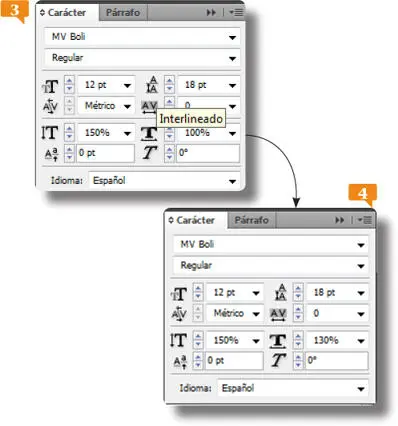4.El tracking y kerning se miden en 1/1000 eme, una unidad de medida relativa al tamaño actual del texto y son estrictamente proporcionales al tamaño actual del texto. Los controles Kerningy Trackingson los que muestran las letras AV y se establecen por defecto en 0. Haga doble clic en el campo Kerning, escriba el valor 20y pulse Retorno. 
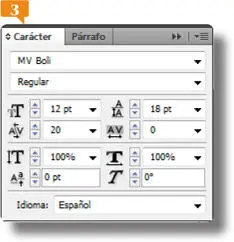
El kerningpuede ser óptico, métrico o manual. Para que aparezcan los valores manuales, no debe haber texto seleccionado.
5.Seguidamente modificaremos el tracking de una palabra del documento. Seleccione, por ejemplo, la palabra Sydneydel tercer párrafo haciendo doble clic sobre ella.
6.El control de tracking se encuentra a la derecha del de kerning en el panel Carácter. Haga clic en el botón de punta de flecha de ese control y, de la lista de posibles valores, elija 50para ver claramente el efecto. 
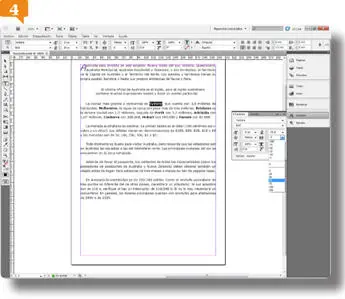
Puede cambiar el trackingde un texto seleccionando un valor de la lista, insertando directamente un nuevo valor en el control o bien aumentando o disminuyendo el valor predeterminado con ayuda de los botones de flecha.
7.Recuerde que los valores negativos disminuyen el espacio, tanto para el kerning como para el tracking. Para acabar, veremos cómo resaltar en el documento el texto al que se ha aplicado tracking o kerning personalizados. Abra el menú Edición, pulse en la opción Preferenciasy haga clic en el comando Composición.
8.En el apartado Resaltar, active la opción Tracking/Kerning personalizado  y pulse el botón OKpara aplicar el cambio.
y pulse el botón OKpara aplicar el cambio.
9.Haga clic al final de la palabra Sydneypara deseleccionarla y compruebe que las dos palabras cuyo kerning y tracking hemos modificado aparecen ahora sombreadas en color verde. 
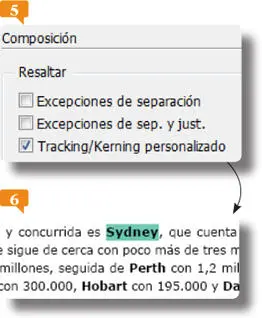
Puede deshacer el cambio en las preferencias pulsando la combinación Ctrl.+Zo bien desactivando la opción en el cuadro.
10.Para acabar, guarde las modificaciones pulsando la combinación de teclas Ctrl.+S.
020Ajustar la escala del texto
DIRECTAMENTE RELACIONADA con el kerning y el tracking, la escala representa otra herramienta muy útil en la confección de documentos, concretamente en el tratamiento de caracteres. Existen dos tipos de escalas: vertical y horizontal. La escala vertical estira o encoge una letra de forma vertical, es decir, respecto a su altura; la escala horizontal alarga o estrecha un carácter de forma horizontal, es decir, respecto a su anchura. El valor de escala se aplica en porcentajes y, por defecto, es del 100%.
1.Para empezar, introduciremos un título en el documento para practicar sobre él con la escala horizontal y vertical de las letras. Haga clic al inicio del texto, delante de la letra capitular, y pulse la tecla Retorno6 veces.
2.Pulse la combinación de teclas Ctrl. + Inicioy, a continuación, pulse la tecla de desplazamiento hacia abajo dos veces.
3.Puede proceder a escribir el texto que servirá como título a nuestro documento. Escriba la frase Viaje a Australia,pulse la tecla Mayúsculasy, sin soltarla, haga clic al inicio del título para seleccionarlo entero. 
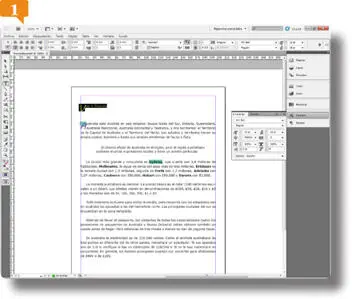
El efecto que produce la modificación de la escalasobre un texto es especialmente visual y puede llegar a distorsionar la imagen de las letras de una forma importante.
4.Como puede ver, el título adopta el formato del párrafo siguiente, con capitular incluida. Para quitar la capitular, muestre el panel Párrafo, haga doble clic en el control Capitulary escriba el valor 0. 
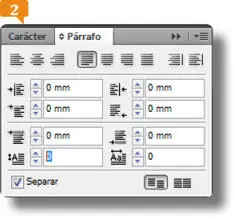
5.Para aplicar al título una alineación centrada, haga clic en el icono de alineación Centrar, el segundo del panel Párrafo.
6.La escala de carácter puede modificarse tanto desde el panel Caráctercomo desde los controles de formato de carácter(siempre y cuando esté activada esa opción en su cuadro de personalización). Active el panel Carácter.
7.Los controles de escala vertical y horizontal muestran por defecto el valor 100%. Haga doble clic sobre el valor 100% del control Escala vertical, que muestra una letra T junto a una flecha vertical, introduzca el valor 150%y pulse la tecla Retornopara ver el efecto conseguido. 
8.Efectivamente, las letras del título se han alargado considerablemente, según el valor asignado. Modificaremos ahora las letras en cuanto a su anchura. Haga doble clic en el campo Escala horizontal, que muestra una letra T sobre una flecha horizontal, escriba el valor 130%y pulse la tecla Retorno. 
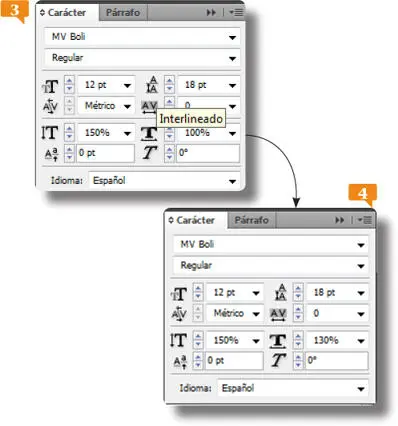
También es posible cambiar la escala de un texto escalando el marco de texto que lo contiene con la herramienta Escaladel panel Herramientas.
Читать дальше
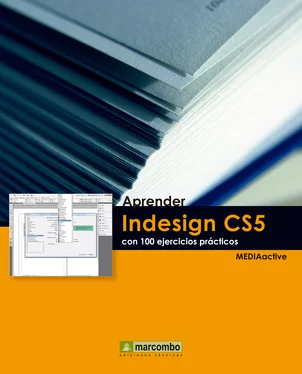

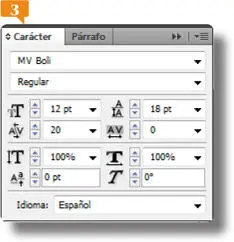

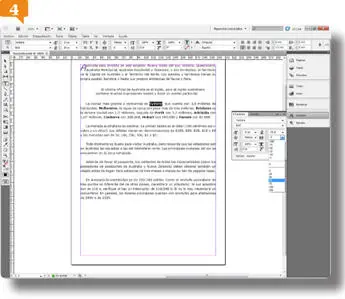
 y pulse el botón OKpara aplicar el cambio.
y pulse el botón OKpara aplicar el cambio.