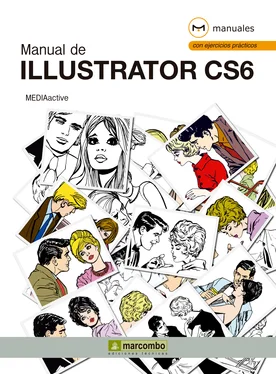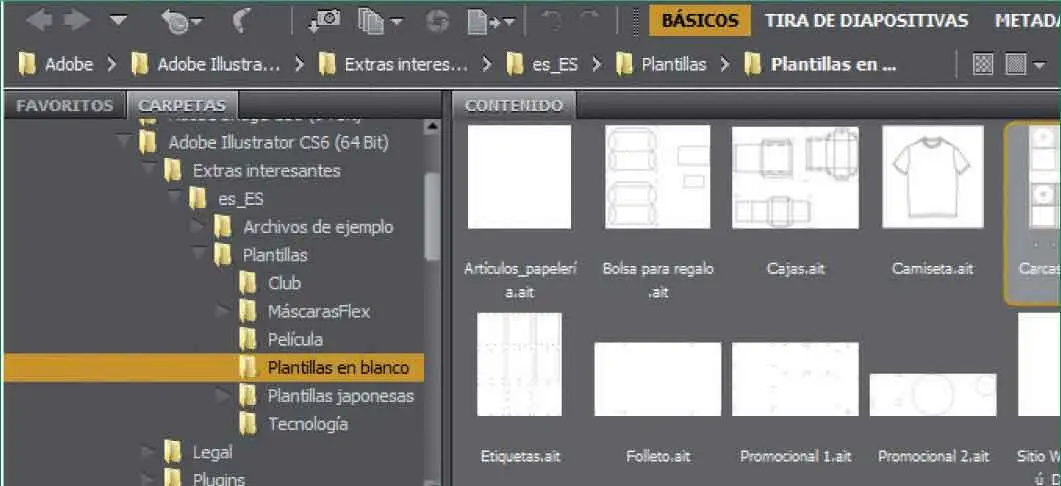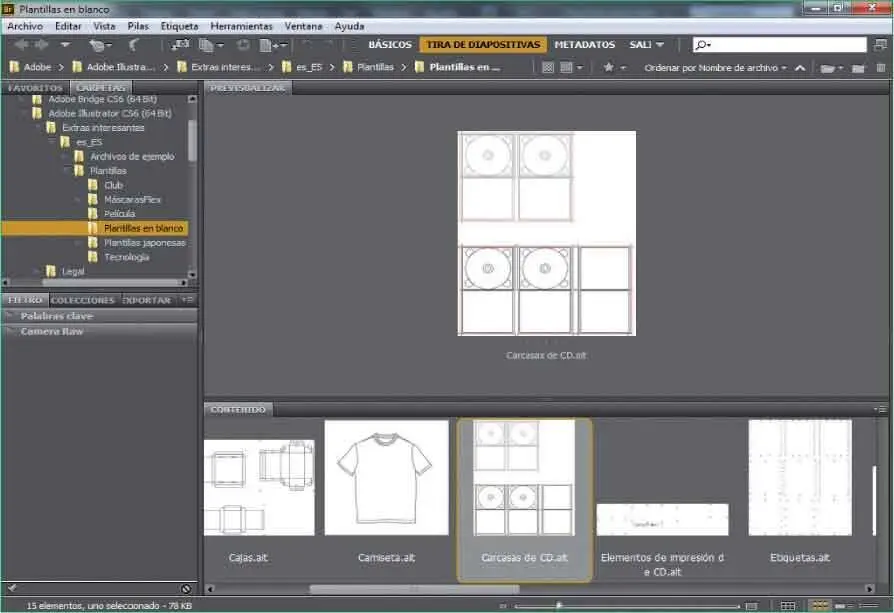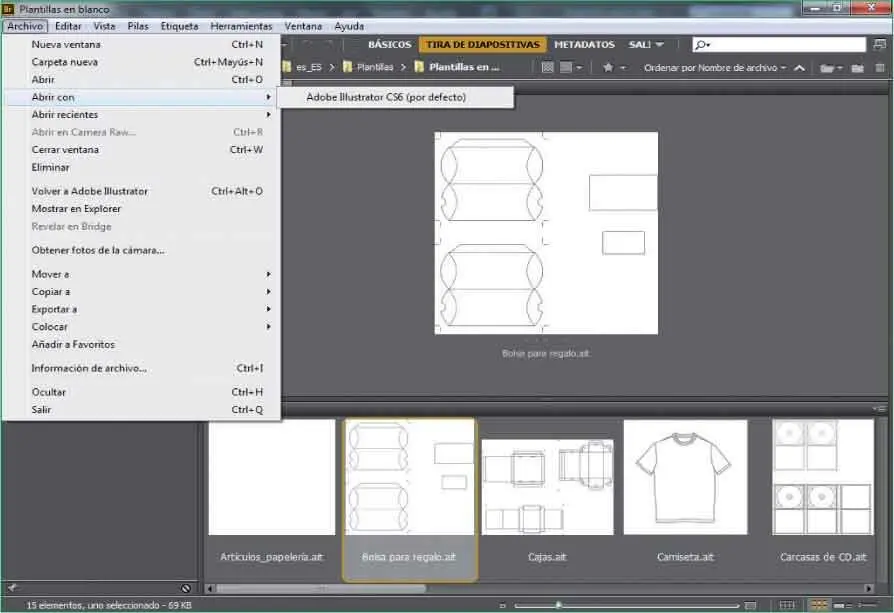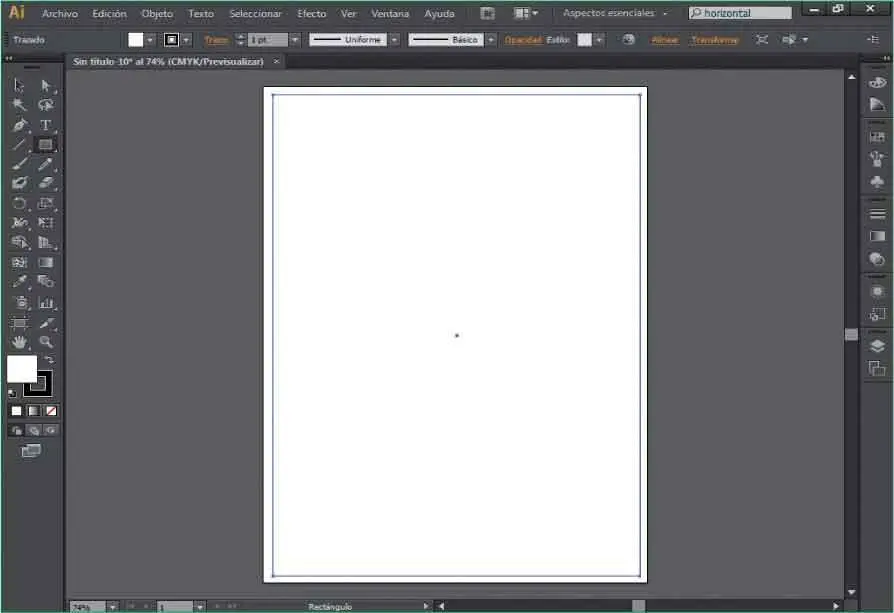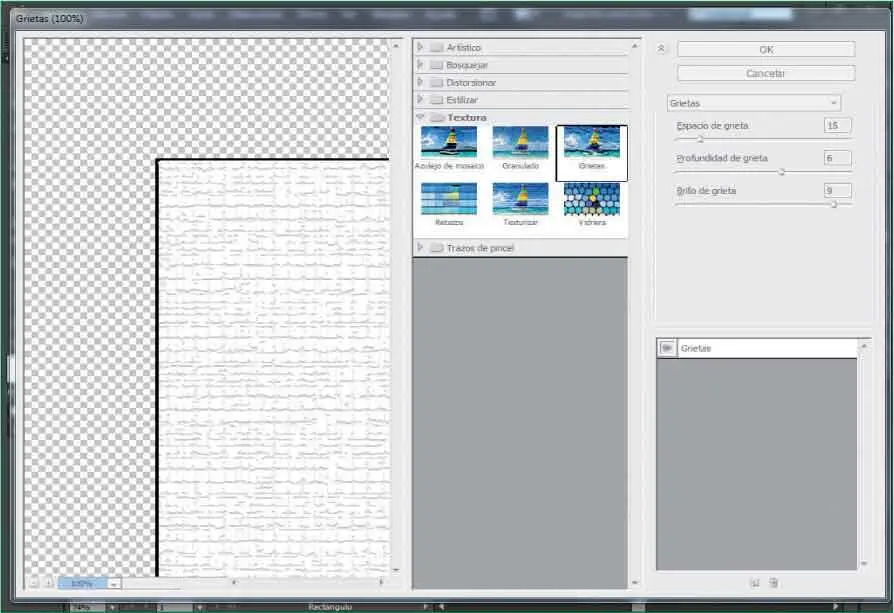6Se carga la aplicación compartida en primer plano. Ahora vamos a localizar la carpeta donde se guardan las plantillas. En la izquierda de la aplicación pulse sobre la pestaña Carpetas.( 4)

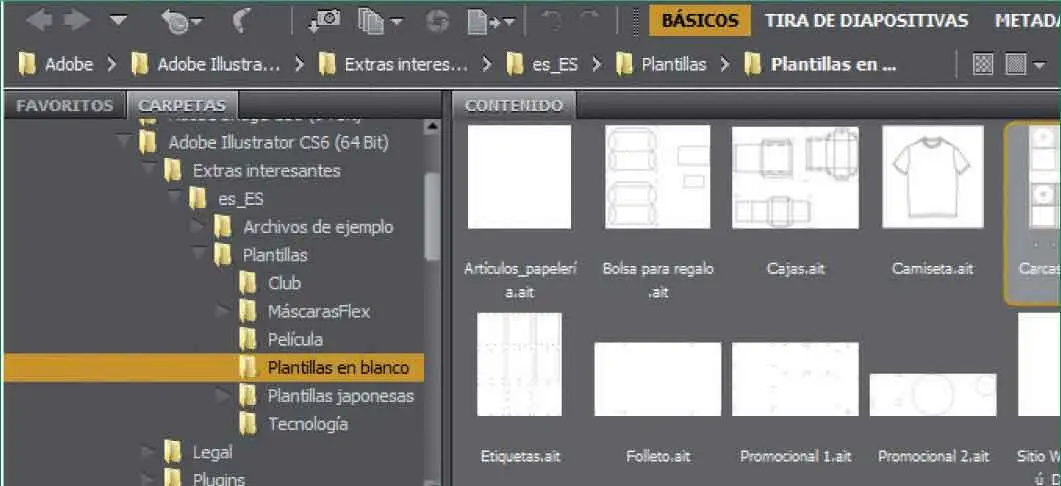
7Debemos navegar por el árbol de carpetas del equipo. Pulse sobre la flecha que precede al directorio Archivos de programa.
8De las carpetas que se despliegan busque la de Adobey pulse sobre la flecha que la precede.
9Se volverá a desplegar otro menú de carpetas. Localice Adobe Illustrator CS6y pulse sobre la punta de flecha de la carpeta.
10Despliegue de la misma manera la carpeta Extras interesantes.
11Despliegue la carpeta es_Esy haga clic sobre Plantillas.
12Ahora las carpetas que contienen las plantillas se muestran en la parte central de Bridge. Puede abrirlas y comprobar su contenido. Por ejemplo, pulse sobre la carpeta Plantillas en blanco.
13De este modo, usted puede visualizar todas las plantillas juntas. Puede cambiar el modo de visualización y así aumentar el tamaño de los archivos. En la Barra de herramientasdel programa, haga clic sobre el comando Tira de diapositivas. ( 5)

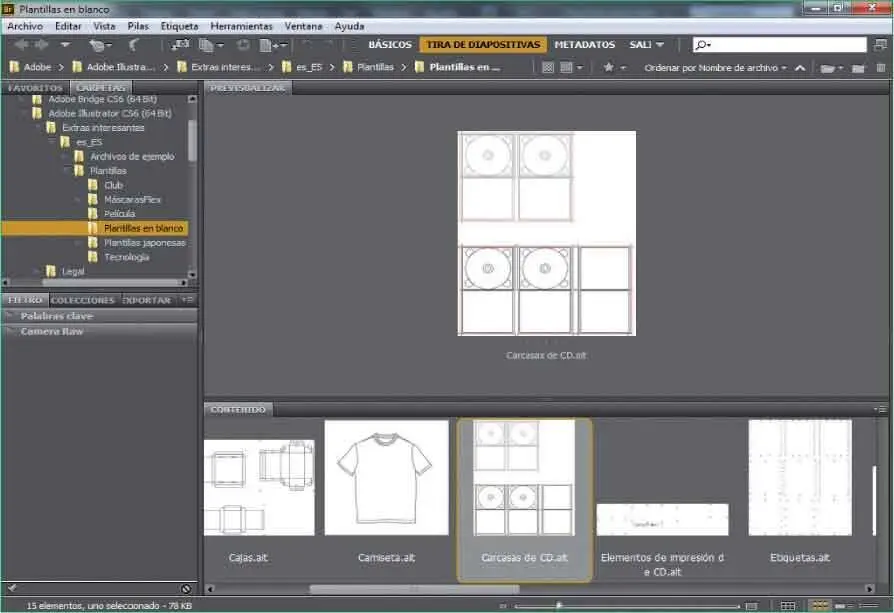
Si desea aumentar el tamaño de los archivos, puede cambiar el modo de visualización. Para ello, pulse sobre el comando Tira de diapositivas.
14Si le interesa alguna, puede abrirla directamente desde Bridge.Seleccione la segunda plantilla de esta categoría, despliegue el menú Archivoy haga clic sobre el comando Abrir con. ( 6)

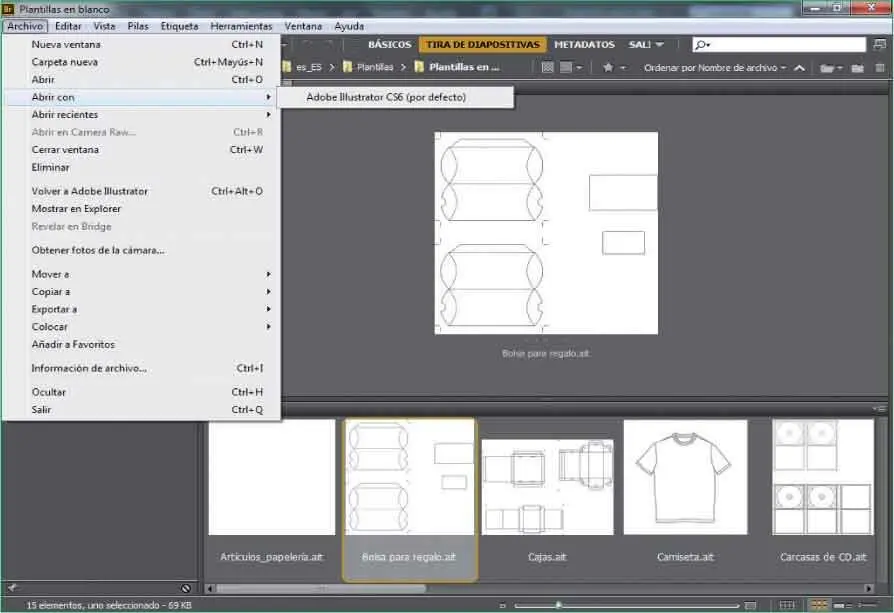
15Pulse la única opción disponible, Adobe Illustrator CS6 (por defecto).
16Para acabar con este ejercicio cierre la ventana de Adobe Bridge pulsando sobre el botón de aspa en la parte superior derecha.
Lección 6. Crear y guardar nuevas plantillas
Illustrator permite crear nuevas plantillas y guardarlas para que usted las pueda utilizar siempre que le sea necesario. Cuando se selecciona una plantilla Illustrator crea un documento nuevo con el mismo contenido y ajustes que la plantilla, pero deja el archivo original de esta intacto. La creación de plantillas puede llevarse a cabo desde un documento en blanco, o bien personalizando uno ya existente. Crear plantillas es una buena forma de ahorrar tiempo si se tiene que utilizar una misma base en distintas ilustraciones.
1En esta lección vamos a crear una plantilla a partir de un documento en blanco. Empecemos creando un nuevo documento. Para ello, despliegue el menú Archivoy pulse sobre el comando Nuevo.
2Se abre el cuadro de diálogo Nuevo documento.Haga clic sobre el campo Nombrey escriba Plantilla. ( 1)


3Ahora despliegue el campo Nuevo perfil de documento,elija la opción Imprimiry pulse OK.
4Se abre un documento en blanco en el área de trabajo. Todos los procesos de dibujo que se realizarán en este ejercicio serán descritos con detalle en lecciones posteriores. En la Paleta de herramientas, haga clic sobre la herramienta Rectángulo,la cuarta de la segunda columna. ( 2)


Recuerde que también puede abrir un nuevo documento pulsando CTRL + N.Si pulsa la tecla Altal mismo tiempo que pulsa Ctrl + N, no le aparecerá el cuadro de diálogo.
5A continuación, haga clic en el vértice superior izquierdo del documento y, sin soltar el botón del ratón, arrastre en diagonal y hacia abajo hasta el vértice inferior derecho para dibujar un rectángulo. ( 3)

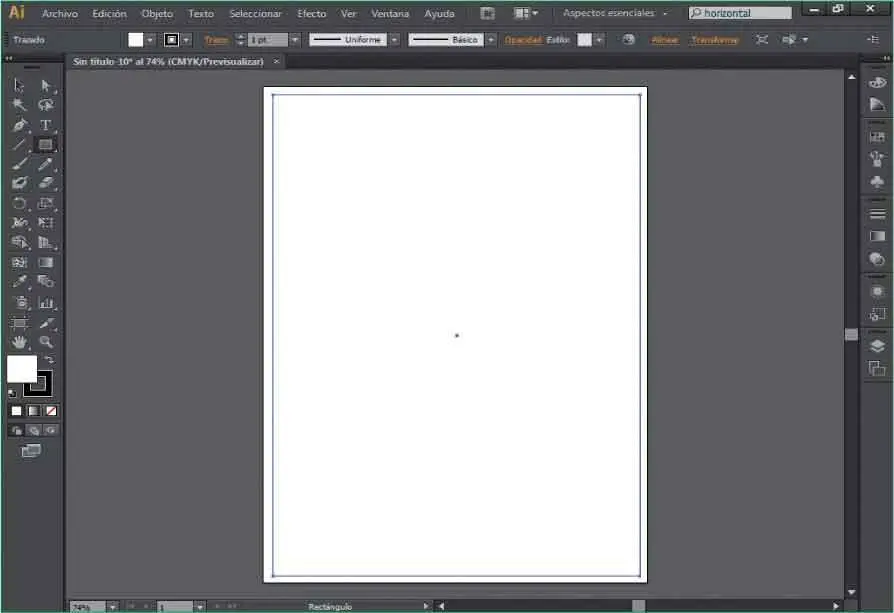
6Ahora vamos a aplicar una textura como fondo. Despliegue el menú Efecto,haga clic sobre el comando Texturasy, en el submenú que se despliega, elija el efecto denominado Grietas. ( 4)


7Se abre el cuadro de diálogo Grietas.Para aplicar el efecto sobre el fondo del documento pulse en OK. ( 5)

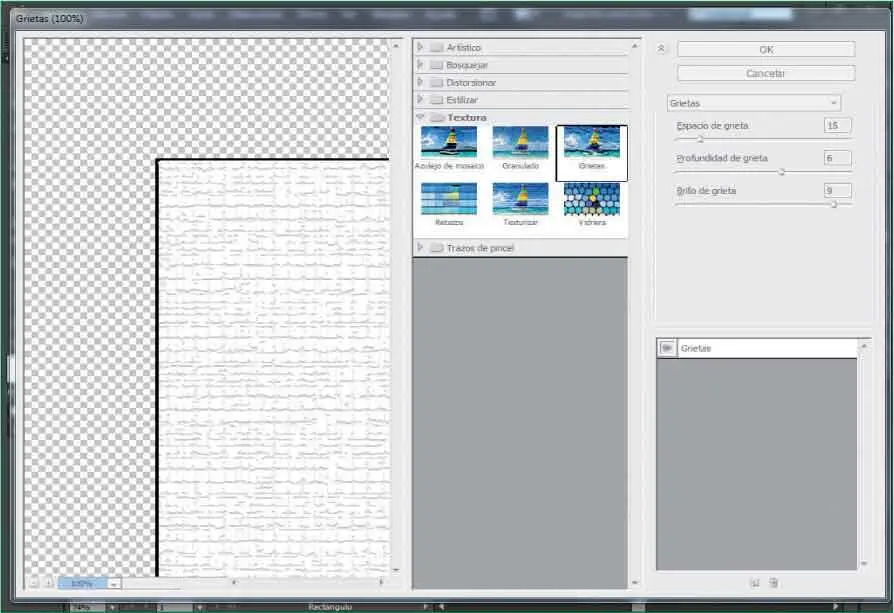
8Ya tenemos la plantilla preparada para ser guardada como tal. Tenga en cuenta que puede insertar tantos elementos como desee. Despliegue el menú Archivoy pulse sobre el comando Guardar como plantilla. ( 6)
Читать дальше