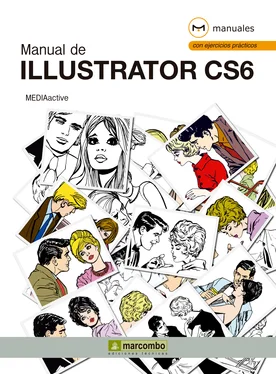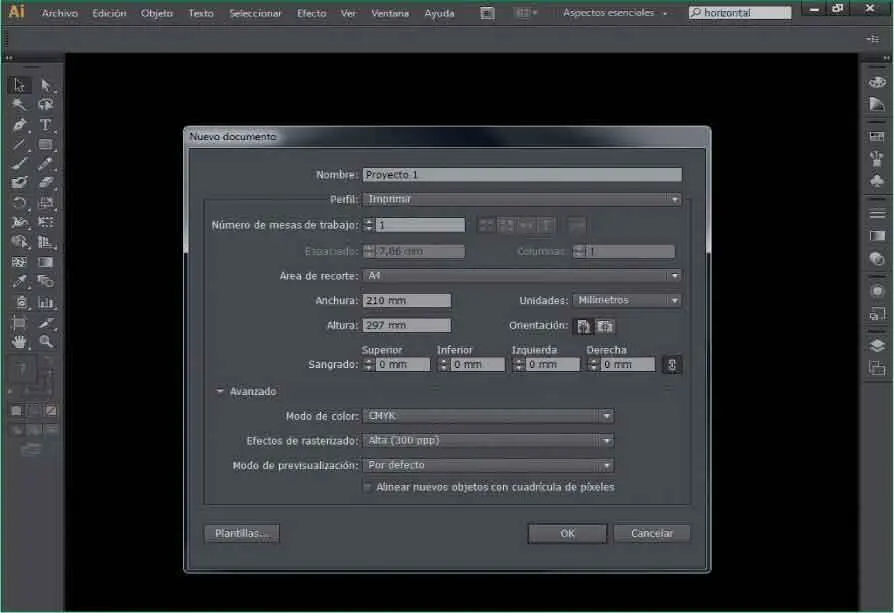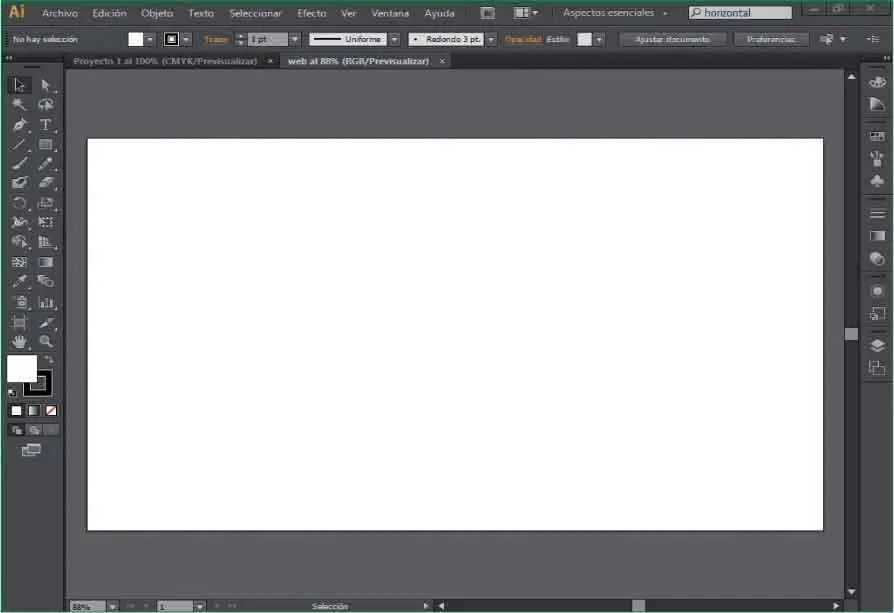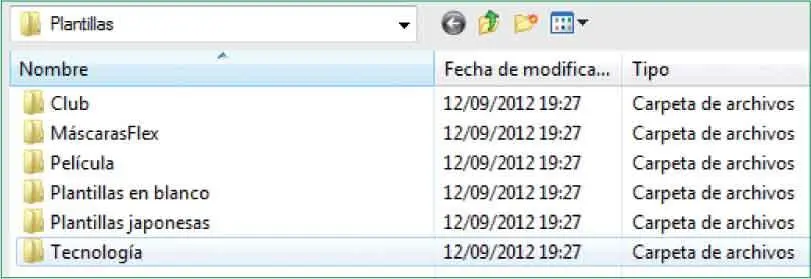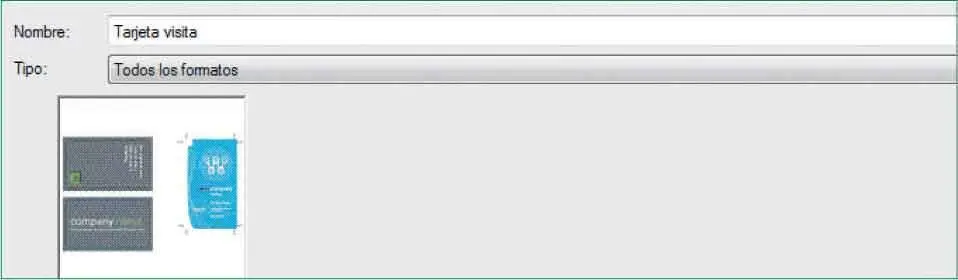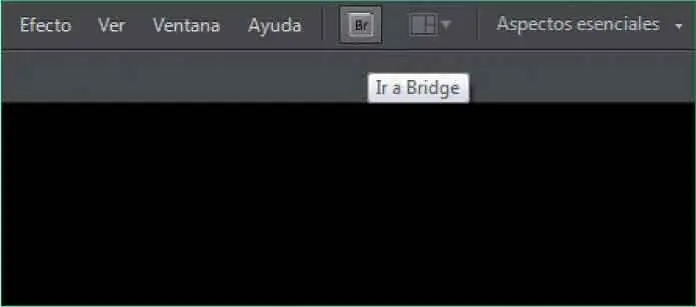4Fíjese que los campos se adaptan al perfil escogido. Ahora nos interesa conocer el perfil predeterminado, así que despliegue de nuevo el campo Nuevo perfil de documentoy pulse la opción Imprimir.
5El campo Número de mesas de trabajo,representa las áreas de un mismo documento que pueden contener ilustraciones imprimibles. Todos los documentos se crean por defecto con una sola mesa de trabajo, pero puede elegir hasta 100 y organizarlas de distintas formas; más adelante veremos la utilidad de las mesas de trabajo. Ahora pulse sobre el botón Avanzadoque se encuentra en la parte inferior izquierda del cuadro de diálogo Nuevo documento. ( 2)


Cada perfil de documento incluye valores preestablecidos para el tamaño, el modo de color, las unidades, la orientación, la trasparencia y la resolución, y todos usan una mesa de trabajo por defecto.
6El cuadro se amplía con tres opciones más: Modo de color, Efectos de rasterizadoy Modo de previsualización.Pulse sobre el campo Modo de colorpara comprobar sus opciones.
7Este campo permite elegir entre el modo CMYK, seleccionado por defecto, o RGB. El campo Efectos de rasterizadoespecifica la resolución de los efectos de rasterizado del documento. Para comprobar sus opciones pulse sobre su punta de flecha.
8Puede observar que dispone de tres opciones; es importante mantener la opción Altacuando pretenda imprimir el documento con una resolución alta en una impresora de alta resolución. Compruebe que el perfil Imprimir,por defecto, ya establece en alta este efecto. Por último, pulse sobre el campo Modo de previsualización.
9Este campo define el modo de previsualización: por defectomuestra la ilustración creada en el documento en vista vectorial con todo color; si utiliza el zoom, esta opción conserva el suavizado en las curvas. Píxelmuestra la ilustración con una apariencia rasterizada (pixelada) y Sobreimpresiónle proporciona una previsualización aproximada al que tendrán las fusiones, transparencias y sobreimpresiones en una salida con separación de color. Pulse OK. ( 3)

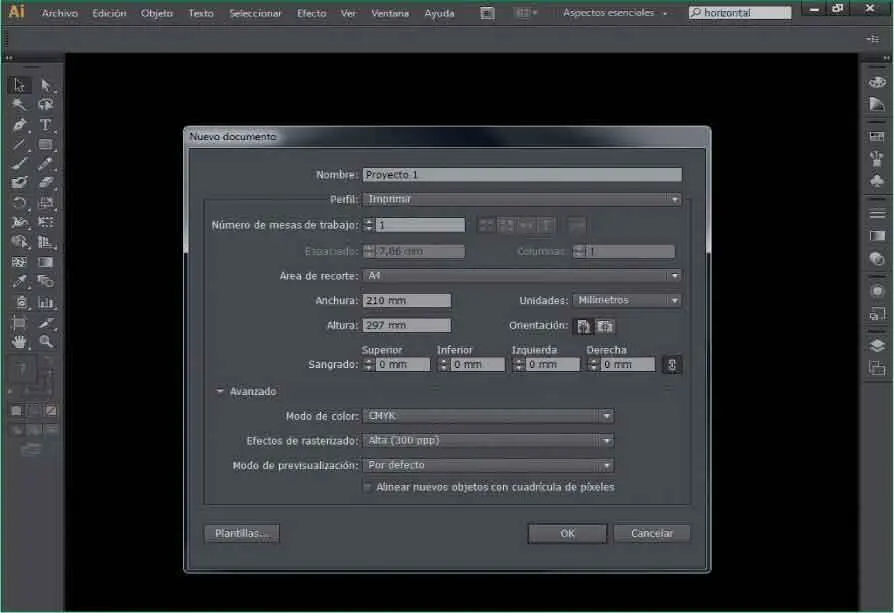
La vista en fichas de los documentos abiertos, permite pasar rápidamente de un documento a otro.
10Se abre el nuevo documento en blanco. La vista del documento en fichas supone una forma rápida de pasar de un documento a otro. Para comprobarlo crearemos un segundo documento. Abra el menú Archivoy pulse sobre la opción Nuevo.
11Escriba weben el campo Nombre.Recuerde que en el apartado perfil puede seleccionar el tipo de uso y características determinadas de cada uso. En este caso seleccione Webentre las opciones posibles.
12Deje el resto de características del nuevo documento tal y como vienen predeterminadas para esta opción y i pulse OK.
13Ahora puede comprobar cómo le aparecen los documentos uno al lado del otro en dos pestañas. ( 4)Puede cambiar la visualización de los documentos desde el botón para ello que está situado en la Barra de menús (Organizar documentos). Clique en este botón para ver las diferentes opciones posibles. Clique en cada pestaña para ver como puede pasar de un documento a otro de forma muy sencilla. Para acabar con el ejercicio cierre los dos documentos que hemos abierto pulsando en el botón de aspa en la pestaña de cada documento.

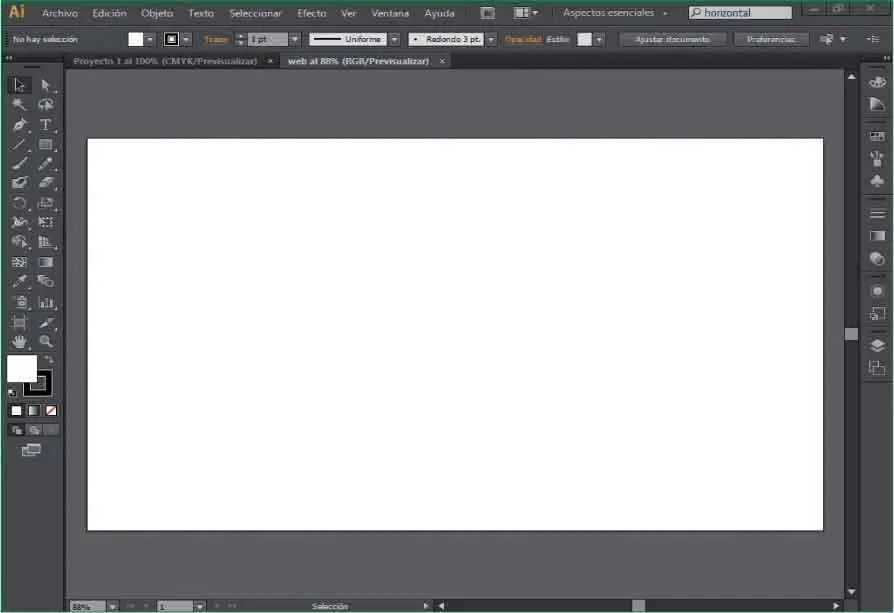
Lección 5. Crear documentos basados en plantillas
Las plantillas permiten crear documentos nuevos que tienen ajustes y elementos de diseño comunes. En la lección anterior aprendimos a crear documentos nuevos, mientras que en ésta le mostraremos como crearlos a partir de una plantilla y conocerá el amplio catálogo de plantillas que Illustrator CS6 pone a su disposición.
1Para crear un nuevo documento desde una plantilla despliegue el menú Archivoy pulse sobre el comando Nuevo de plantilla.
2Se abre el cuadro de diálogo Nuevo de plantilla,en el cual debe seleccionar la plantilla que desea utilizar. El programa ofrece un gran número de plantillas organizadas según la temática y el tipo. Haga clic sobre la carpeta Tecnología. ( 1)

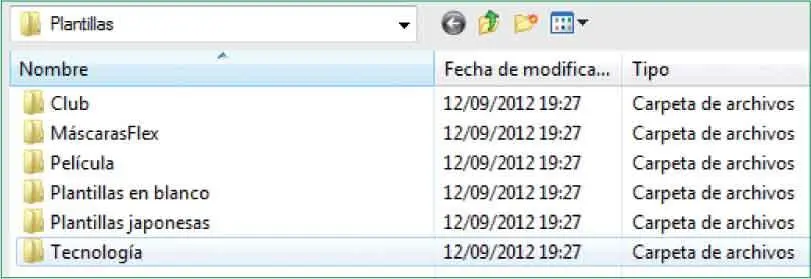
3En la parte inferior del cuadro de diálogo le aparece una vista previa para poder tener una referencia del diseño de cada plantilla. Para comprobarlo haga clic sobre Tarjeta de visita.
4Ahora puede ver en la parte inferior derecha la vista previa del elemento señalado. ( 2)Para abrir la plantilla haga clic sobre el botón Nuevo.

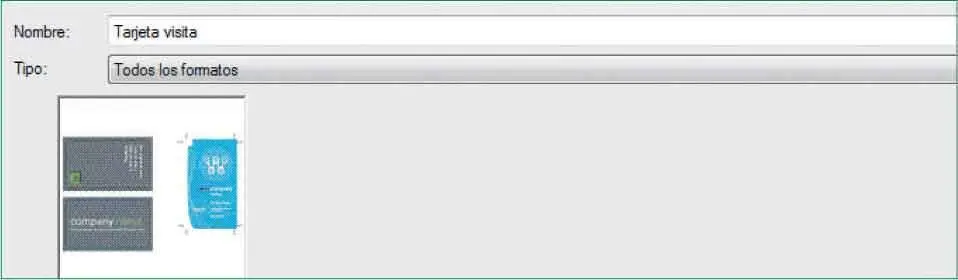
Si pulsa sobre una de las plantillas que Illustrator pone a su disposición, podrá tener una vista previa en la parte inferior del cuadro de diálogo.
5El nuevo documento basado en la plantilla se carga en el área de trabajo listo para ser modificado. Otra forma de comprobar el diseño de las plantillas que ofrece el programa es a través de Adobe Bridge. Este programa proporciona una previsualización de cualquier archivo contenido en el equipo. En la Barra de aplicaciones,haga clic sobre el comando Ir a Bridge. ( 3)

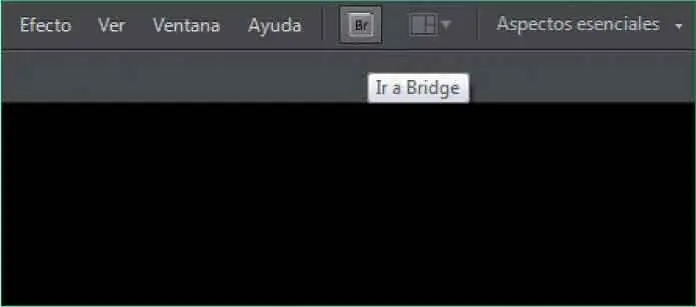
También puede acceder a las plantillas existentes desde Adobe Bridge. Se abrirá la aplicación compartida, desde la cual podrá acceder a todas las plantillas que el programa pone a su disposición.
Читать дальше