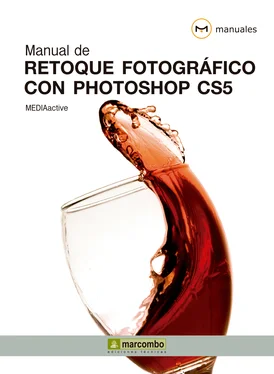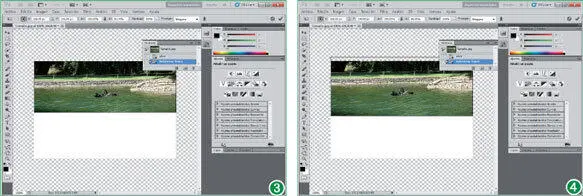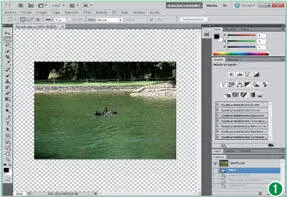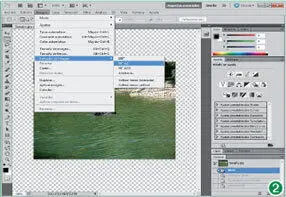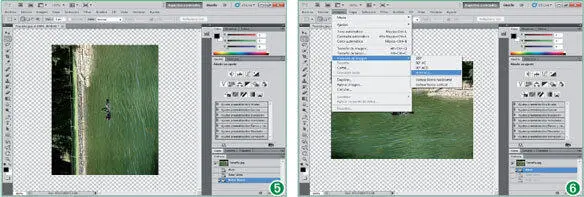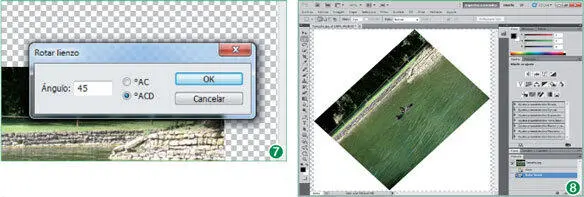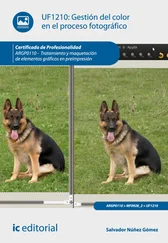3Aparecen en los márgenes de la imagen los tiradores que le permiten modificar su escala horizontal y vertical. Haga clic sobre el tirador central del borde inferior y, sin soltar el botón del ratón, arrástrelo hasta aproximadamente la mitad de la imagen. (3)
4Como puede comprobar, la imagen se va recomponiendo automáticamente a medida que va cambiando sus dimensiones, manteniendo en perfecto estado y proporción las áreas principales de la misma. Como siempre que se trabaja con herramientas de transformación, también es posible modificar la escala aplicando nuevos valores en la Barra de opcionesde la herramienta. En este caso, además de los valores correspondientes a la altura, la anchura y la posición de la imagen, podemos definir el umbral para la escala basada en el contenido con el fin de reducir al máximo la distorsión, escoger un canal para especificar qué áreas proteger y activar la protección para los tonos de piel. Haga doble clic en el campo Alturade la Barra de opcionese inserte, por ejemplo, el valor 60. (4)
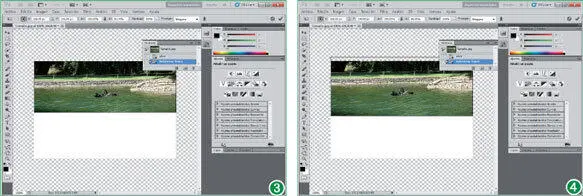
La combinación de teclas que ejecuta el comando Escala según el contenidoes Mayús + Ctrl + A.
5El cambio se aplica al instante. Debe saber que, de manera predeterminada, la función Escala según el contenidoaplica una cantidad de umbral para evitar la distorsión del 100%, no selecciona ningún canal para especificar qué áreas se deben proteger y no protege los tonos de piel. Ajuste se es necesario la imagen en el lienzo insertando los valores específicos en el campo Yde la Barra de opciones. (5)
6Haga clic sobre el comando Aprobar modificacionesde la Barra de opcionespara confirmar el escalado de la imagen. (6)
7Por último, pulse la combinación de teclas Ctrl + Dpara eliminar la selección actual y dar así por terminado este sencillo ejercicio.

El icono situado a la izquierda del campo Anchurapermite especificar el punto fijo alrededor del cual se realizará el escalado de la imagen. Por defecto, este punto se encuentra en el centro de la imagen.
Si activa el comando Proteger tonos de piel, representado por el dibujo de una figura humana, el programa intentará proteger durante el proceso de escalado regiones que contienen tonos de piel.
Lección 5. Cambiar la orientación y la inclinación
El comando Rotación de imagen, incluido en el menú Imagen, permite cambiar rápidamente la orientación de una imagen o bien aplicarle un grado concreto de inclinación. Si desea rotar la imagen completa media vuelta o un cuarto de vuelta, deberá utilizar las opciones 180o o 90o hacia la derecha o hacia la izquierda. Para aplicar un ángulo de inclinación, es preciso utilizar la opción Arbitraria del mismo comando. Debe tener en cuenta que si desea rotar o inclinar partes concretas de una imagen o bien capas, deberá utilizar la opción Rotar incluida en el submenú Transformar del menú Edición o bien los tiradores angulares que aparecen sobre el elemento al seleccionarlo con la herramienta Transformación libre, también incluida en el comando Edición. Además, para girar suavemente el lienzo y obtener así una vista no destructiva desde cualquier ángulo puede usar la herramienta Rotar vista.
Si desea ubicar la paleta Historiaen el espacio reservado para estos paneles, sencillamente pulse sobre la parte superior de la misma y arrástrela hasta el punto deseado. Recuerde además que puede mostrar y ocultar las paletas desde el menú Ventanacuando así lo precise.
1En este ejercicio veremos el modo de rotar e inclinar una imagen con Photoshop. Para empezar, recupere el aspecto original de la imagen Tamaño.jpgdesde la paleta Historial. (Si esta imagen no se encuentra abierta en el área de trabajo, sepa que puede descargarla de nuevo con su aspecto original desde nuestra página web.) (1)
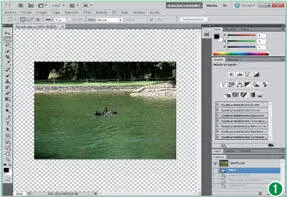
Recuerde que, si lo prefiere, también puede recuperar el aspecto original de una imagen cerrando el archivo sin guardar los cambios y volviendo a acceder a ella.
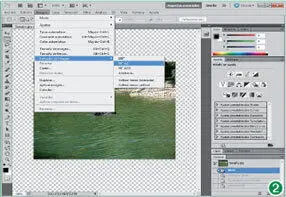
Sepa que las opciones incluidas en el comando Rotación de imagendel menú Imagenno pueden aplicarse a capas individuales, a selecciones de capas, a trazados ni a bordes de selección.
2Vamos a girar la imagen 90 grados hacia la derecha. Para ello, despliegue el menú Imagen, pulse sobre el comando Rotación de imageny elija la opción 90o AC. (2)
3La imagen gira según la orientación indicada. (3)Lógicamente, en función de la orientación de la imagen, quizás deba utilizar la opción 90o ACDpara que rote 90 grados hacia la izquierda. Despliegue ahora el menú Imagen, pulse sobre el comando Rotación de imageny elija en este caso la opción 180o. (4)

4La imagen vuelve a girar según los grados especificados. (5)Veremos ahora cómo aplicar un grado de inclinación concreto sobre una imagen. Para ello, recupere de nuevo el aspecto original de la imagen desde el panel Historial.
5Seguidamente, despliegue una vez más el menú Imagen, pulse sobre la opción Rotación de imageny elija Arbitraria. (6)
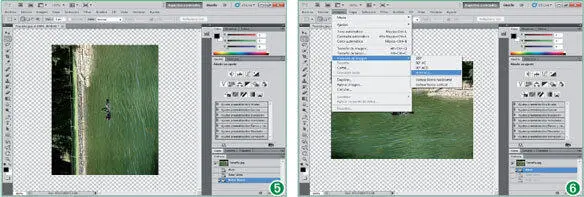
Las opciones Voltear lienzo horizontaly Voltear lienzo verticalse utilizan para girar horizontalmente o verticalmente una imagen a lo largo de un eje.
6Se abre el cuadro de diálogo Rotar lienzo, en el que debe establecer el ángulo que desea aplicar a la imagen y si éste se aplicará hacia la derecha o hacia la izquierda. Escriba, por ejemplo, el valor 45y haga clic en el botón de opción oACD. (7)
7De este modo, al aceptar la operación, la imagen se inclinará 45 grados hacia la izquierda. Compruébelo pulsando el botón OKde este cuadro. (8)
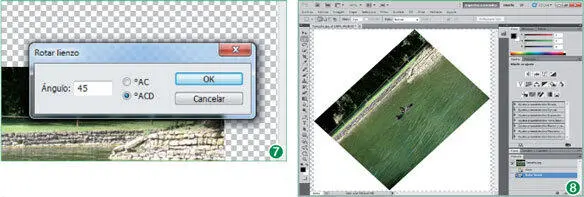
El campo Ánguloadmite valores comprendidos entre 0 y 359,99 grados.
Читать дальше