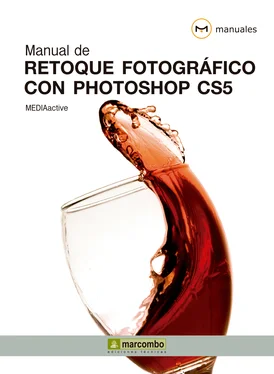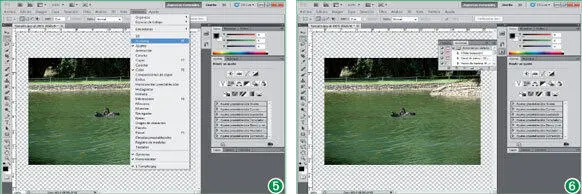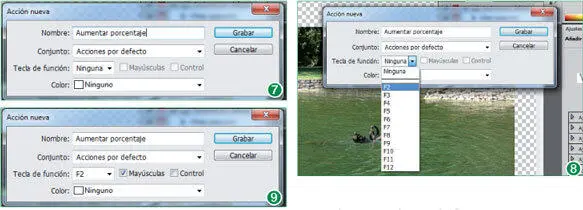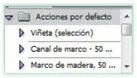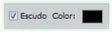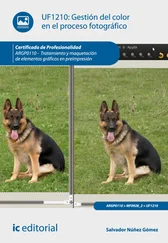El icono que muestra un candado a la derecha de los campos Anchuray Alturatambién permite restringir las proporciones de dichos parámetros. Por defecto se encuentra activado.
7El tamaño nuevo de la imagen aparece en la parte superior del cuadro de diálogo, con el tamaño de archivo anterior entre paréntesis. Pulse el botón OKpara aceptar los cambios en el cuadro para observar un primer resultado en pantalla.
El menú Ventanade Photoshop contiene el acceso de todas las paletas del programa. Desde este menú es posible mostrarlas y ocultarlas según se necesiten. Por defecto, la aplicación se instala con una serie de paletas abiertas por defecto, como son Capas, Canales, Color, Muestraso Ajustes.
8Efectivamente, el tamaño de la imagen ha aumentado al tiempo que se ha mantenido la calidad prácticamente intacta. (4)Llegados a este punto, debería repetir este proceso aproximadamente unas diez veces, según el tamaño de la imagen inicial y el tamaño que desee obtener. Para ello, dispone de dos posibilidades: repetir los pasos anteriores las veces mencionadas o crear una acción que, con sólo pulsar una tecla, ejecute automáticamente dicho cambio de tamaño. Le mostraremos brevemente cómo hacerlo, puesto que resulta muy interesante. Despliegue el menú Ventanay haga clic sobre el comando Acciones. (5)
9La paleta se sitúa flotante en el área de trabajo del programa. (6)Dicha paleta comparte panel con otra paleta muy interesante, la denominada Historial. El historial muestra una lista con todos los comandos ejecutados sobre un archivo y desde esta paleta es posible recuperar estados anteriores de las imágenes manipuladas. Vamos a iniciar el proceso para crear una nueva acción. En la parte inferior derecha de la paleta Acciones, haga clic sobre el icono denominado Crear acción nueva, situado a la izquierda del icono que muestra un cubo de basura.
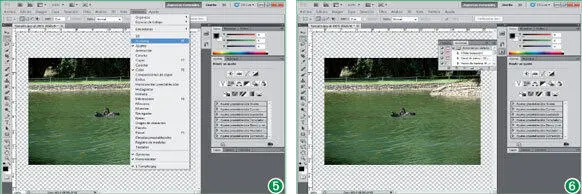
Puede mostrar y ocultar la paleta Accionespulsando la tecla de función F9.
10Se abre así el cuadro de diálogo Acción nueva, en el cual debemos indicar las características que tendrá nuestra acción. En primer lugar, y para poder identificarla rápidamente, escriba en el campo Nombrela palabra Aumentar porcentaje. (7)
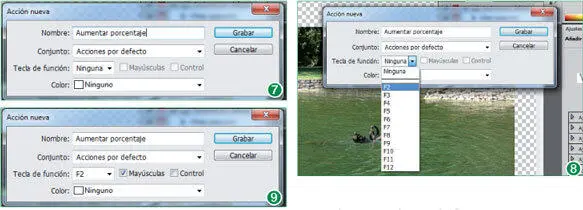
La tecla F1no está disponible en esta lista puesto que siempre se utiliza para abrir la ayuda del programa.
11El campo Conjuntopermite designar el grupo de acciones al que perte necerá la nueva acción. El programa cuenta con el conjunto denominadoAcciones por defecto, aunque sepa que puede crear nuevos grupos de acciones desde la misma paleta de acciones. Despliegue el campo Tecla de funcióny elija en este caso la tecla F2. (8)
12Tenga en cuenta que la tecla que asigne al proceso no puede estar configurada en la aplicación para realizar ninguna acción, puesto que de ser así la acción que creemos no podrá llevarse a cabo. Por esta razón, marque la casilla de verificación de la opción Mayúsculas. (9)
13Es más difícil que la combinación Mayúsculas + F2ejecute alguna acción de forma predeterminada en el programa. Para confirmar este proceso pulse sobre el botón Grabar.
14A partir de este momento, cualquier movimiento que lleve a cabo en Photoshop pasará a formar parte de nuestra nueva acción, por lo que directamente despliegue el menú Imageny haga clic sobre la opción Tamaño de imagen.
15Repita los pasos que hemos realizado anteriormente en este cuadro, es decir, elija el método de remuestreo Bicúbica más suavizada, cambie la unidad de medida por porcentaje, establezca un porcentaje de 110y acepte los cambios.
16Inmediatamente, en la parte inferior del panel Acciones, pulse el botón Detener, que muestra un cuadrado de color azul, a la izquierda del botón de grabación.
17Ya disponemos de una nueva acción mediante la cual cada vez que pulsemos la combinación de teclas asignada se producirá el aumento fijado en el porcentaje de la imagen. Pruébelo pulsando dicha tecla unas cuantas veces.
18Efectivamente, la imagen que antes era simplemente una fotografía ahora tiene un tamaño de cartel, suponiendo una pérdida de calidad insignificante. Cierre el panel de acciones desplegando de nuevo el menú Ventanay eligiendo la opción Acciones.
19Si desea mantener la imagen con el nuevo tamaño, despliegue el menú Archivo, haga clic sobre el comando Guardar comoy asigne un nombre distinto al del original. Si no, cierre la imagen sin almacenar los cambios realizados.
La paleta Accionesmuestra una serie de acciones predeterminadas.
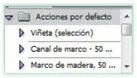
Lección 3. Recortar imágenes
El recorte es una técnica que se utiliza mucho en la manipulación de fotografías. No es lo mismo recortar que disminuir el tamaño de una imagen; mientras que en el segundo caso se modifican las dimensiones del archivo sin tocar el contenido, en el primero se descartan áreas que no interesa que aparezcan en la imagen. El recorte de imágenes resulta muy indicado en aquellos casos en que el tema central de la fotografía puede quedar levemente eclipsado por un fondo innecesario. Existen en Photoshop distintos métodos para recortar imágenes. Entre ellos, es posible delimitar el contenido de forma manual con la correspondiente herramienta sobre la misma imagen, indicando el tamaño específico del recorte e, incluso, de forma automática, sobre todo en aquellos casos en que el objetivo es extraer el objeto central de la imagen de su fondo.
Debe saber que el hecho de que aparezca la zona exterior del recorte oscurecida se debe a que la opción Escudo colorde la Barra de opcionesde esta herramienta se encuentra activada por defecto. Puede marcar y desmarcar esta opción según sus preferencias, así como cambiar el color y la opacidad del área que delimita la selección, por defecto, negro al 75% de opacidad.
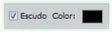
1En este capítulo, se tratan en exclusiva dos de los métodos que Photoshop pone a nuestro alcance para recortar nuestras imágenes. Para llevar a cabo esta práctica, puede utilizar alguna de sus fotografías en la cual exista un tema central sobre un fondo que considere que ocupa más espacio que dicho tema. La mejor idea en estos casos es recortar la imagen de manera que aparezca el mínimo espacio posible de su entorno. Si lo desea, puede trabajar una vez más sobre el archivo Tamaño.jpeg. Abra la imagen en cuestión en el área de trabajo de Photoshop.
Читать дальше