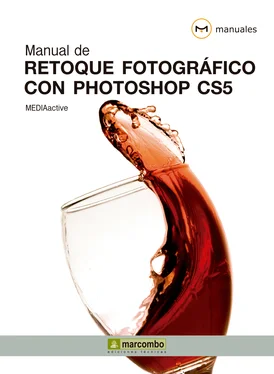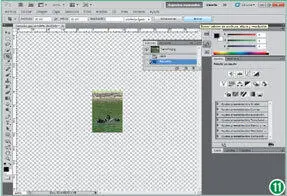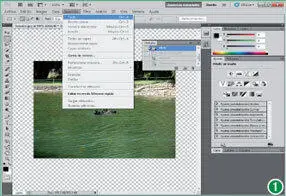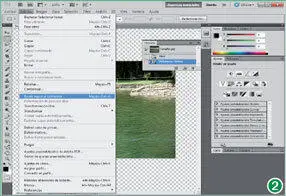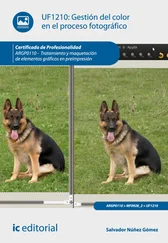11Con la herramienta Recortartodavía seleccionada, seguramente ya habrá comprobado que la Barra de opcionescontiene comandos referentes a esta herramienta; será en dicha barra dónde llevaremos a cabo los ajustes para recortar nuestra imagen. Según el tamaño indicado para nuestro ejemplo, y dependiendo de la orientación de la imagen con la que esté trabajando, escriba el valor 10 cmen el campo Anchura. (9)
12Seguidamente, inserte el valor 15 cmen el campo Alturay pulse la tecla Retornopara aceptar los nuevos parámetros. (10)

Evidentemente, si usted suele trabajar con otra unidad de medida, deberá introducir el valor y el símbolo correspondientes en los campos Anchuray Altura: pxpara píxeles, enpara pulgadas, mmpara milímetros...
13A continuación, se trata de trazar, mediante la técnica de arrastre, el área de recorte. La gran diferencia con la técnica practicada al inicio de este capítulo es que en este caso la zona de la imagen que quede delimitada, sea cual sea su tamaño, mostrará las dimensiones indicadas en la Barra de opciones. Trace el rectángulo delimitador alrededor de la parte que desee destacar.
14Cuando termine, pulse la tecla Retornopara confirmar la acción de recorte.
15Sencillo, ¿verdad? Un detalle que debe tener en cuenta es que los parámetros indicados en la Barra de opcionespermanecerán en ella hasta que no los eliminemos, lo que significa que la herramienta Recortarcreará siempre imágenes del tamaño especificado. Para suprimir estos valores, pulse el botón Borrarde dicha barra. (11)
16Como ha podido ver hasta el momento, cada procedimiento puede aplicarse a una situación distinta, es decir, según el destino de nuestra imagen, utilizaremos una técnica u otra. En ocasiones, simplemente dependerá de nuestras preferencias. Veamos una técnica más para el recorte de fotografías. Antes, sin embargo, recupere una vez más la imagen original desde la paleta Historia.
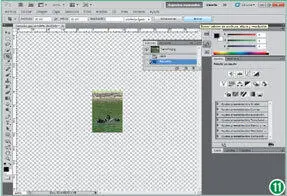
Si lo desea, acceda al cuadro Tamaño de imageny compruebe que, efectivamente, el tamaño del documento coincide con el área de recorte especificada, 10 x 15.

También puede activar la herramienta Marco rectangularpulsando directamente la tecla Mde su teclado.
17En esta ocasión, utilizaremos el comando Recortaren lugar de la herramienta del mismo nombre, lo que supone un proceso distinto para la delimitación del área de recorte. En primer lugar, seleccione en la Paleta de herramientasla herramienta de selección Marco rectangular, la segunda de dicha paleta. (12)
18Ahora se trata de trazar de nuevo lo que sería el área de recorte. Proceda del mismo modo que hasta el momento, es decir, trace un rectángulo que delimite la zona de la imagen que desee excluir de la zona de recorte.
19La parte de la imagen seleccionada queda delimitada por un rectángulo punteado, rectángulo que, a diferencia del que trazamos con la herramienta Recortar, no muestra ningún tirador. A continuación, despliegue el menú Imageny haga clic sobre el comando Recortar. (13)
20El efecto del recorte es inmediato y directo. (14)Para eliminar la selección de la imagen recortada, pulse la combinación de teclas Ctrl + D.

21Terminamos aquí esta lección dedicado en exclusiva al recorte de imágenes con Photoshop CS5. Una vez más, le sugerimos que utilice la técnica que le parezca más clara y sencilla según sus preferencias y, sobre todo, que practique por su cuenta para sacar el máximo rendimiento a estas formidables funciones. Recupere el aspecto original de la imagen pulsando sobre la acción Abrirde la paleta Historia.
Debe saber que puede trazar el área de recorte en cualquier parte de la imagen y, posteriormente, desplazarla sobre la zona que desee delimitar. Para mover el área de recorte puede utilizar la técnica de arrastre con el ratón o bien las teclas de desplazamiento de su teclado.
Lección 4. Aplicar escalas basadas en contenido
Photoshop CS5 ofrece una interesante función que permite aplicar una escala basándose en el contenido para recomponer automáticamente una imagen cuando se modifica su tamaño. De esta forma, es posible conservar las áreas más importantes mientras la imagen se adapta a sus nuevas dimensiones, de manera que no tendrá que perder un tiempo precioso en recortarla o retocarla. Mientras que una escala normal afecta a todos los píxeles de una imagen por igual al redimensionarla, lo que puede distorsionarla o deformarla, la nueva escala basada en el contenido afecta sobre todo a aquellas zonas que incluyen contenido poco importante visualmente. Por ejemplo, si su foto cuenta con una playa de fondo y personas paseando por la orilla, se escalarán los píxeles del agua del mar y de la arena, mientras que las personas no se deformarán.
Tenga en cuenta que la escala basada en contenido no se puede aplicar a capas de ajuste, o de máscara, a capas 3D o de vídeo, a varias capas simultáneamente ni a grupos de capas.
1En este sencillo ejercicio le mostraremos la genial aplicación del comando Escala según el contenido, presentado como novedad en la versión CS4 de Photoshop. Imagine que desea dar a una imagen unas dimensiones panorámicas, es decir, con una anchura mucho más larga que su altura. La nueva función de aplicación de escala basada en el contenido le permite hacerlo sin necesidad de realizar otros retoques. Veamos cómo. Para empezar, despliegue el menú Seleccióny pulse sobre el comando Todo. (1)
2El comando que nos interesa se encuentra en el menú Ediciónasí es que despliegue dicho menú y pulse sobre la opción Escala según el contenido. (2)
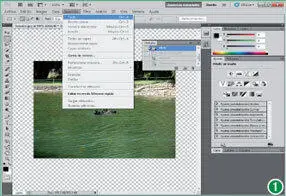
La selección total la realizamos en este caso puesto que estamos trabajando directamente sobre la única capa existente, la denominada Fondo.
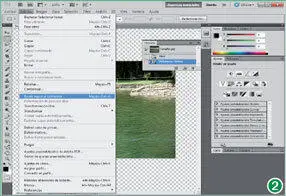
También es posible seleccionar la totalidad de la imagen pulsando la combinación de teclas Ctrl + A.
Читать дальше