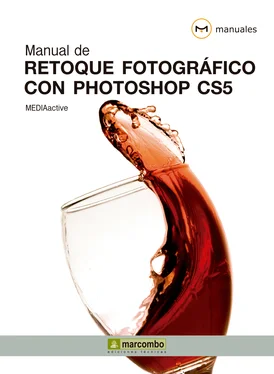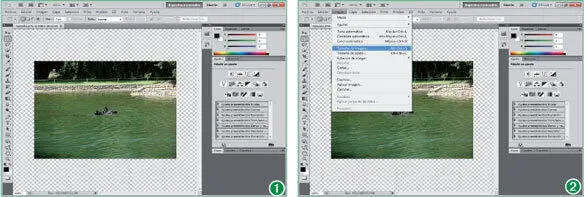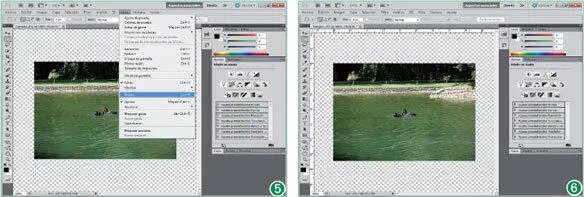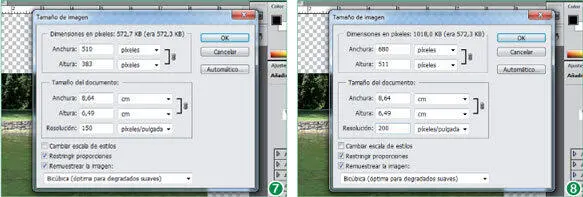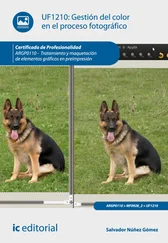En relación con el cambio de tamaño, la cuarta lección del apartado se dedica a la función Escala según el contenido, presentada como novedad en la versión CS4 de Photoshop, mediante la cual es posible cambiar el tamaño y la forma de la imagen sin sacrificar ningún punto de la misma.
Para finalizar este apartado, el lector encontrará una lección dedicada a las distintas formas de girar e inclinar imágenes y las múltiples herramientas que para ello dispone.
Lección 1. Reducir el tamaño de una imagen
Las cámaras digitales suelen producir imágenes de gran aunque con una resolución que podría considerarse baja si se compara con dicho tamaño. Esta resolución, que normalmente se fija en 72 ppp (píxeles por pulgada), es suficiente si la finalidad de las imágenes es su visualización en una pantalla de ordenador, aunque insuficiente si se pretende obtener copias en papel por medio de una impresora de chorro de tinta o láser. El cambio de tamaño de una imagen original captada con una cámara digital puede llevarse a cabo de un modo muy sencillo en un programa de manipulación de imágenes como Photoshop: se trata de disminuir las dimensiones de la fotografía al mismo tiempo que se aumenta la resolución, lo que no supone ninguna pérdida de calidad para la imagen.
Si al abrir una imagen en Photoshop aparece un cuadro de diálogo acerca de la diferencia existente de perfil incrustado, marque la opción Convierte los colores de un documento al espacio de trabajoy pulse en OK. Este cuadro aparece cuando la imagen que se pretende abrir tiene un perfil de color incrustado que no coincide con el espacio de trabajo actual.
1En esta primera lección nos centraremos en el cambio de tamaño de las imágenes. Para llevar a cabo esta práctica, le recomendamos que utilice alguna fotografía que respete más o menos los valores indicados en la introducción. Si no dispone de ninguna imagen de este tipo, puede descargar desde nuestra página web la denominada Tamaño.jpg. Para empezar, abra en el área de trabajo de Photoshop CS5 la imagen que desee redimensionar. (1)
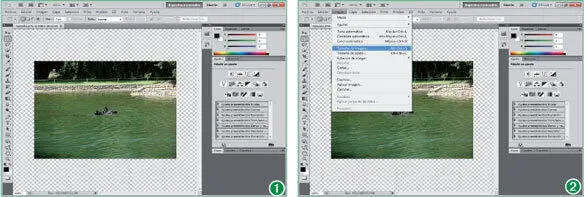
Para abrir una imagen en Photoshop puede utilizar el comando Abrirdel menú Archivoo la combinación de teclas Ctrl + O.
La combinación de teclas que abre el cuadro Tamaño de imagen es Alt + Ctrl + Q.
2Las dimensiones en píxeles miden el número total de píxeles de altura y anchura de la fotografía. La resolución es la precisión del detalle en las imágenes de mapa de bits, que se mide en píxeles por pulgada (ppp). Debe saber que a más píxeles por pulgada, mayor resolución. Por lo general, las imágenes que cuentan con más resolución producen una calidad de impresión mejor. En Photoshop, la relación entre el tamaño de la imagen y la resolución se puede controlar desde el cuadro de diálogo Tamaño de imagen. Para acceder a este cuadro, despliegue el menú Imageny elija la opción Tamaño de imagen. (2)
3En el cuadro de diálogo Tamaño de imagen, puede consultar todos los datos relativos a las dimensiones de la imagen, así como su resolución. El cambio de resolución es algo que no debería llevarse a cabo sin más, puesto que provocará sobre la imagen un efecto de desenfoque, difuminado y pixelado. La razón es que se produce de forma automática el denominado remuestreo de la imagen, es decir, un cambio de dimensiones proporcional a la resolución que no siempre será el más adecuado. Por lo tanto, antes de continuar, desactive la casilla de verificación Remuestrear la imagen.
4De este modo, evitaremos una pérdida de calidad. (3)Seguidamente, ya podemos modificar el valor de resolución. En este ejemplo, y siempre pensando que nuestra finalidad es imprimir la imagen en papel, introduzca en el campo Resoluciónel valor 150. (4)

Compruebe como al desactivar la opción Remuestrear la imagen los campos que muestran las dimensiones en píxeles quedan desactivados, lo que significa que no sufrirán modificación alguna.
5Compruebe en los campos Anchuray Alturacomo las dimensiones de la imagen han disminuido, mientras que hemos conseguido una mayor resolución de la imagen. Observe también como los valores relativos a las dimensiones en píxeles son los mismos que antes del cambio de resolución. Debe saber que todavía podría aumentar un poco más la resolución si el destino de la fotografía fuera, por ejemplo, una prensa de impresora, acción que disminuiría todavía más el tamaño de la imagen, respetando en todo momento la calidad. Pulse OKpara aceptar el proceso.
Debe tener en cuenta que las imágenes escaneadas tienen una resolución mayor que las que proceden de una cámara digital, por lo que si tiene que modificar su tamaño es aconsejable que mantenga activada la opción Remuestrear imagen.
6Aparentemente no se ha producido ningún cambio sobre la imagen; deberíamos imprimirla para comprobarlo. Lo que haremos a continuación será volver a llevar a cabo el proceso, esta vez manteniendo activada la casilla de verificación Remuestrear la imagen. De esta manera comprobaremos que la pérdida de calidad es evidente sobre la fotografía al aplicar los cambios realizados. Sin embargo antes despliegue el menú Vistay haga clic sobre el comando Reglas. (5)
7Al activar las reglas en el área de trabajo del programa, podrá comprobar los cambios de tamaño de la imagen antes y después de la modificación. (6)Despliegue de nuevo el menú Imageny haga clic sobre el comando Tamaño de imagen.
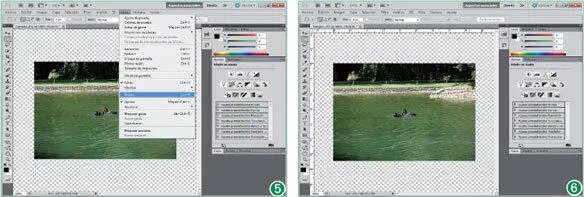
La combinación de teclas que activa las reglas en el programa es Ctrl + R.
8El proceso denominado remuestreo consiste en modificar la cantidad de datos de imagen cuando se cambian las dimensiones en píxeles o la resolución de la fotografía. Si disminuye la resolución (es decir, se reduce el número de píxeles), se elimina información de la imagen, mientras que si aumenta la resolución, (es decir, se aumenta la cantidad de píxeles), se agregan nuevos píxeles. En este caso, haga clic sobre la casilla de verificación Remuestrear imagenpara activarla y compruebe cómo se habilita el apartado Dimensiones en píxeles. (7)
9A continuación, escriba el valor 200en el campo Resolucióny compruebe como, inmediatamente, el apartado Dimensiones en píxelestambién se actualiza. (8)
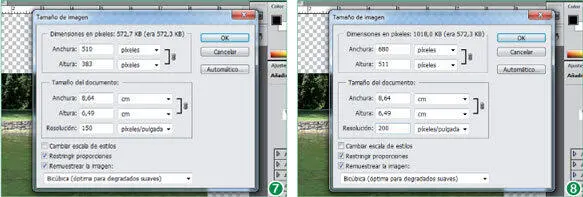
10Photoshop realiza el remuestreo de imágenes mediante un método denominado de interpolación con el fin de asignar valores de color a los nuevos píxeles según los valores de color de los píxeles existentes. Existen cinco métodos de interpolación, los cuales pueden seleccionarse en el cuadro de diálogo Tamaño de imagen. Estos métodos son los siguientes: Por aproximación; se trata de un método rápido aunque menos preciso que reproduce los píxeles de una imagen. Este método está recomendado para imágenes con bordes sin suavizar y se utiliza para conservar bordes marcados y proporcionar archivos más pequeños. Sin embargo, este método puede producir efectos irregulares, evidentes cuando se distorsiona o cambia de tamaño una imagen o al realizar manipulaciones sobre una selección. Bilineal; éste es un método que agrega píxeles calculando la media de los valores de color de los píxeles adyacentes, produciendo resultados de calidad media. Bicúbica; se trata de un método más preciso pero más lento que se basa en un examen de los valores de los píxeles adyacentes. Este método produce graduaciones de tono más suaves que los dos métodos anteriores. Bicúbica más suavizada; éste es una buena solución para ampliar imágenes que se basa en la interpolación bicúbica con resultados más suaves. Por último, Bicúbica más enfocada; mediante este método se reduce el tamaño de la fotografía mediante una interpolación bicúbica con un enfoque mejorado. Este método es ideal para mantener el detalle de una imagen remuestreada. Por defecto, el método seleccionado en Photoshop es Bicúbica. Para comprobar el cambio sobre la imagen, haga clic en OKen el cuadro Tamaño de imagen.
Читать дальше