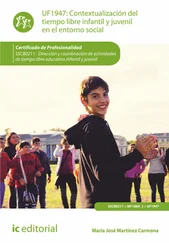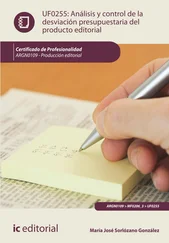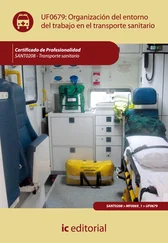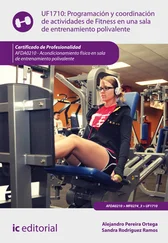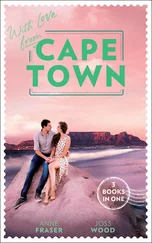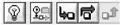 El segundo grupo de botones sirve para ayudar a su depuración. El primer botón es Highlight Execution , una de las herramientas más útiles para depurar, ralentiza la ejecución permitiendo ver el camino que siguen los datos en el programa. El siguiente, Retain Wire Values permite que, al colocar un probe , se obtenga el valor anterior. Los tres siguientes se utilizan para ejecutar el programa paso a paso.
El segundo grupo de botones sirve para ayudar a su depuración. El primer botón es Highlight Execution , una de las herramientas más útiles para depurar, ralentiza la ejecución permitiendo ver el camino que siguen los datos en el programa. El siguiente, Retain Wire Values permite que, al colocar un probe , se obtenga el valor anterior. Los tres siguientes se utilizan para ejecutar el programa paso a paso.
 El menú desplegable permite formatear textos; es recomendable usar los formatos predefinidos como Application Font o System Font .
El menú desplegable permite formatear textos; es recomendable usar los formatos predefinidos como Application Font o System Font .
 En el siguiente grupo se usan los tres primeros para alinear, distribuir, controlar el tamaño, agrupar y ordenar objetos. El último botón se utiliza para realizar una ordenación automática de los elementos en el Diagrama de Bloques; también se pueden ordenar sólo algunos elementos seleccionándolos o excluir una determinada estructura de la ordenación desde su menú contextual.
En el siguiente grupo se usan los tres primeros para alinear, distribuir, controlar el tamaño, agrupar y ordenar objetos. El último botón se utiliza para realizar una ordenación automática de los elementos en el Diagrama de Bloques; también se pueden ordenar sólo algunos elementos seleccionándolos o excluir una determinada estructura de la ordenación desde su menú contextual.
 El primer elemento, una caja de texto, permite hacer una búsqueda, mientras el segundo abre la ayuda contextual.
El primer elemento, una caja de texto, permite hacer una búsqueda, mientras el segundo abre la ayuda contextual.
En el lateral derecho tanto del Panel Frontal como del Diagrama de Bloques aparece el icono que representa al VI,  . Tiene un menú contextual que permite acceder a diversas características que serán tratadas más adelante.
. Tiene un menú contextual que permite acceder a diversas características que serán tratadas más adelante.
Para colocar funciones en el Diagrama de Bloques y objetos en el Panel Frontal se tienen las paletas o menús flotantes, llamadas paleta de funciones y de controles respectivamente. Además, también se tiene la paleta de herramientas que consta de diferentes utilidades. En la figura 1-3 puede verse un aspecto de estas tres paletas (el aspecto puede modificarse desde Tools > Options > Controls/Functions Palettes ).
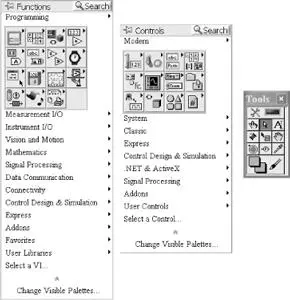
Figura 1-3. Diferentes paletas de trabajo: funciones, controles y herramientas.
Las paletas de funciones y controles se despliegan haciendo clic con el botón secundario del ratón sobre una zona vacía del Diagrama de Bloques o del Panel Frontal. También pueden dejarse fijas presionando el clip (  ) de la esquina superior izquierda. Otra opción muy útil es el botón Search de la esquina superior derecha, que sirve para buscar funciones o controles por su nombre. Estos menús se pueden personalizar desde Tools > Advanced > Edit Palette Set .
) de la esquina superior izquierda. Otra opción muy útil es el botón Search de la esquina superior derecha, que sirve para buscar funciones o controles por su nombre. Estos menús se pueden personalizar desde Tools > Advanced > Edit Palette Set .
Otra ventana muy útil es la de ayuda contextual. Puede abrirse en Help > Show Context Help o desde el atajo CTRL+H. Esta ventana muestra información del objeto que esté situado bajo el cursor, ya sea una función, un VI, un control o un indicador. Además, puede aparecer un enlace a la página de la ayuda relacionada con ese objeto.
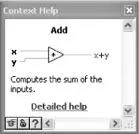
Figura 1-4. Ventana de ayuda contextual.
A continuación se muestra la tabla 1-2 con los atajos de teclado más útiles de LabVIEW. Pueden personalizarse en Tools > Options > Menu Shortcuts . Como recomendación personal, podemos decir que tenemos personalizado un atajo de teclado para abrir la paleta de herramientas.
| Combinación de teclas |
Función |
| CTRL + R |
Ejecuta el programa |
| CTRL + . |
Aborta la ejecución |
| CTRL + E |
Conmuta entre la dos ventanas principales |
| CTRL + B |
Elimina los hilos rotos |
| CTRL + H |
Muestra u oculta la ayuda contextual |
| CTRL + ? |
Muestra la ayuda |
| CTRL + C |
Copia los objetos seleccionados al portapapeles |
| CTRL + X |
Corta los objetos seleccionados al portapapeles |
| CTRL + V |
Pega los objetos desde el portapapeles |
| CTRL + Z |
Deshace la última acción |
| CTRL + SHIFT + Z |
Rehacer |
| CTRL + S |
Guarda el VI |
| CTRL + U |
Ordena de forma automática los objetos del programa |
| TAB |
Cambia entre las herramientas de la paleta de herramientas |
| CTRL + arrastrar |
Crea una copia de los objetos seleccionados |
| SHIFT + arrastrar |
Mueve los objetos solamente en una dirección |
Tabla 1-2. Atajos de teclado más útiles.
1.2. Menús (paletas)
1.2.1. Menú de herramientas
Mediante la paleta de herramientas se puede seleccionar el instrumento que se desea usar; esto hace cambiar el tipo de cursor del ratón. En la figura 1-5 se puede ver la paleta de herramientas con 11 botones.
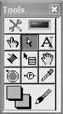
Figura 1-5. Paleta de herramientas
Automatic Tool Selection  . Si está activado sirve para que se seleccione la herramienta de forma automática dependiendo del elemento sobre el que se sitúe el cursor.
. Si está activado sirve para que se seleccione la herramienta de forma automática dependiendo del elemento sobre el que se sitúe el cursor.
Operate Value  . Sería el cursor disponible cuando el VI está ejecutándose, sirve principalmente para cambiar valores en los controles del Panel Frontal.
. Sería el cursor disponible cuando el VI está ejecutándose, sirve principalmente para cambiar valores en los controles del Panel Frontal.
Position/Size/Select  . Como su nombre indica, sirve para posicionar objetos, tanto en el Diagrama de Bloques como en el Panel Frontal. También sirve para cambiar el tamaño y seleccionar elementos.
. Como su nombre indica, sirve para posicionar objetos, tanto en el Diagrama de Bloques como en el Panel Frontal. También sirve para cambiar el tamaño y seleccionar elementos.
Edit Text  . Cambia el cursor para poder escribir texto. Se puede usar, entre otras cosas, para escribir comentarios en el Diagrama de Bloques o dar nombre a controles e indicadores.
. Cambia el cursor para poder escribir texto. Se puede usar, entre otras cosas, para escribir comentarios en el Diagrama de Bloques o dar nombre a controles e indicadores.
Connect Wire  . Es la herramienta que sirve para cablear. Uniendo unos elementos con otros por cables, los datos fluirán a través de ellos. Si los cables aparecen en color gris y de forma discontinua, significa que el cable está roto (hay un error): el tipo de datos es incompatible o los terminales no son los adecuados. El color y grosor del cable indicará el tipo de datos. Además, desde la versión 2010 se les puede poner etiquetas para indicar su función o poner un comentario.
. Es la herramienta que sirve para cablear. Uniendo unos elementos con otros por cables, los datos fluirán a través de ellos. Si los cables aparecen en color gris y de forma discontinua, significa que el cable está roto (hay un error): el tipo de datos es incompatible o los terminales no son los adecuados. El color y grosor del cable indicará el tipo de datos. Además, desde la versión 2010 se les puede poner etiquetas para indicar su función o poner un comentario.
Читать дальше
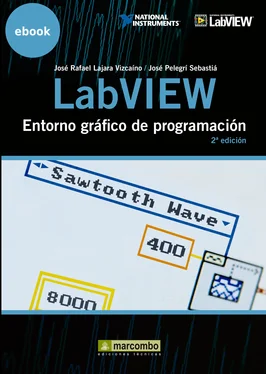
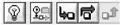 El segundo grupo de botones sirve para ayudar a su depuración. El primer botón es Highlight Execution , una de las herramientas más útiles para depurar, ralentiza la ejecución permitiendo ver el camino que siguen los datos en el programa. El siguiente, Retain Wire Values permite que, al colocar un probe , se obtenga el valor anterior. Los tres siguientes se utilizan para ejecutar el programa paso a paso.
El segundo grupo de botones sirve para ayudar a su depuración. El primer botón es Highlight Execution , una de las herramientas más útiles para depurar, ralentiza la ejecución permitiendo ver el camino que siguen los datos en el programa. El siguiente, Retain Wire Values permite que, al colocar un probe , se obtenga el valor anterior. Los tres siguientes se utilizan para ejecutar el programa paso a paso. El menú desplegable permite formatear textos; es recomendable usar los formatos predefinidos como Application Font o System Font .
El menú desplegable permite formatear textos; es recomendable usar los formatos predefinidos como Application Font o System Font . En el siguiente grupo se usan los tres primeros para alinear, distribuir, controlar el tamaño, agrupar y ordenar objetos. El último botón se utiliza para realizar una ordenación automática de los elementos en el Diagrama de Bloques; también se pueden ordenar sólo algunos elementos seleccionándolos o excluir una determinada estructura de la ordenación desde su menú contextual.
En el siguiente grupo se usan los tres primeros para alinear, distribuir, controlar el tamaño, agrupar y ordenar objetos. El último botón se utiliza para realizar una ordenación automática de los elementos en el Diagrama de Bloques; también se pueden ordenar sólo algunos elementos seleccionándolos o excluir una determinada estructura de la ordenación desde su menú contextual. El primer elemento, una caja de texto, permite hacer una búsqueda, mientras el segundo abre la ayuda contextual.
El primer elemento, una caja de texto, permite hacer una búsqueda, mientras el segundo abre la ayuda contextual. . Tiene un menú contextual que permite acceder a diversas características que serán tratadas más adelante.
. Tiene un menú contextual que permite acceder a diversas características que serán tratadas más adelante.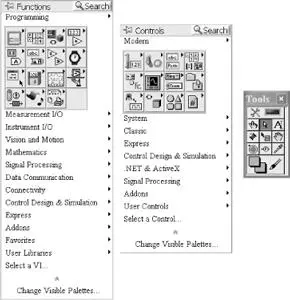
 ) de la esquina superior izquierda. Otra opción muy útil es el botón Search de la esquina superior derecha, que sirve para buscar funciones o controles por su nombre. Estos menús se pueden personalizar desde Tools > Advanced > Edit Palette Set .
) de la esquina superior izquierda. Otra opción muy útil es el botón Search de la esquina superior derecha, que sirve para buscar funciones o controles por su nombre. Estos menús se pueden personalizar desde Tools > Advanced > Edit Palette Set .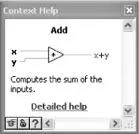
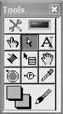
 . Si está activado sirve para que se seleccione la herramienta de forma automática dependiendo del elemento sobre el que se sitúe el cursor.
. Si está activado sirve para que se seleccione la herramienta de forma automática dependiendo del elemento sobre el que se sitúe el cursor. . Sería el cursor disponible cuando el VI está ejecutándose, sirve principalmente para cambiar valores en los controles del Panel Frontal.
. Sería el cursor disponible cuando el VI está ejecutándose, sirve principalmente para cambiar valores en los controles del Panel Frontal. . Como su nombre indica, sirve para posicionar objetos, tanto en el Diagrama de Bloques como en el Panel Frontal. También sirve para cambiar el tamaño y seleccionar elementos.
. Como su nombre indica, sirve para posicionar objetos, tanto en el Diagrama de Bloques como en el Panel Frontal. También sirve para cambiar el tamaño y seleccionar elementos. . Cambia el cursor para poder escribir texto. Se puede usar, entre otras cosas, para escribir comentarios en el Diagrama de Bloques o dar nombre a controles e indicadores.
. Cambia el cursor para poder escribir texto. Se puede usar, entre otras cosas, para escribir comentarios en el Diagrama de Bloques o dar nombre a controles e indicadores. . Es la herramienta que sirve para cablear. Uniendo unos elementos con otros por cables, los datos fluirán a través de ellos. Si los cables aparecen en color gris y de forma discontinua, significa que el cable está roto (hay un error): el tipo de datos es incompatible o los terminales no son los adecuados. El color y grosor del cable indicará el tipo de datos. Además, desde la versión 2010 se les puede poner etiquetas para indicar su función o poner un comentario.
. Es la herramienta que sirve para cablear. Uniendo unos elementos con otros por cables, los datos fluirán a través de ellos. Si los cables aparecen en color gris y de forma discontinua, significa que el cable está roto (hay un error): el tipo de datos es incompatible o los terminales no son los adecuados. El color y grosor del cable indicará el tipo de datos. Además, desde la versión 2010 se les puede poner etiquetas para indicar su función o poner un comentario.