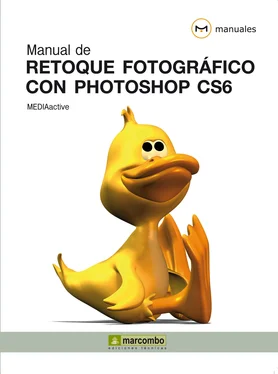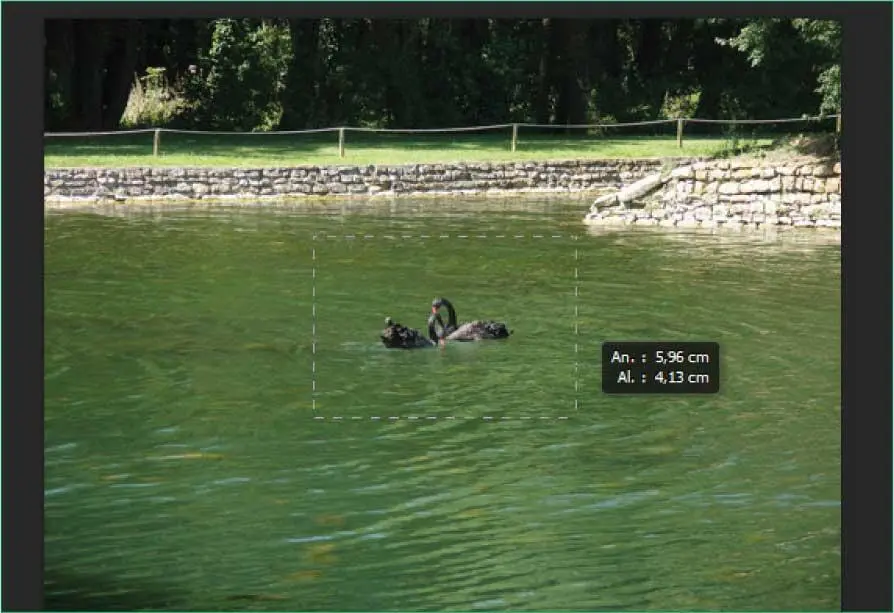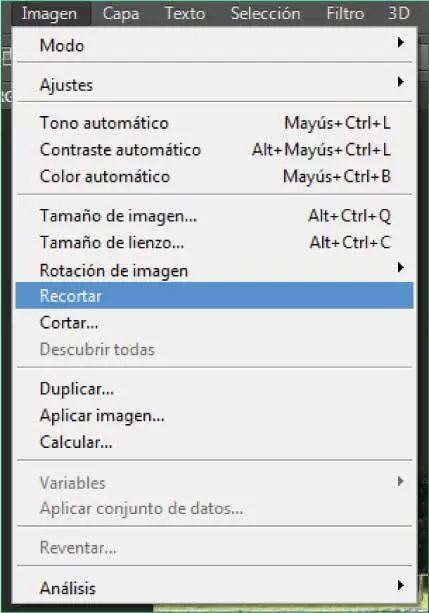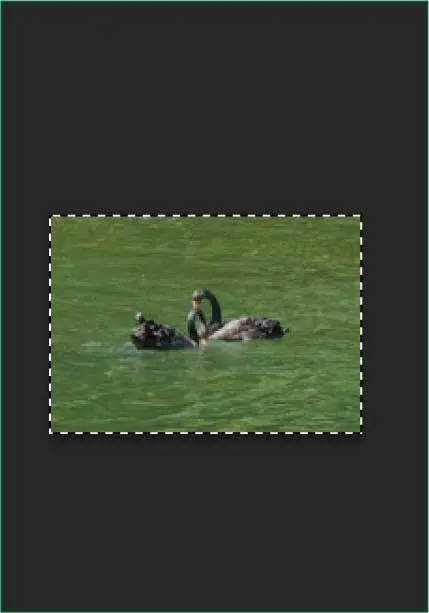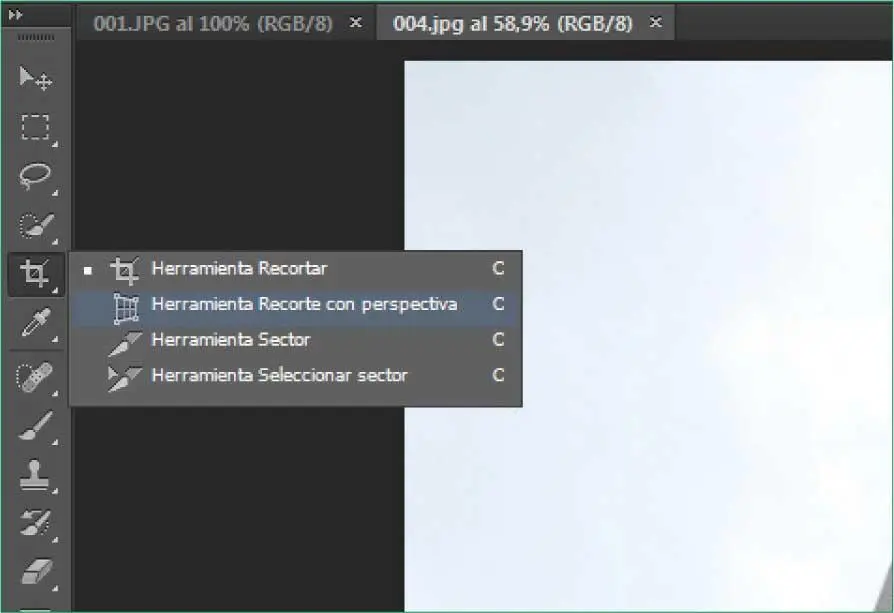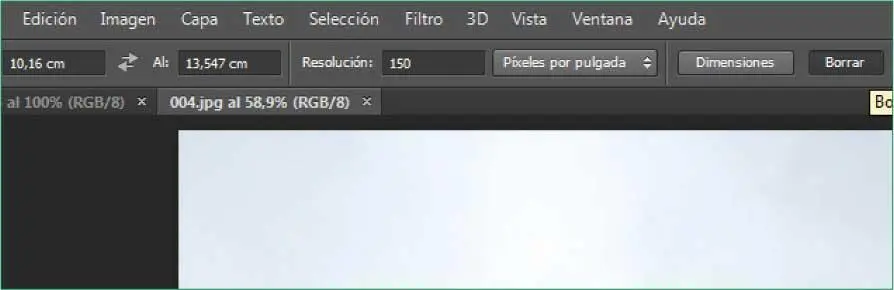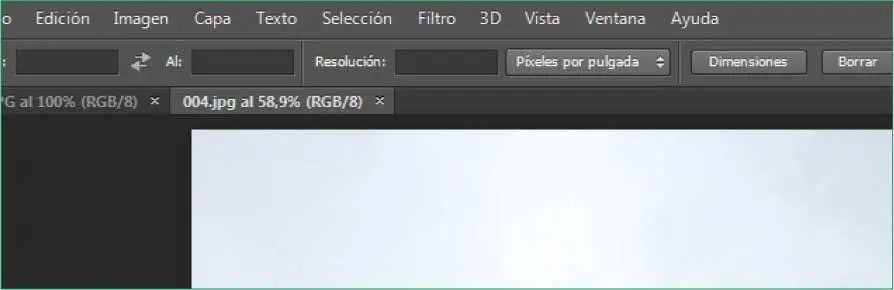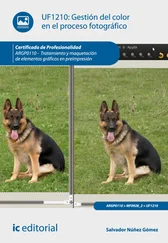13Cuando termine, pulse la tecla Retornopara confirmar la acción de recorte.
14Sencillo, ¿verdad? Desde la Barra de opciones de la herramienta Recortar es posible cambiar rápidamente la orientación del área de recorte; por defecto, esta orientación es horizontal. Para cambiar este ajuste, deberá utilizar el icono que muestra una flecha curvada, situado a la izquierda del nuevo comando Enderezar.Este comando El comando Enderezarpermite enderezar una imagen torcida. ¿Cómo? Dibujando una línea recta que sirva de guía. Veamos una técnica más para el recorte de fotografías. Antes, sin embargo, recupere la imagen original desde la paleta Historia.
15En esta ocasión, utilizaremos el comando Recortaren lugar de la herramienta del mismo nombre, lo que supone un proceso distinto para la delimitación del área de recorte. En primer lugar, seleccione en la Paleta de herramientasla herramienta de selección Marco rectangular,la segunda de dicha paleta.
16Ahora se trata de trazar de nuevo lo que sería el área de recorte. Proceda del mismo modo que hasta el momento, es decir, trace un rectángulo que delimite la zona de la imagen que desee incluir de la zona de recorte. ( 9)

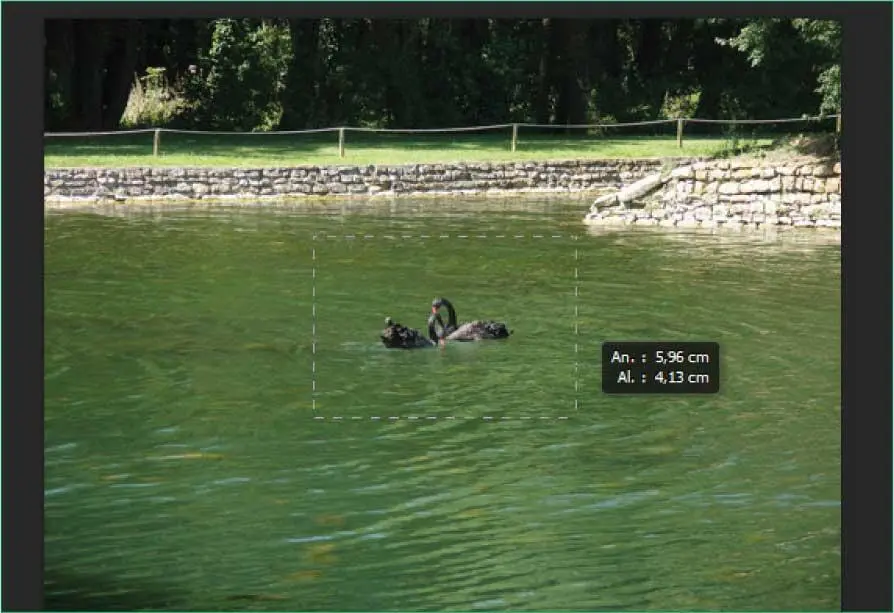
17La parte de la imagen seleccionada queda delimitada por un rectángulo punteado, rectángulo que, a diferencia del que trazamos con la herramienta Recortar,no muestra ningún tirador. A continuación, despliegue el menú Imageny haga clic sobre el comando Recortar. ( 10)

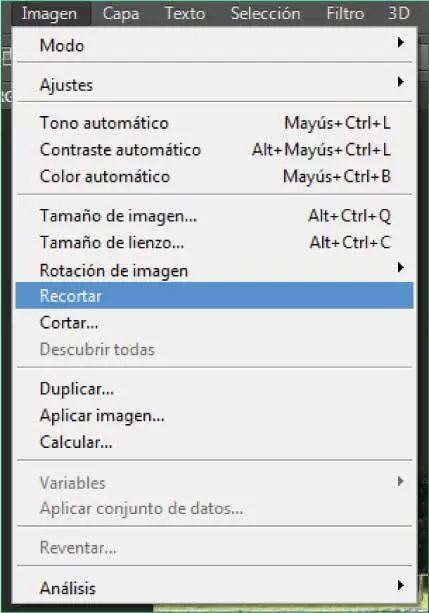
18El efecto del recorte es inmediato y directo. ( 11)Para eliminar la selección de la imagen recortada, pulse la combinación de teclas Ctrl + D.

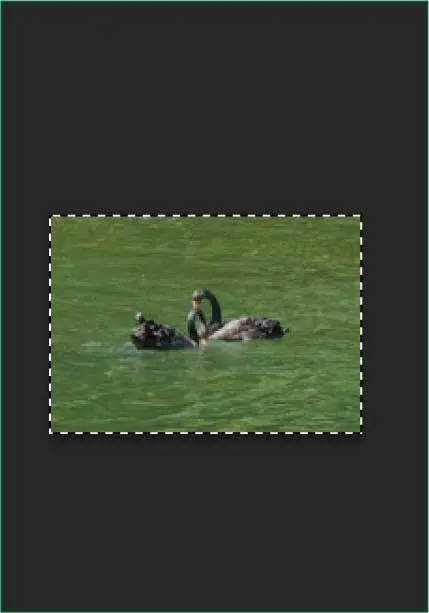
Gracias a las nuevas ayudas visuales de Photoshop CS6, puede comprobar las dimensiones del área de recorte mientras lo está trazando.
19Terminamos aquí esta lección dedicado en exclusiva al recorte de imágenes en Photoshop CS6. Una vez más, le sugerimos que utilice la técnica que le parezca más clara y sencilla según sus preferencias y, sobre todo, que practique por su cuenta para sacar el máximo rendimiento a estas formidables funciones. Recupere el aspecto original de la imagen pulsando sobre la acción Abrirde la paleta Historia.
RECUERDE
Debe saber que puede trazar el área de recorte en cualquier parte de la imagen y, posteriormente, desplazarla sobre la zona que desee delimitar. Para mover el área de recorte puede utilizar la técnica de arrastre con el ratón o bien las teclas de desplazamiento de su teclado.
Lección 4. Recortar con perspectiva
En Photoshop CS6 se ha añadido una nueva herramienta de recorte, Recorte con perspectiva, con la que es posible solucionar problemas de distorsión en imágenes de edificios altos, por ejemplo, o de otras panorámicas en perspectiva. Como se verá en este ejercicio, el funcionamiento de esta herramienta es sencillo y permite obtener un recorte perfecto de manera automática.
1Para realizar este ejercicio puede utilizar si lo desea la imagen de ejemplo 004. jpgque encontrará en la zona de descargas de nuestra página web, o bien cualquier cualquier imagen propia en la que aparezca un edificio o monumento alto fotografiado desde abajo. Una vez disponga de la imagen con la que va a trabajar, ábrala en Photoshop y encájela en pantalla pulsando la combinación de teclas Ctrl + 0.
2La nueva herramienta de recorte forma parte del mismo grupo que la herramienta Recortar, por lo que pulse durante unos segundos en esta herramienta y elija la denominada Recorte con perspectiva. ( 1)

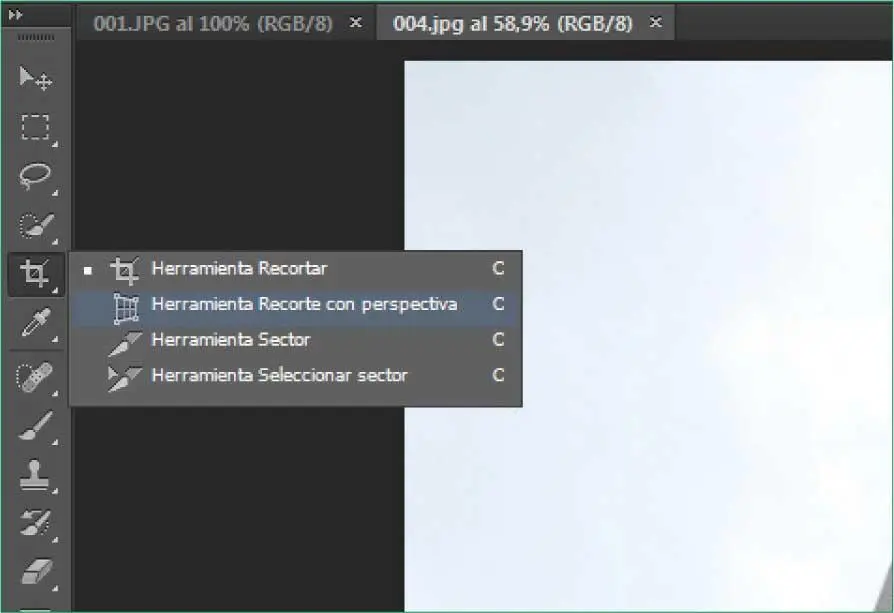
Puede conmutar entre las diferentes herramientas que forman este grupo pulsando la combinación de teclas Mayús + C.
3Una vez activada la herramienta, y antes de trazar el área de recorte, eliminaremos las dimensiones que, si ha realizado la lección anterior, permanecen en sus correspondientes campos en la Barra de opciones. ( 2)Para ello, pulse el botón Borrarde dicha barra. ( 3)

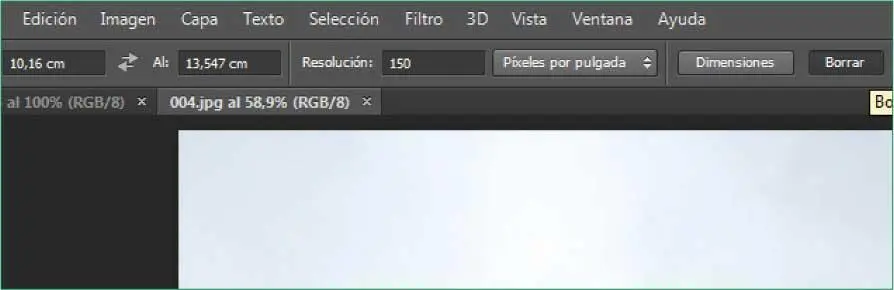

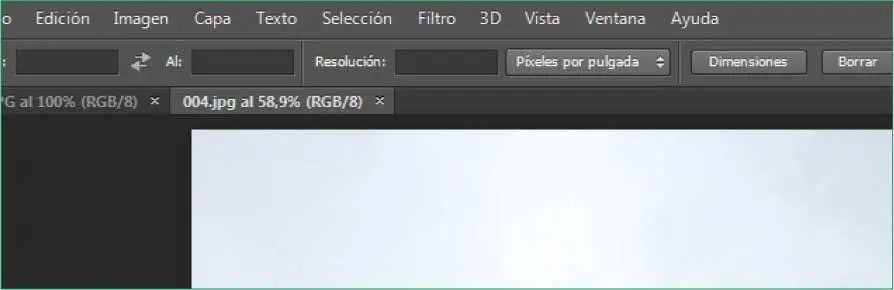
4En esta ocasión, vamos a intentar recortar la imagen de manera que se visualice la mitad superior del edificio sin perspectiva. La anchura superior del marco de recorte debe ser aproximadamente el mismo que la anchura superior del edificio. Vamos allá. Inserte mediante un clic un primer punto en el vértice superior izquierdo del edificio y repita el clic en el vértice superior derecho.
5Ahora, haga clic aproximadamente sobre la mitad de la pared derecha del edificio para insertar un nuevo punto de recorte e inserte un nuevo punto en el extremo opuesto.
6Al insertar el cuarto punto, la cuadrícula aparece claramente, al tiempo que el resto de la imagen, la parte que quedará descartada tras el recorte, se muestra conun color tenue. ( 4)Compruebe que, si lo desea, puede ocultar la cuadrícula del recuadro de recorte desactivando la opción Mostrar cuadrículade la barra de opciones de la herramienta. Antes de proceder con el recorte, indicaremos que las opciones incluidas en la barra de opciones de la herramienta Recorte con perspectivason las mismas que mostraba la herramienta Recortaren versiones anteriores de la aplicación. Así, podemos indicar unas medidas exactas para el área de recorte y la resolución de la imagen resultante. Pulse sobre el botón Dimensiones.
Читать дальше